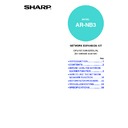Sharp AR-M165-207 (serv.man22) User Manual / Operation Manual ▷ View online
24
HOW TO USE THE NETWORK SCANNER FUNCTION
"ADDRESS SEARCH" search
1
Perform steps 1 to 6 of "BASIC
TRANSMISSION PROCEDURE" (
TRANSMISSION PROCEDURE" (
page 20
).
2
Press the [ADDRESS] key
3
Select "ADDRESS SEARCH" with the
[
[
] key.
4
Press the [OK] key.
The address search
screen appears.
screen appears.
5
Enter the search characters.
To enter characters, see
"ENTERING CHARACTERS"
(page 31)
(page 31)
.
If you make a mistake, press
the [C] key to clear the
mistake.
the [C] key to clear the
mistake.
6
Press the [OK] key.
The search results
appear.
appear.
7
Select the desired destination with the
[
[
] or [
] key.
8
Press the [OK] key.
The base screen
appears.
appears.
9
To perform another search, repeat
steps 2 through 8.
steps 2 through 8.
Multiple destinations can be selected for a Scan to
E-mail transmission. (Maximum of 20.)
E-mail transmission. (Maximum of 20.)
10
Continue from step 9 of "BASIC
TRANSMISSION PROCEDURE" (
TRANSMISSION PROCEDURE" (
page 21
).
OSURE
PAPER
SELECT
COPY
RATIO
RATIO
AUTO
IMAGE
OUTP
UR MODE
GRAM
FORMAT
BROADCAST
RESOLUTION ADDRESS
ORIGINA
DESTINATION SELECT
ADDRESS BOOK
ADDRESS ENTRY
ADDRESS SEARCH
ADDRESS SEARCH
GH
PQR
2-SIDED
COPY
SPECIAL FUNCTION
DESTINATION SELECT
ADDRESS BOOK
ADDRESS ENTRY
ADDRESS BOOK
ADDRESS ENTRY
ADDRESS SEARCH
GHI
OK
BACK
ADDRESS SEARCH
_
_
[10-key]:ENTRY
ABC
DEF
JKL
GHI
MNO
TUV
PQRS
WXYZ
@.-_
FUNCTION
ACC. #-C
READ-END
OK
OK
SEARCH RESULT
Tanaka a
Tanaka b
Tanaka c
Tanaka d
Tanaka c
Tanaka d
GH
PQR
2-SIDED
COPY
SPECIAL FUNCTION
SEARCH RESULT
Tanaka a
Tanaka b
Tanaka a
Tanaka b
Tanaka c
Tanaka d
OK
Ready to scan.
Tanaka c
COLOUR 150dpi
PDF MULTI
A4
COLOUR 150dpi
PDF MULTI
A4
25
HOW TO USE THE NETWORK SCANNER FUNCTION
2
TRANSMITTING A TWO-SIDED ORIGINAL
Follow these steps to automatically transmit a two-sided original. (This is only possible on models that have an RSPF installed.)
1
Make sure the machine is in scan
mode.
mode.
When the SCAN indicator is lit, the
machine is in scan mode. If the
indicator is not on, press the [SCAN]
key. If auditing mode has been
enabled for the scan function in the
key operator programs, a message
will appear prompting you to enter
machine is in scan mode. If the
indicator is not on, press the [SCAN]
key. If auditing mode has been
enabled for the scan function in the
key operator programs, a message
will appear prompting you to enter
your account number when you switch to scan mode. Enter your
account number (five digits) with the numeric keys. (
account number (five digits) with the numeric keys. (
Page 19
)
2
Place the original(s) in the document
feeder tray.
feeder tray.
For information on placing an original, see "4. COPY
FUNCTIONS" of the "Operation manual (for general
information and copier)".
FUNCTIONS" of the "Operation manual (for general
information and copier)".
3
Check the original size.
Press the [ORIGINAL SIZE] key to open the original
size selection screen. See
size selection screen. See
"MANUALLY SETTING THE
SCANNING SIZE" (page 26)
to set the original size.
4
Press the [DUPLEX SCAN] key.
The duplex mode
selection screen appears.
selection screen appears.
5
Select "2-SIDED" with the [
] or [
]
key.
6
Press the [OK] key.
The duplex original type
selection screen appears.
selection screen appears.
7
Select booklet or tablet for the duplex
original type with the [
original type with the [
] or [
] key.
8
Press the [OK] key.
You will return to the base screen and the duplex
scanning mode icon will appear.
scanning mode icon will appear.
9
Continue from step 4 of "BASIC
TRANSMISSION PROCEDURE" (
TRANSMISSION PROCEDURE" (
page 20
).
Do not use an original that is not a standard size (A3, B4, A4, A4R, B5, B5R, A5, 11" x 17", 8-1/2" x 14", 8-1/2" x
13", 8-1/2" x 11", 8-1/2" x 11"R, or 5-1/2" x 8-1/2").
Otherwise a scanning error or cut-off image may result.
13", 8-1/2" x 11", 8-1/2" x 11"R, or 5-1/2" x 8-1/2").
Otherwise a scanning error or cut-off image may result.
Note
COPY
LINE
DATA
SCAN
FAX
PRINT
EXP
SCAN COL
OPY
ATIO
ATIO
AUTO
IMAGE
OUTPUT
2-SIDED
COPY
SPE
FORMAT
BROADCAST
RESS
ORIGINAL SIZE DUPLEX SCAN
ORIGINAL SIZE
A3
B4
A4
A4
AB
TO
GE
OUTPUT
2-SIDED
COPY
SPECIAL FUNCTI
MAT
CAST
ORIGINAL SIZE DUPLEX SCAN
DUPLEX SCAN
1-SIDED
2-SIDED
GH
PQR
2-SIDED
COPY
SPECIAL FUNCTION
DUPLEX SCAN
1-SIDED
1-SIDED
2-SIDED
GHI
OK
BACK
DUPLEX STYLE
BOOKLET
BOOKLET
OK
• Two-sided scanning is not possible when "COLOUR MODE" is set to "COLOUR" or "GRAY".
• Booklets and tablets
• Booklets and tablets
Two-sided originals that are bound at the side are booklets, and two-sided
originals that are bound at the top are tablets.
originals that are bound at the top are tablets.
• Two-sided scanning mode turns off after the transmission is finished. Two-sided
scanning mode can also be cancelled by pressing the [CA] key.
• Two-sided scanning is only possible when an RSPF is used. Automatic scanning
of both sides of an original is not possible when the document glass is used.
• Two-sided scanning of originals longer than A3 (11" x 17") is not possible.
• To cancel two-sided scanning, select "1-SIDED" in step 5 and then press the [OK] key.
• To cancel two-sided scanning, select "1-SIDED" in step 5 and then press the [OK] key.
Note
BOOKLET
TABLET
26
CHECKING THE SIZE OF A PLACED
ORIGINAL
ORIGINAL
When a standard-size* original is placed in the document feeder tray or on the
document glass, the original size is automatically detected (automatic original detection
function) and displayed in the original display. Make sure that the size has been
detected correctly.
(1) When an original is placed, an icon appears to indicate the original scanning mode.
document glass, the original size is automatically detected (automatic original detection
function) and displayed in the original display. Make sure that the size has been
detected correctly.
(1) When an original is placed, an icon appears to indicate the original scanning mode.
: One-sided scanning from the SPF
: Scanning from the document glass
: Two-sided scanning from the RSPF
: Scanning from the document glass
: Two-sided scanning from the RSPF
(2) The original size is displayed.
If a non-standard size original is placed or if you wish to change the scanning size, follow the steps below to
manually set the original scanning size.
If a non-standard size original is placed or if you wish to change the scanning size, follow the steps below to
manually set the original scanning size.
STORING SCANNING SETTINGS
Sets of scanning settings (scan size, colour mode, resolution, file type, etc.) can be stored for use in various
scanning applications.
scanning applications.
MANUALLY SETTING THE SCANNING SIZE
If you load an original that is not a standard size, or the original size is not correctly detected, be sure to press the
[ORIGINAL SIZE] key and set the original size manually.
Perform the following steps after loading the document in the document feeder tray or on the document glass.
[ORIGINAL SIZE] key and set the original size manually.
Perform the following steps after loading the document in the document feeder tray or on the document glass.
1
Press the [ORIGINAL SIZE] key.
The original size
selection screen will
appear.
selection screen will
appear.
2
Select the original size with the [
] or
[
] key.
The selected original size
is highlighted.
is highlighted.
To select an INCH size, press the [
] key and go to
step 4.
When the [
] key is
pressed, the original size
selection screen for INCH
sizes appears.
selection screen for INCH
sizes appears.
3
Press the [OK] key.
You will return to the base
screen and the selected original
size will appear in the original
display.
screen and the selected original
size will appear in the original
display.
* Standard sizes:
The following sizes are standard sizes: A3, B4, A4, A4R, B5, B5R, A5 (11" x 17", 8-1/2" x 14", 8-1/2" x 13", 8-1/2"
x 11", 8-1/2" x 11"R, 5-1/2" x 8-1/2"). If a non-standard size original (including a special size) is placed, a
standard size close to the original size may appear, or the original size may not be displayed.
x 11", 8-1/2" x 11"R, 5-1/2" x 8-1/2"). If a non-standard size original (including a special size) is placed, a
standard size close to the original size may appear, or the original size may not be displayed.
Ready to scan.
XXXXX
COLOUR 150dpi
PDF MULTI
A4
COLOUR 150dpi
PDF MULTI
A4
(1)
(2)
Note
OPY
ATIO
ATIO
AUTO
IMAGE
OUTPUT
2-SIDED
COPY
SPE
FORMAT
BROADCAST
RESS
ORIGINAL SIZE DUPLEX SCAN
ORIGINAL SIZE
A3
B4
A4
A4
AB
GH
PQR
2-SIDED
COPY
SPECIAL FUNCTION
ORIGINAL SIZE
A3
B4
A4
AB
ORIGINAL SIZE
11x17
8 x14
8 x13
8 x13
INCH
1
2
1
2
GHI
OK
BACK
27
HOW TO USE THE NETWORK SCANNER FUNCTION
2
Selecting an INCH original size
4
Select the original size with the [
] or
[
] key.
To return to the selection of inch original sizes, press
the [
the [
] key and return to step 2.
5
Press the [OK] key.
You will return to the base
screen and the selected original
size will appear in the original
display.
screen and the selected original
size will appear in the original
display.
SELECTING THE COLOUR MODE
After placing the original, you can select an appropriate colour mode for the original type. Place the original in the
document feeder tray or on the document glass (steps 1 to 3 on
document feeder tray or on the document glass (steps 1 to 3 on
page 20
) and then follow the steps below.
The factory default setting for the colour mode is "COLOUR". To change the colour mode, follow these steps.
1
Press the [COLOUR MODE] key.
The colour mode
selection screen appears.
selection screen appears.
2
Select the colour mode with the [
] or
[
] key.
The selected mode is
highlighted.
highlighted.
COLOUR: Select this mode for colour originals.
GRAY
: Select this mode for a black and white
photograph or when a monochrome image
is needed.
is needed.
B/W
: Select this mode when you wish to scan a
photo in monochrome or when you wish to
make text clearer.
make text clearer.
3
Press the [OK] key.
You will return to the base
screen and the selected mode
will appear in the colour mode
display.
screen and the selected mode
will appear in the colour mode
display.
SELECTING THE RESOLUTION
The scanning resolution can be selected. After selecting scan mode and placing the original (steps 1 to 3 on
page
20
), perform the procedure below.
The factory default setting for the resolution is "150dpi" (e-mail/FTP mode).
If you need to change the resolution, follow these steps.
If you need to change the resolution, follow these steps.
1
Press the [RESOLUTION] key.
The resolution selection
screen appears.
screen appears.
2
Select the resolution with the [
] or
[
] key.
The selected resolution is
highlighted.
highlighted.
ORIGINAL SIZE
11x17
8 x14
8 x14
8 x13
INCH
1
2
1
2
To cancel a manual original size setting,
press the [CA] key.
If it is not possible to select the actual original
size, select a size that is larger than the actual
original size. If a smaller size is selected, part
of the original will not be transmitted.
press the [CA] key.
If it is not possible to select the actual original
size, select a size that is larger than the actual
original size. If a smaller size is selected, part
of the original will not be transmitted.
OK
Note
COPY EXPOSURE
PAPER
SELECT
COP
RAT
RAT
SCAN
FAX
COLOUR MODE
PROGRAM
RESOLUTION ADDR
COPY EXPOSURE
PAPER
SELECT
COP
RAT
RAT
SCAN
FAX
COLOUR MODE
PROGRAM
RESOLUTION ADDRE
COLOUR MODE
COLOUR
GRAY
B/W
B/W
GH
PQR
2-SIDED
COPY
SPECIAL FUNCTION
COLOUR MODE
COLOUR
COLOUR
GRAY
B/W
Two-sided scanning is not possible when
"COLOUR MODE" is set to "COLOUR" or "GRAY".
"COLOUR MODE" is set to "COLOUR" or "GRAY".
GHI
OK
BACK
Note
COPY EXPOSURE
PAPER
SELECT
COPY
RATIO
RATIO
AUT
IMAG
SCAN
FAX
COLOUR MODE
PROGRAM
FORM
BROADC
RESOLUTION ADDRESS
RESOLUTION
100dpi
100dpi
150dpi
200dpi
300dpi
300dpi
GH
PQR
2-SIDED
COPY
SPECIAL FUNCTION
RESOLUTION
100dpi
150dpi
200dpi
100dpi
150dpi
200dpi
300dpi
Click on the first or last page to see other AR-M165-207 (serv.man22) service manuals if exist.