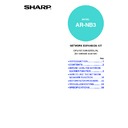Sharp AR-M165-207 (serv.man22) User Manual / Operation Manual ▷ View online
32
3
KEY OPERATOR PROGRAMS
The key operator programs allow the administrator of the machine (key operator) to enable and disable functions to
suit the needs of the workplace. This chapter explains the key operator programs for the network scanner functions.
For key operator programs for general use of the machine, see the "Key operator's guide". To access the key
operator programs, the key operator code must be entered.
suit the needs of the workplace. This chapter explains the key operator programs for the network scanner functions.
For key operator programs for general use of the machine, see the "Key operator's guide". To access the key
operator programs, the key operator code must be entered.
KEY OPERATOR PROGRAM LIST
The key operator programs for the network and printer functions are shown in the following table.
Factory default settings are indicated in bold.
Factory default settings are indicated in bold.
For the initial key operator code set at the factory, see "PROGRAMMING A KEY OPERATOR CODE" in the
"Key operator's guide".
"Key operator's guide".
Mode
Program
Settings
Explanation
SCANNER
DISABLE USB SCAN
YES, NO
Select whether or not
scanning from a computer
and scanning from the
machine are disabled when a
USB connection is used.
When "YES" is selected, USB
scanning is disabled.
scanning from a computer
and scanning from the
machine are disabled when a
USB connection is used.
When "YES" is selected, USB
scanning is disabled.
INITIAL COND.
COLOR MODE
This is used to change the
default settings for the color
mode, format, and resolution.
(For more information, see
default settings for the color
mode, format, and resolution.
(For more information, see
"STORING SCANNING
SETTINGS" (page 26)
SETTINGS" (page 26)
.)
FORMAT
RESOLUTION
33
3
USING THE KEY OPERATOR PROGRAMS
1
Press the [SPECIAL FUNCTION] key.
The special function
screen will appear.
screen will appear.
2
Select "KEY OPERATOR PRG." with
the [
the [
] or [
] key.
3
Press the [OK] key.
The key operator code
entry screen appears.
entry screen appears.
4
Enter the key operator code with the
numeric keys.
numeric keys.
• " " will appear for each digit will enter.
• The mode selection screen will appear.
• The mode selection screen will appear.
5
Select the desired mode with the [
]
or [
] key.
6
Press the [OK] key.
The settings of the
selected mode will
appear.
selected mode will
appear.
Example: The screen when "SCANNER" is selected.
7
Select the desired program with the
[
[
] or [
] key.
• If a checkbox appears to the left of the program
name, the program is enabled by pressing the [OK]
key to make a checkmark appear. The program is
disabled by pressing the [OK] key once again to
clear the checkmark. After making the selection, go
to step 9.
key to make a checkmark appear. The program is
disabled by pressing the [OK] key once again to
clear the checkmark. After making the selection, go
to step 9.
• If a checkbox does not appear by a program, press
the [OK] key to display the settings screen for the
program.
program.
8
Press the [OK] key and follow the
instructions in the program screen.
instructions in the program screen.
9
To use another program for the same
mode, select the desired program with
the [
mode, select the desired program with
the [
] or [
] key.
To use a program for a different mode, press the
[BACK] key and select the desired mode. Press the
[CA] key to exit the key operator programs.
[BACK] key and select the desired mode. Press the
[CA] key to exit the key operator programs.
2-SIDED
COPY
SPECIAL FUNCTION
ACC.
DUPLEX SCAN
GH
PQR
2-SIDED
COPY
SPECIAL FUNCTION
SPECIAL FUNCTION
PAPER SIZE SET
DISPLAY CONTRAST
TOTAL COUNT
PAPER SIZE SET
DISPLAY CONTRAST
TOTAL COUNT
KEY OPERATOR PRG.
GHI
OK
BACK
Enter key operator
code.
code.
KEY OPERATOR CODE:
-----
ABC
DEF
JKL
GHI
MNO
TUV
PQRS
WXYZ
@.-_
FUNCTION
ACC. #-C
READ-END
OK
MODE SELECT
KEY OP. # CHANGE
COPIER
PRINTER
SCANNER
PRINTER
SCANNER
MODE SELECT
KEY OP. # CHANGE
COPIER
PRINTER
KEY OP. # CHANGE
COPIER
PRINTER
SCANNER
OK
SCANNER
DISABLE USB SCAN
INITIAL COND.
OK
34
4
TROUBLESHOOTING
TROUBLESHOOTING
If a problem or question arises, try to solve the situation using the following information before contacting your
authorised SHARP dealer.
Image transmission problems are explained here.
For image scanning problems, see the "Operation manual (for general information and copier)".
authorised SHARP dealer.
Image transmission problems are explained here.
For image scanning problems, see the "Operation manual (for general information and copier)".
Problem
Cause and solution
The scanned image is clipped.
The original scan size setting is smaller than the actual original
size.
size.
→
Set the actual original size (
page 26
).
If you have intentionally set a smaller size than the actual original size,
place the original taking into account the guides for the set original
size. For example, if the actual size is A4 (8-1/2" x 11") and you
selected B5 (5-1/2" x 8-1/2") for the size setting, place the original so
that the part that you wish to scan is within the B5 (5-1/2" x 8-1/2") area
indicated by the guides at the far left corner of the document glass.
place the original taking into account the guides for the set original
size. For example, if the actual size is A4 (8-1/2" x 11") and you
selected B5 (5-1/2" x 8-1/2") for the size setting, place the original so
that the part that you wish to scan is within the B5 (5-1/2" x 8-1/2") area
indicated by the guides at the far left corner of the document glass.
The received image data
cannot be opened.
cannot be opened.
The viewer program used by the recipient does not support the
format of the received image data.
format of the received image data.
→
Try selecting a different file type (TIFF, JPEG, or PDF) and/or a different
compression format (None, G3, or G4) for the image data.
Otherwise, have the recipient use Sharpdesk or a viewer program that
supports the above combinations of file types and compression formats.
compression format (None, G3, or G4) for the image data.
Otherwise, have the recipient use Sharpdesk or a viewer program that
supports the above combinations of file types and compression formats.
When the same file name is
used for two successive Scan
to FTP transmissions, the
second file is not sent.
used for two successive Scan
to FTP transmissions, the
second file is not sent.
The first file may still remain in the cache of the file server client. Disable
use of the cache in the client software.
use of the cache in the client software.
The recipient does not receive
a transmitted data.
a transmitted data.
There is a mistake in the stored destination information or the
wrong destination was selected.
wrong destination was selected.
→
Make sure that the correct destination information is stored. If there is a
mistake, correct it. (
mistake, correct it. (
Page 10
)
* If delivery by e-mail (Scan to E-mail) is unsuccessful, an error
message such as "Undelivered Message" may be sent to the
designated administrator's e-mail address. This information may help
you determine the cause of the problem.
designated administrator's e-mail address. This information may help
you determine the cause of the problem.
The recipient does not receive
data sent by e-mail (Scan to
E-mail).
data sent by e-mail (Scan to
E-mail).
Check the Web page to see if a limit has been set for the size of image
files sent using Scan to E-mail (the factory default setting is "Unlimited").
A limit can be set from 1 MB to 10 MB. Consult the administrator of the
Web page to select a suitable limit. (
files sent using Scan to E-mail (the factory default setting is "Unlimited").
A limit can be set from 1 MB to 10 MB. Consult the administrator of the
Web page to select a suitable limit. (
Page 12
)
The amount of data that can be sent in one e-mail transmission is
sometimes limited by the administrator of the mail server. Even if the file
size is within the limit explained above, if it exceeds the limit set by the
administrator of the mail server, the file will not be delivered to the
recipient.
Decrease the amount of data sent in the e-mail transmission (reduce the
number of pages scanned). (Ask your mail server administrator what the
data limit is for one e-mail transmission.)
sometimes limited by the administrator of the mail server. Even if the file
size is within the limit explained above, if it exceeds the limit set by the
administrator of the mail server, the file will not be delivered to the
recipient.
Decrease the amount of data sent in the e-mail transmission (reduce the
number of pages scanned). (Ask your mail server administrator what the
data limit is for one e-mail transmission.)
Transmission takes a long
time.
time.
When there is a large amount of image information, the data file is also
large and transmission takes a long time.
large and transmission takes a long time.
35
TROUBLESHOOTING
4
MAXIMUM RESOLUTION
When scanning takes place with the resolution set to the maximum resolution (600 dpi), the resolution may change
depending on the amount of memory available, the original size, the colour mode, and other scanning conditions. The
table below shows the relation between the possible scanning area and the scanning conditions. (Note that the following
examples are for standard memory in the machine and 128 MB or more of memory in the network expansion kit.)
depending on the amount of memory available, the original size, the colour mode, and other scanning conditions. The
table below shows the relation between the possible scanning area and the scanning conditions. (Note that the following
examples are for standard memory in the machine and 128 MB or more of memory in the network expansion kit.)
(dpi)
: Scanning is possible at the maximum resolution (600 dpi).
DISPLAY MESSAGES
If a transmission error occurs when you send a scanned image, a message informing you of the error and an error
code will appear in the display on the machine.
code will appear in the display on the machine.
IF YOUR E-MAIL IS RETURNED
If a Scan to E-mail transmission is not successful, an e-mail informing you of this fact is sent to the return address configured
in the SMTP server. If this happens, read the e-mail and determine the cause of the error, and then repeat the transmission.
in the SMTP server. If this happens, read the e-mail and determine the cause of the error, and then repeat the transmission.
Models without the two-sided printing function
Models with the two-sided printing function
Colour
Grey
B/W
Colour
Grey
B/W
A3
150
300
200
300
B4
200
400
A4, A4R
400
B5, B5R
300
300
A5, A5R
400
11" x 17"
150
300
300
300
8-1/2" x 14"
200
400
400
8-1/2" x 13"
8-1/2" x 11"
8-1/2" x 11"R
5-1/2" x 8-1/2"
5-1/2" x 8-1/2"R
300
400
Error Code
Solution
Page
CE-00
CE-01
CE-01
Turn off the power and then turn it back on. Consult with your network administrator to
make sure that no problems exist on the network or in the server. If the error is not
cleared after turning the power off and on, turn off the power and contact your dealer.
make sure that no problems exist on the network or in the server. If the error is not
cleared after turning the power off and on, turn off the power and contact your dealer.
–
CE-02
CE-04
CE-04
The scanned image was not sent because a connection to the server could not be
established. Make sure that the SMTP server settings or Scan to FTP destination
settings in the Web page are correct.
The procedure for configuring the SMTP server is explained in "
established. Make sure that the SMTP server settings or Scan to FTP destination
settings in the Web page are correct.
The procedure for configuring the SMTP server is explained in "
VARIOUS SERVER
SETTINGS
", and the procedure for editing Scan to FTP destination information is
explained in "
Editing and deleting programmed transmission destinations
". For
information on the settings to be entered, see Help in the Web page.
10
,
13
CE-03
The scanned image was not sent because the server was busy or there was too much
traffic on line. Wait briefly and then try again.
traffic on line. Wait briefly and then try again.
–
CE-05
The scanned image was not sent because the directory of the destination FTP server was not
correct. Make sure that the correct FTP server information is configured in the Web page.
correct. Make sure that the correct FTP server information is configured in the Web page.
10
CE-09
The size of the scanned image file exceeds the limit set in "Maximum Size of E-mail
attachments" in the Web page. Reduce the number of original pages scanned into the
file, or change the limit set in "Maximum Size of E-mail attachments".
attachments" in the Web page. Reduce the number of original pages scanned into the
file, or change the limit set in "Maximum Size of E-mail attachments".
12
CE-11
The memory became full during scanning. Scan less pages, lower the resolution, or
change the colour mode so that the file size is smaller, and try scanning again.
change the colour mode so that the file size is smaller, and try scanning again.
27
,
28
CE-12
The maximum number of destinations of a global address search has been exceeded.
Increase the number of search characters to narrow the range of the global address search.
Increase the number of search characters to narrow the range of the global address search.
24
Click on the first or last page to see other AR-M165-207 (serv.man22) service manuals if exist.