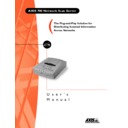Sharp AR-AX1 (serv.man2) User Manual / Operation Manual ▷ View online
AXIS 700
User’s Manual
Section 3: Configuring the AXIS 700
37
User Options
Specify what tasks the users are permitted to perform:
•
Add temporary e-mail destinations
•
Add temporary scanning profiles
•
View documents in Web browser
•
Specify the sender of scanned documents
Note:
All the tasks, except specifying the sender, are enabled by default.
International
Select the language to be used on the AXIS 700 message display. Select
which measurement units to be used when displaying the list of
defined paper sizes.
which measurement units to be used when displaying the list of
defined paper sizes.
Specifying Scanning Profiles
A scanning profile is a combination of scanner and image parameters
used when scanning. The scanning profile is optionally part of the
destination definition. However, the user can override that setting by
choosing another scanning profile from the AXIS 700 control panel at
the moment of scanning.
used when scanning. The scanning profile is optionally part of the
destination definition. However, the user can override that setting by
choosing another scanning profile from the AXIS 700 control panel at
the moment of scanning.
The AXIS 700 can generate files in standard TIFF, JPEG and PDF
format. Note that these files are merely images that do not include
searchable text.
format. Note that these files are merely images that do not include
searchable text.
The AXIS 700 comes pre-installed with 8 standard scanning profiles
to cover most needs. This table lists the predefined scanning profiles:
to cover most needs. This table lists the predefined scanning profiles:
Name
Resolution
Type
Image format
Color high
150
24-bit color
JPEG
Color low
75
24-bit color
JPEG
Gray high
150
4-bit grayscale
TIFF/Packbits
Gray low
75
4-bit grayscale
TIFF/Packbits
Text
300
Black/white
TIFF/CCITT G.4
Text high
600
Black/white
TIFF/CCITT G.4
Text low
200
Black/white
TIFF/CCITT G.4
Text/Photo
300
dithered
TIFF/CCITT G.4
Section 3: Configuring the AXIS 700
AXIS 700 User’s Manual
38
You can edit these profiles or create new ones to specific document
types such as invoices, mailings etc.
types such as invoices, mailings etc.
1. Click Scanning Profiles to create and edit the scanning profiles.
2. The previously added scanning profiles are listed in the table. The
Profile Name is the text that appears in the scanning profile list on
the AXIS 700 interface. Click the Profile Name link to edit an
existing scanning profile.
the AXIS 700 interface. Click the Profile Name link to edit an
existing scanning profile.
3. Click New Profile to add a new scanning profile to the list.
4. If you permit the users to add temporary scanning profiles, the five
most recently added ones will appear in the list. You can make
temporary profiles permanent by clicking Make Permanent
temporary profiles permanent by clicking Make Permanent
.
5. To change the default profile settings, i.e. the paper size, click Profile
Defaults and change the settings.
6. If you need to restore the predefined scanning profiles, click Restore
Predefined Profiles. Note that all your current scanning profiles will
be lost.
be lost.
Note:
Not all combinations of settings are possible. If you try to use a
combination that is not valid, the AXIS 700 will display an error
message.
message.
Specifying Paper Sizes
Paper sizes define the size of the scanned image and is optionally part
of the scanning profile. However, the user can override that setting by
choosing another paper size from the AXIS 700 interface at the
moment of scanning.
of the scanning profile. However, the user can override that setting by
choosing another paper size from the AXIS 700 interface at the
moment of scanning.
The AXIS 700 includes 12 predefined standard paper sizes to cover
most needs. This table lists the predefined paper sizes:
most needs. This table lists the predefined paper sizes:
Name
Width
Length
A3
11.69”
16.54”
A4
8.27”
11.69”
AXIS 700
User’s Manual
Section 3: Configuring the AXIS 700
39
Optionally, you can edit these paper sizes or create new ones to suit
your specific needs.
your specific needs.
1. Click Paper Sizes to specify paper sizes. To edit a paper size in the
list, click the Paper Size Name link. To create a new paper size,
click New Paper Size.
click New Paper Size.
2. If you need to restore the predefined paper sizes, click Restore
Predefined Paper Sizes. Note that all your current paper sizes will
be lost.
be lost.
Configuring using FTP
The AXIS 700 configuration file includes all the system parameter
settings regarding network protocols, scanning profiles, paper sizes
and destinations.
settings regarding network protocols, scanning profiles, paper sizes
and destinations.
Follow these instructions to edit the configuration file using FTP:
Caution!
Windows 95 has a directory called ‘config’ that contains
important system files. It is important to change to another
directory using the
directory using the
cd
command before modifying your AXIS 700
configuration file from within a Windows 95 environment.
Failure to do this may result in some of your system files to be
overwritten.
Failure to do this may result in some of your system files to be
overwritten.
1. In a DOS or UNIX window, type
ftp <Internet address>
,
where
<Internet address>
is the name or Internet address of
your AXIS 700.
A5
5.83”
8.27”
B4
9.84”
13.90”
B5
6.93”
9.84”
Business Card
3.74”
2.17”
Executive
7.25”
10.5”
Ledger
11”
17”
Legal
8.5”
14”
Letter
8.5”
11”
Photo 3.5” x 5”
3.5”
5”
Photo 4” x 6”
4”
6”
Name
Width
Length
Section 3: Configuring the AXIS 700
AXIS 700 User’s Manual
40
2. Login using the user id
root
and the password
pass
.
3. Type
get config.ini
to download the configuration file to
your current directory.
4. Edit the file using your preferred text editor. In Windows 95 and
Windows NT environments, you can for example use Notepad.
Note:
Do not use MS Word or similar word processor.
5. Type
put config.ini
to download the file to the AXIS 700 and
save it permanently.
6. To exit FTP, type the command
quit
,
bye
, or
exit
.
Notes:
The configuration file can be used as a template when configuring
multiple scan servers.
It is sufficient to download the configuration parameters that have
changed. The other parameter settings will remain unchanged.
Internet-related parameter settings cannot be changed using FTP.
Click on the first or last page to see other AR-AX1 (serv.man2) service manuals if exist.