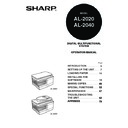Sharp AL-2020 (serv.man5) User Manual / Operation Manual ▷ View online
59
7
3
Remove the new drum cartridge from the protective bag and
remove the protective cover from the cartridge. Then gently
install the new drum cartridge.
remove the protective cover from the cartridge. Then gently
install the new drum cartridge.
4
Gently install the TD cartridge. To install the TD cartridge, see
step 5 in "INSTALLING THE TD CARTRIDGE" (p.10).
step 5 in "INSTALLING THE TD CARTRIDGE" (p.10).
5
Close the front cover and then the side cover by pressing the
round projections near the side cover open button. The drum
replacement required (
round projections near the side cover open button. The drum
replacement required (
) indicator will go out and the start (
)
indicator will light up.
Do not touch the surface of the drum (green portion) of the
cartridge. Doing so may cause smudges on the copies.
cartridge. Doing so may cause smudges on the copies.
When closing the covers, be sure to close the front cover securely and
then close the side cover. If the covers are closed in the wrong order, the
covers may be damaged.
then close the side cover. If the covers are closed in the wrong order, the
covers may be damaged.
60
CLEANING THE UNIT
Proper care is essential in order to get clean, sharp copies. Be sure to take a few
minutes to regularly clean the unit.
minutes to regularly clean the unit.
Cabinet
Wipe the cabinet with a soft, clean cloth.
Document glass and the back side of the SPF
Stains on the document glass, SPF scanning window or SPF roller will also be
copied. Wipe the document glass, SPF scanning window and SPF roller with a soft,
clean cloth. If necessary, dampen the cloth with a glass cleaner.
copied. Wipe the document glass, SPF scanning window and SPF roller with a soft,
clean cloth. If necessary, dampen the cloth with a glass cleaner.
Do not spray flammable cleaner gas. Gas from the spray may come in
contact with the internal electrical components or high-temperature
parts of the fusing unit, creating a risk of fire or electrical shock.
contact with the internal electrical components or high-temperature
parts of the fusing unit, creating a risk of fire or electrical shock.
• Before cleaning, be sure to turn the power switch off and remove the
power cord from the outlet.
• Do not use thinner, benzene or other volatile cleaning agents. Doing
so may cause deformation, discoloration, deterioration or malfunction.
Document glass/SPF scanning window
Orignal cover/SPF
SPF roller
SPF scanning window
61
7
Transfer charger
If copies start becoming streaky or blotchy, the transfer charger may be dirty. Clean
the charger using the following procedure.
the charger using the following procedure.
1
Turn the power switch off. (p.13)
2
Ensure that the multi-bypass tray is open and then open the
side cover while pressing the side cover open button.
side cover while pressing the side cover open button.
3
Take the charger cleaner out by holding the tab. Set the charger
cleaner onto the right end of the transfer charger, gently slide
the cleaner to the left end, and then remove it. Repeat this
operation two or three times.
cleaner onto the right end of the transfer charger, gently slide
the cleaner to the left end, and then remove it. Repeat this
operation two or three times.
4
Return the charger cleaner
to its original position.
Close the side cover by
pressing the round
projections near the side
cover open button.
to its original position.
Close the side cover by
pressing the round
projections near the side
cover open button.
5
Turn the power switch on. (p.12)
Slide the charger cleaner from the right end to the left end along
the groove of the transfer charger. If the cleaner is stopped on
the way, smudges on copies may occur.
the groove of the transfer charger. If the cleaner is stopped on
the way, smudges on copies may occur.
62
This chapter describes misfeed removal and troubleshooting.
For problems with the printer function or the scanner function, see the online manual
or the Help file for the printer/scanner driver.
For problems with the printer function or the scanner function, see the online manual
or the Help file for the printer/scanner driver.
TROUBLESHOOTING
If any problem occurs, check the list below before your authorised service representative.
Problem
Possible cause
Solution
Page
Unit does not
operate.
operate.
Unit plugged in?
Plug the unit into a grounded outlet.
12
Power switch on?
Turn the power switch on.
12
Side cover closed securely? Gently close the side cover.
10
Front cover closed?
Gently close the front cover and then
close the side cover.
close the side cover.
10
Blank copies
Is the original placed face
down on the document
glass or face up in the SPF?
down on the document
glass or face up in the SPF?
Place the original face down on the
document glass or face up in the
SPF.
document glass or face up in the
SPF.
47, 48
Is the scan head locking
switch locked?
switch locked?
Unlock the scan head locking switch.
9
Copies are too
dark or too light.
dark or too light.
Is original image too dark or
too light?
too light?
Adjust the exposure manually.
49
Is the unit in the automatic
exposure mode?
exposure mode?
Adjust the automatic exposure level.
50
Is the unit in the photo
exposure mode?
exposure mode?
Cancel the photo exposure mode.
49
Dust, dirt,
smudges appear
on copies.
smudges appear
on copies.
Document glass or SPF dirty? Clean regularly.
60
Original smudged or blotchy? Use a clean original.
–
Striped copies
Is transfer charger clean?
Clean the transfer charger.
61
Paper misfeeds
frequently.
frequently.
Non-standard paper used? Use standard paper. If using special
papers, feed the paper through the
multi-bypass tray.
multi-bypass tray.
14
Paper curled or damp?
Store paper flat in the wrapper in a
dry location.
dry location.
–
Pieces of paper inside unit? Remove all pieces of misfed paper.
64
Paper guides in the paper
tray not set properly?
tray not set properly?
Set the guides properly depending on
the paper size.
the paper size.
15, 18
Too much paper in the paper
tray or multi-bypass tray?
tray or multi-bypass tray?
Remove excessive paper from the
tray.
tray.
15, 17
Images rub off the
copy easily.
copy easily.
Is the paper too heavy?
Use paper within the specified range.
14
The fusing temperature is
not appropriate.
not appropriate.
In the user programs, set "Fusing
temperature setting when the bypass
tray is used" (program 29) to "2 (High)".
temperature setting when the bypass
tray is used" (program 29) to "2 (High)".
56
Paper damp?
Replace with dry paper. If the unit is
not used for long time, remove the
paper from the paper tray and store it
in its wrapper in a dry location.
not used for long time, remove the
paper from the paper tray and store it
in its wrapper in a dry location.
73
Printing is not
uniform between the
edges of the paper
and the center.
uniform between the
edges of the paper
and the center.
The fusing temperature is
not appropriate.
not appropriate.
In the user programs, set "Fusing
temperature setting when the bypass
tray is used" (program 29) to "1 (Low)".
temperature setting when the bypass
tray is used" (program 29) to "1 (Low)".
56
8
TROUBLESHOOTING THE UNIT
Click on the first or last page to see other AL-2020 (serv.man5) service manuals if exist.