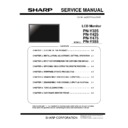Sharp PN-Y325 Service Manual ▷ View online
PN-Y325/Y425/Y475/Y555 SERVICE MENU/VARIOUS SETTING TOOL OPERATING PROCEDURES 4 - 7
2-2.How to Adjust White Balance
2-2-1. Overview
White Balance setting is used to correct the color variation between panels.
- In case a panel replacement is not required:
Color variation is prevented by copying the setting for current panel.
- In case a panel replacement is required
Execute reset process and change the setting back to default.
Adjust White Balance using White Balance setting tool or adjust manually on OSD.
2-2-2. Reading Set Value for SERVICE MENU
1) Display “SERVICE MENU”.
2) Make a note of the value in [CLR_TEMP_R], [CLR_TEMP_G] and [CLR_TEMP_B].
2-2-3. Writing Set Value for SERVICE MENU
1) Display “SERVICE MENU”.
2) Reflect the value noted in above step on [CLR_TEMP_R], [CLR_TEMP_G], and [CLR_TEMP_B].
2-2-4. Reset Value for SERVICE MENU
1) Refer to the how to write set value and set the default value below.
[Default value]
PN-Y325
PN-Y425
PN-Y475
PN-Y555
CLR_TEMP_R 255 225 225 255
CLR_TEMP_G 225 251 245 244
CLR_TEMP_B 217 251 218 240
2-2-5. Operating condition of
White Balance setting tool
The operating condition of White Balance setting tool for information display is as listed below.
OS (32 bit only)
Windows Vista, Windows 7, and Windows 8
Communication Port
RS-232C port which is recognized as COM port
(with communication speed: 9600bps)
LAN (100BASE TX/10BASE TX)
LAN communication requires setting on both PC and monitor. Refer to the operation manual for detailed information on LAN.
: ‘14/September
PN-Y325/Y425/Y475/Y555 SERVICE MENU/VARIOUS SETTING TOOL OPERATING PROCEDURES 4 - 8
2-2-6. Set Value for WhiteBalance setting tool
2-2-6-1.How to set up White Balance when replacing PWB (without changing panel)
2-2-6-1-1.Activation of White Balance setting tool
Press “White Balance” button on Service Tool Launcher.
2-2-6-1-2. Reading Set Value
Read White Balance settings before replacement using the WhiteBalance setting tool with the steps listed below.
1) Click on “Connection Setting” button and configure communication setting.
2) Turn on the information display.
3) Click on “Read & Save” button.
Set value is displayed once all the settings have been read. Then a dialog to prompt file storage appears. The default file name consists of
“[model name]_[serial number]_[date (YYYYMMDD)].wni”.
Check the file name and press “Save” to store set value.
2-2-6-1-3.Writing set value in White Balance setting
Write WhiteBalance settings previously read after replacement of a PWB. Use the WhiteBalance setting tool with the steps below.
1) Click on “Connection Setting” button and configure communication setting.
2) Turn on the information display.
3) Click on ”Load File…” button and select the file with settings stored.
4) Click on “Write” button to start writing set value.
5) To FACTORY RESET.
(Caution)
When the following messages are displayed, the data which is about to being written to the monitor could not be the data for the monitor.
Confirm that the data is correct for the monitor.
"This Monitor is not Support. Is write processing continued?"
"Writing data is not for this monitor. Is write processing continued?"
"Serial Number is different between monitor and writing data. Is write processing continued?"
"Model Name is different between monitor and writing data. Is write processing continued?"
: ‘14/September
PN-Y325/Y425/Y475/Y555 SERVICE MENU/VARIOUS SETTING TOOL OPERATING PROCEDURES 4 - 9
2-2-6-2. What to do when replacing a LCD module or in case an old PWB does not work
Reset all settings and go back to initial state with the steps below.
1) Click on “Connection Setting” button and configure communication setting.
2) Turn on the information display.
3) Click on ”Reset” button and set initial value on WhiteBalance setting.
4) To FACTORY RESET.
(Caution)
When the following messages are displayed, the data which is about to being written to the monitor could not be the data for the monitor.
Confirm that the data is correcto for the monitor.
"This Monitor is not Support. Is write processing continued?"
"Writing data is not for this monitor. Is write processing continued?"
"Model Name is different between monitor and writing data. Is write processing continued?"
<MEMO>
In case the message “Time out. Cannot connect. Please confirm setting.” appeared:
Check the condition of power supply connected to information display. Execution of “Read & Save” during standby mode may
end up with a failure on rare occasion. Click on “Read & Save” and read out the settings while turning the power on.
Make sure the PC and information display in use are properly connected using RS-232C cable.
In case the message “Cannot open interface. Cannot connect. Please confirm setting” appeared:
Check whether a COM Port set by another tool is being used. If so, close the tool, click on the “Read & Save” button again and
read out the set value.
In case the message “This Monitor is not Support.Is xxxx processing continued?" appeared:
The information display being connected is not supported by this tool. Use the appropriate tool for this model.
: ‘14/September
PN-Y325/Y425/Y475/Y555 SERVICE MENU/VARIOUS SETTING TOOL OPERATING PROCEDURES 4 - 10
2-3. How to Set up Serial Number
2-3-1. Operating Condition of Serial Number Tool
The operating condition of Serial Number Tool for information display is as listed below.
OS
Windows Vista, and Windows 7, Windows8 (32bit only)
Communication Port
RS-232C port which is recognized as COM port
(with communication speed: 9600bps)
LAN(100BASE TX/10BASE TX)
The necessary RS-232C cable is as follows.
RS-232C cable : Straight cable Female D-sub 9 pin connector to Female
Connect the cable from the COM port of the PC to the input terminal of the RS-232C of the monitor.
When the LAN is used, the LAN settings for the PC and the monitor are necessary. In this case, refer to the detailed descriptions about
the LAN settings in the user’s manual.
2-3-2. How to Activate Serial Number Tool
Click on “Serial Number” key on Service Tool Launcher.
RS-232C input terminal
RS-232C straight cable (commercial item)
Connect to COM port
Computer
Click on the first or last page to see other PN-Y325 service manuals if exist.