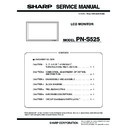Sharp PN-S525 (serv.man3) Service Manual ▷ View online
PN-S525
CONNECTION, ADJUSTMENT, OPERATION, AND FUNCTION
2 – 19
■ ENLARGE menu (When the input mode is PC)
• IMAGE POSITION (EPOS) setting
Function
Command
Direction
Parameter
Reply
Control/Response contents
*
ENLARGE MODE
EMAG
WR
0-4
0-4
0: OFF, 1: 2 x 2, 2: 3 x 3, 3: 4 x 4, 4: 5 x 5
-
EMHV
WR
11-55
11-55
1 x 1 (OFF) to 5 x 5 (“m x n” is expressed as “mn”, where m and n are
the numbers of monitors specified for the longest direction and the
shortest direction respectively.)
the numbers of monitors specified for the longest direction and the
shortest direction respectively.)
BEZEL WIDTH
WIDTH OF THE
SHORTER SIDE
SHORTER SIDE
BEZH
WR
0-100
0-100
WIDTH OF THE
LONGER SIDE
LONGER SIDE
BEZV
WR
0-100
0-100
IMAGE POSITION (M x N)
EPHV
WR
11-55
11-55
IMAGE POSITION (2 x 2)
EPOS
WR
0-3
0-3
See the description below
Specify values in the order of ENLARGE-POS LD/ENLARGE-POS SD.
.
IMAGE POSITION (3 x 3)
EPOS
WR
0-8
0-8
IMAGE POSITION (4 x 4)
EPOS
WR
0-15
0-15
IMAGE POSITION (5 x 5)
EPOS
WR
0-24
0-24
ENLARGED
SCREEN
POSITIONING
SCREEN
POSITIONING
THE LONGEST
DIRECTION
DIRECTION
EPSH
WR
-999-999
-999-999
The setting range depends on the ENLARGE MODE setting and the
IMAGE POSITION.
IMAGE POSITION.
THE SHORTEST
DIRECTION
DIRECTION
EPSV
WR
-999-999
-999-999
ENLARGE/IMAGE POSITION SETTING
ESTG
WR
XXYY
XXYY
XX: ENLARGE MODE (Same as EMAG), YY: IMAGE POSITION (Same
as EPOS)
as EPOS)
ESHV
WR
XXYY
XXYY
XX: ENLARGE MODE (Same as EMHV), YY: IMAGE POSITION (Same
as EPHV)
as EPHV)
2 x 2
4 x 4
5 x 5
3 x 3
1
3
0
2
0 1 2
3 4 5
6 7 8
2
6
10
3
7
11
0
1
4 5
8 9
12
13 14
15
0
5
10
15
20
1
6
11
16
21
2
7
12
17
22
3
8
13
18
23
4
9
14
19
24
In horizontal orientation
2 x 2
4 x 4
5 x 5
3 x 3
1
3
0
2
0
1
2
4
5
6
8
9
10
3
7
11
12
13
14
15
0
1
2
5
6
7
10
11
12
3
8
13
15
16
17
18
20
21
22
23
4
9
14
19
24
0
1
2
3
4
5
6
7
8
In vertical orientation
PN-S525
CONNECTION, ADJUSTMENT, OPERATION, AND FUNCTION
2 – 20
■ PIP/PbyP menu
■ Initialization/Functional Restriction Setting (FUNCTION) menu
■ Others
Function
Command
Direction
Parameter
Reply
Control/Response contents
*
PIP MODES
MWIN
WR
0-3
0-3
0: OFF, 1: PIP, 2: PbyP, 3: PbyP2
B
PIP SIZE
MPSZ
WR
1-12
1-12
B
PIP POS
THE LONGEST
DIRECTION
DIRECTION
MHPS
W
0-100
B
R
0-100
B
THE SHORTEST
DIRECTION
DIRECTION
MVPS
W
0-100
B
R
0-100
B
PIP POS LD+SD BATCH
MPOS
W
0-100,0-100
Specify the position in MPOSxxxyyy format.
(xxx: Longer side, yyy: Shorter side position)
(xxx: Longer side, yyy: Shorter side position)
B
R
0-100,0-100
Returns a response in (xxx,yyy) format.
(xxx: Longer side, yyy: Shorter side position)
(xxx: Longer side, yyy: Shorter side position)
B
PIP BLEND
MWBL
WR
0-15
0-15
B
PIP SOURCE
MWIP
WR
1
1
PC1 DVI-D
B
2
2
PC3 D-SUB
3
3
AV3 COMPONENT
4
4
AV5 VIDEO
6
6
PC4 RGB
7
7
AV1 DVI-D
8
8
AV4 S-VIDEO
9
9
AV2 HDMI
10
10
PC2 HDMI
SOUND CHANGE
MWAD
WR
1-2
1-2
1: MAIN, 2: SUB
B
MAIN POS (Main screen)
MWPP
WR
0-1
0-1
0: POS1, 1: POS2
B
PbyP2 POS (Sub screen)
MW2P
WR
0-2
0-2
0: POS1, 1: POS2, 2: POS3
B
AUTO OFF
MOFF
WR
0-1
0-1
0: MANUAL, 1: AUTO
B
Function
Command
Direction
Parameter
Reply
Control/Response contents
*
ALL RESET
RSET
W
0-1
0: ALL RESET 1, 1: ALL RESET 2
-
ADJUSTMENT LOCK
ALCK
WR
0-2
0-2
0: OFF
B
OSD DISPLAY
LOSD
WR
0-1
0-1
0: ON, 1: OFF
B
LED
OFLD
WR
0-1
0-1
0: ON, 1: OFF
B
TEMPERATURE ALERT
TALT
WR
0-2
0-2
0: OFF, 1: OSD & LED, 2: LED
B
STATUS ALERT
SALT
WR
0-2
0-2
0: OFF, 1: OSD & LED, 2: LED
B
Function
Command
Direction
Parameter
Reply
Control/Response contents
*
SCREEN SIZE (PC)
WIDE
WR
1-5
1-5
1: WIDE, 2: NORMAL, 3: Dot by Dot, 4: ZOOM1, 5: ZOOM2
B
SCREEN SIZE (AV)
WIDE
WR
1-5
1-5
1: WIDE, 2: ZOOM1, 3: ZOOM2, 4: NORMAL, 5: Dot by Dot
B
VOLUME
VOLM
WR
0-31
0-31
B
MUTE
MUTE
WR
0-1
0-1
0: OFF, 1: ON
-
INFORMATION
MODEL
INF1
R
Value
A
SERIAL NO
SRNO
R
Value
BRIGHT
VLMP
WR
0-31
0-31
Brightness
B
TEMPERATURE SENSOR
DSTA
R
0
Internal temperature normal
A
1
Internal temperature abnormal (Standby mode)
2
Internal temperature abnormal (Temperature is normal now, but it was
abnormal during operation.)
abnormal during operation.)
3
Internal temperature abnormal (Brightness of the backlight decreases.)
4
Temperature sensor abnormal
TEMPERATURE ACQUISITION
ERRT
R
Value
Temperature at temperature sensors 1 through 3 are returned in the
following forms:
[Sensor 1], [Sensor 2], [Sensor 3]
Indicates a temperature sensor abnormality when “126” is returned.
following forms:
[Sensor 1], [Sensor 2], [Sensor 3]
Indicates a temperature sensor abnormality when “126” is returned.
A
CAUSE OF LAST STANDBY MODE
STCA
W
0
Initialization
A
R
0
No detectable error has occurred
1
Standby mode by POWER button
2
Main power “OFF” by the main power switch
3
Standby mode by RS-232C or LAN
4
Waiting mode by No Signal (Incl: VESA DPMS/DMPM)
6
Standby mode by abnormal temperature
8
Standby mode by SCHEDULE setting
PN-S525
CONNECTION, ADJUSTMENT, OPERATION, AND FUNCTION
2 – 21
2-5. CONTROLLING THE MONITOR WITH A PC (LAN)
Your monitor can be connected to a LAN allowing you to control it from
a PC on the LAN.
a PC on the LAN.
You can also configure the monitor to send e-mail notification when it
has a problem.
The connection requires a commercially available LAN cable (UTP
The connection requires a commercially available LAN cable (UTP
cable, Category 5, straight through).
Note:
• You must assign an IP address to the monitor by following the proce-
dures in “Settings to connect to a LAN”.
• Your PC must be installed with Internet Explorer (version 6.0 or later).
• To control the monitor via LAN, set RS-232C/LAN SELECT to LAN.
• You cannot use RS-232C and LAN control simultaneously.
(1) Settings to connect to a LAN
Set the monitor's IP address and subnet mask to match the settings of
your LAN.
These settings can be made on either the monitor or a PC connected to
the monitor.
the monitor.
The settings depend on the configuration of your LAN. Ask your LAN
administrator for details.
■ To set on the monitor
Set RS-232C/LAN SELECT on the SETUP menu to LAN, and then set
the LAN SETUP options.
the LAN SETUP options.
After setting each item, select SET and press
.
■ Toset from a PC
When the monitor is connected to a PC, LAN settings can be configured
via PC.
via PC.
<Set up process>
1) Connect your monitor to a PC
2) Specify the PC’s IP address
3) Configure the monitor’s LAN settings
(1) Connecting your monitor to a PC
Connect a commercially available crossover LAN cable (UPT cable,
Category 5) to the LAN port on the PC and this monitor.
(2) Specifying the PC’s IP address
To configure the monitor’s LAN settings, you must temporarily change
the settings on the PC.
the settings on the PC.
This explanation is based on Windows XP.
1) Log on to the PC with an administrator account.
2) Click [Start], and then click “Control Panel”.
3) Click “Network and Internet Connections”, and then click “Network
Connections”.
If you are using the classic display style, double-click on “Network
Connections”.
Connections”.
4) Right click on “Local Area Connection” and from the menu,click
“Properties”.
5) Click “Internet Protocol (TCP/IP)”, and then click “Properties”.
6) Make a note of the current IP address, subnet mask, and default
gateway settings.
Make sure you write this information now as you will be changing
the IP address, subnet mask, and default gateway settings back to
these settings afterwards.
these settings afterwards.
7) Temporarily change the IP address and subnet mask. To access
the monitor as it is shipped from the factory, set as follows.
• IP Address: 192.168.150.3
• Subnet Mask: 255.255.255.0
• Default Gateway: (leave blank)
DHCP CLIENT
If your LAN has a DHCP server and you wish to obtain an address
automatically, change this setting to ON.
automatically, change this setting to ON.
To set the address manually, set this to OFF.
IP ADDRESS
If the DHCP CLIENT is set to OFF, specify an IP address.
Press
Press
or
to select items, and press
or
to change
the values.
SUBNET MASK
If the DHCP CLIENT is set to OFF, specify the subnet mask.
Press
or
to select items, and press
or
to change
the values.
DEFAULT GATEWAY
If the DHCP CLIENT is set to OFF, specify the default gateway.
If you are not using a gateway, specify “0.0.0.0”.
Press
or
to select items, and press
or
to change
the values.
RESET
Resets the values of the LAN settings to the factory preset values.
Select ON and then press
.
Hub
LAN terminal
LAN cable (commercially available, straight)
Network (LAN)
MENU
MENU
PC
LAN terminal
To LAN terminal
LAN cable (commercially available, crossover)
PN-S525 CONNECTION, ADJUSTMENT, OPERATION, AND FUNCTION
2 – 22
8) Click [OK] and then reboot the PC.
Note:
• This monitor is factory preset as shown below.
(3) Configuring the monitor’s LAN settings
Access the monitor using Internet Explorer.
[Controlling the monitor]
1) Turn the power ON to the monitor.
2) Set RS-232C/LAN SELECT on the SETUP menu to LAN.
[PC operation]
3) Launch Internet Explorer, in the “Address” box type “http://
192.168.150.2/” and press the Enter key.
You will be prompted to enter a user name and password.
4) Leave the user name and password boxes blank and click [OK].
5) Click on “LAN SETUP” under NETWORK.
6) Specify the “DHCP CLIENT”, “IP ADDRESS”,etc.
7) When the setting is changed, click [Apply].
8) Check the message and click [OK].
9) Exit Internet Explorer.
10) Restore the PC’s IP address jotted in Step 6, “(2) Specifying the
PC’s IP address”.
11) Connect the monitor and the PC to the LAN.
Caution:
• Wait 10 seconds after clicking [OK] before proceeding.
• When operating using the remote control unit or similar,click
[Refresh]
(3) Controlling with a PC
■ Basic operation
You use Internet Explorer on a PC on the LAN to control the monitor.
1) Launch Internet Explorer on the PC.
2) In the “Address” box, type “http://” followed by your monitor’s IP
address followed by “/”, then press the Enter key.
When prompted to enter a user name and password, type the user
name and password that you specified in the security settings, and
name and password that you specified in the security settings, and
click [OK].
If you did not make any security settings, leave the spaces blank
and click on [OK].
and click on [OK].
IP Address :
192.168.150.2
Subnet Mask :
255.255.255.0
Default Gateway : 0.0.0.0
DHCP CLIENT
If your LAN has a DHCP server and you wish to obtain an address
automatically, change this setting to “ON”.
automatically, change this setting to “ON”.
To set the address manually, set this to “OFF”.
IP ADDRESS
If the DHCP CLIENT is set to “OFF”, specify an IP address.
SUBNET MASK
If the DHCP CLIENT is set to “OFF”, specify the subnet mask.
DEFAULT GATEWAY
If the DHCP CLIENT is set to “OFF”, specify the default gateway.
If you are not using a default gateway, specify “0.0.0.0”.
If you are not using a default gateway, specify “0.0.0.0”.
Click on the first or last page to see other PN-S525 (serv.man3) service manuals if exist.