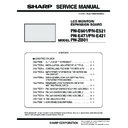Sharp PN-E471 (serv.man3) Service Manual ▷ View online
CHAPTER 5. SERVICE MENU/VARIOUS SETTING TOOL OPERATING PROCEDURES
PN-E601 SERVICE MENU/VARIOUS SETTING TOOL OPERATING PROCEDURES
5 – 12
■ WHITE BALANCE SETTING VALUE WRITE
After replacement of the PWB, perform the following procedures to write the setting information of the white balance. When setting is made in the PC
system input mode, it is automatically reflected on the AV system input side. Therefore, be sure to write the white balance setting information in the
PC system input mode.
PC system input mode.
1 ) Select the PC system input mode with [INPUT] button.
Select one of PC DVI, PC HDMI, PC D-SUB and, PC RGB modes.
2 ) Any image is displayed on the screen.
3 ) SERVICE MENU2 is displayed.
4 ) Select “WHITE BALANCE SETTING” with [
2 ] [ 4 ] buttons, and press [3] button.
The WHITE BALANCE SETTING menu is displayed.
“(PC)” is displayed on the title column.
5 ) Check to confirm that the PATTERN is “9000K”.
If it is “6500K”, select “PATTERN” with [
2 ] [ 4 ] buttons and press [3] button to set to “9000K”.
6 ) Select “LEVEL” with [
2 ] [ 4 ] buttons and press [3] button.
The LEVEL menu is displayed.
7 ) Select “RESET” with [
2 ] [ 4 ] [1] [3] buttons, and press [MENU] button.
8 ) Select “OK” with [
1] [3] buttons, and press [MENU] button.
The setting is saved and the screen returns to the WHITE BALANCE SETTING menu.
9 ) Set the values L1 - L6 of R, L1 - L6 of G, and L1 - L6 of B to the values previously written down. Select L1 - L6 with [
2 ] [ 4 ] buttons, select R/G/
B with [
1] [3] buttons, and adjust the set values with [ 2 ] [ 4 ] buttons.
10) Select “L*” at the left end with [
1] [3] buttons, and repeat the operation.
11) Select “OK” with [
2 ] [ 4 ] buttons, and press [MENU] button.
The set data are saved and the WHITE BALANCE SETTING menu is terminated.
12) Check to confirm that all the set values are set properly.
13) Read the set data of WHITE BALANCE and check to confirm that all the values are properly set.
CHAPTER 5. SERVICE MENU/VARIOUS SETTING TOOL OPERATING PROCEDURES
PN-E601 SERVICE MENU/VARIOUS SETTING TOOL OPERATING PROCEDURES
5 – 13
8 - 2.
WHEN REPLACING THE PANEL OR WHEN AN OLD PWB DOES NOT OPERATE
When the white balance setting information is reset in the PC system input mode, the setting information of the AV system input mode is reset, too.
Therefore, be sure to reset in the PC system input mode.
Therefore, be sure to reset in the PC system input mode.
1 ) Select the PC system input mode with [INPUT] button.
Select one of PC1 DVI, PC2 HDMI, PC3 D-SUB and, PC4 RGB
modes.
modes.
2 ) Any image is displayed on the screen.
3 ) SERVICE MENU2 is displayed.
4 ) Select “WHITE BALANCE SETTING” with [
2 ] [ 4 ] buttons, and
press [
3] button.
The WHITE BALANCE SETTING menu is displayed.
“(PC)” is displayed on the title column.
“(PC)” is displayed on the title column.
5 ) Check to confirm that the PATTERN is “9000K”.
If it is “6500K”, select “PATTERN” with [
2 ] [ 4 ] buttons and press
[
3] button to set to “9000K”.
6 ) Select “LEVEL” with [
2 ] [ 4 ] buttons and press [3] button. The
LEVEL menu is displayed.
7 ) Select “RESET” with [
2 ] [ 4 ] [1] [3] buttons and press [MENU]
button.
8 ) Check to confirm that the set value is changed as shown below.
9 ) Select “OK” with [
1] [3] buttons, and press [MENU] button.
The display returns to the WHITE BALANCE SETTING menu.
10) Select “RESET” with [
2 ] [ 4 ] [1] [3] buttons and press [MENU]
button.
11) Check to confirm that all the set value is changed as shown below.
12) Select “OK” with [
1] [3] buttons, and press [MENU] button.
The WHITE BALANCE SETTING menu is terminated.
13) Perform the WHITE BALANCE setting read procedures to check
that all settings have been properly changed.
LEVEL (PC)
LEVEL1
LEVEL2
LEVEL3
LEVEL4
LEVEL5
LEVEL6
LEVEL2
LEVEL3
LEVEL4
LEVEL5
LEVEL6
< 191 >
< 255 >
< 255 >
< 383 >
< 639
< 639
>
< 831 >
< 1023 >
< 1023 >
OK
CANCEL
RESET
INITIAL VALUES OF THE PC SYSTEM INPUT MODE
WHITE BALANCE SETTING (PC)
PATTERN
< 9000 K >
LEVEL =>
L1 R: 1023 G: 1023 B: 1023
L2 R: 1023 G: 1023 B: 1023
L3 R: 1023 G: 1023 B: 1023
L4 R: 1023 G: 1023 B: 1023
L5 R: 1023 G: 1023 B: 1023
L6 R: 1023 G: 1023 B: 1023
OK
CANCEL
RESET
INITIAL VALUES OF THE PC SYSTEM INPUT MODE
CHAPTER 5. SERVICE MENU/VARIOUS SETTING TOOL OPERATING PROCEDURES
PN-E601 SERVICE MENU/VARIOUS SETTING TOOL OPERATING PROCEDURES
5 – 14
9. WHITE BALANCE SETTING TOOL OPERATING PROCEDURE
9 - 1.
WHITE BALANCE SETTING TOOL
OPERATING CONDITIONS
OPERATING CONDITIONS
The operating conditions of the White balance setting read tool of the
information display are as follows.
■ WHEN CONNECTED TO THE INFORMATION
DISPLAY WITH AN RS-232C CABLE
The required RS-232C cable is as shown below. Connect the PC’s
COM port and the RS-232C input terminal of the display.
■ WHEN CONNECTED TO THE INFORMATION
DISPLAY WITH A LAN CABLE
Use a cross cable when connecting directly with the display, and use a
straight cable when connecting via a hub. When connecting directly, the
straight cable when connecting via a hub. When connecting directly, the
PC and the information display must be set properly.
3Refer to page 3 - 18 "2. LAN".
3Refer to page 3 - 18 "2. LAN".
When the display is already connected to a network, consult the net-
work administrator on the network setting for the PC to connect to the
work administrator on the network setting for the PC to connect to the
network.
9 - 2.
START-UP OF THE WHITE BALANCE
SETTING TOOL
SETTING TOOL
Press [White Balance] button of the Service Tool Launcher.
OS
n
Windows XP
n
Windows Vista
Communication
port
n
RS-232C port recognized as a COM port
(Which allows communication in 9600/19200/
38400bps.)
38400bps.)
n
LAN
RS-232C cable
Straight cable (D-SUB 9 pin female - female)
CHAPTER 5. SERVICE MENU/VARIOUS SETTING TOOL OPERATING PROCEDURES
PN-E601 SERVICE MENU/VARIOUS SETTING TOOL OPERATING PROCEDURES
5 – 15
9 - 3.
USE INSTRUCTIONS OF THE WHITE
BALANCE SETTING TOOL
BALANCE SETTING TOOL
■ HOW TO READ THE SETTINGS
The procedures of reading the White Balance settings with use of the
White Balance Setting Tool are as follows.
1 ) Press [Connection Setting...] button to configure the communica-
tion settings.
2 ) Turn ON the power of Information Display.
3 ) Press [Read & Save...] button.
4 ) When all settings have been read out, the set values are displayed
and the dialogue box of file save appears. At this point, the default file
name is “[Model Name]_[Serial Number]_[Date(YYYYMMDD)].wni”.
After confirming the file name, press [Save] button to save the set-
After confirming the file name, press [Save] button to save the set-
tings.
5 ) Confirm that the “K” mark does not appear on the upper left of screen.
If the “K” mark is displayed, please perform the reading procedures
once again.
once again.
6 ) Confirm that the “Level” values from the read settings are the same
as the values in the above illustration. If the Level values that you’ve
got don’t agree with the above settings, the setting data cannot be
taken over. In this case, refer to the procedures: “WHEN REPLAC-
taken over. In this case, refer to the procedures: “WHEN REPLAC-
ING THE PANEL OR WHEN AN OLD PWB DOES NOT OPERATE”
and perform the reset of settings to set the default. (Normally, this
case doesn’t happen unless changes are made individually.)
case doesn’t happen unless changes are made individually.)
■ HOW TO WRITE THE SETTINGS
The procedures of writing the settings that have been previously read
out with use of the White Balance Setting Tool are as follows.
out with use of the White Balance Setting Tool are as follows.
1 ) Press [Connection Setting...] button to configure the communica-
tion settings.
2 ) Turn ON the power of Information Display.
3 ) Press [LoadFile...] button to select the setting file.
4 ) Press [Write] button, and the set values are written.
5 ) Confirm that the “K” mark does not appear on the upper left of screen.
If the “K” mark is displayed, please perform the writing procedures
once again.
CAUTION
n
When the following messages: “This Monitor is not Support. Is
write processing continued?,” “Writing data is not for this monitor.
write processing continued?,” “Writing data is not for this monitor.
Is write processing continued?,” “Serial Number is different
between monitor and writing data. Is write processing contin-
ued?,” or “Model Name is different between monitor and writing
data. Is write processing continued?” are displayed, the data you
data. Is write processing continued?” are displayed, the data you
are trying to write may not be the one which the display previ-
ously read out. Check if it is the right data, and perform the writ-
ing once again.
ing once again.
9 - 4.
WHEN REPLACING THE PANEL OR
WHEN AN OLD PWB DOES NOT
OPERATE
WHEN AN OLD PWB DOES NOT
OPERATE
The procedures of resetting the settings to default are as follows.
1 ) Press [Connection Setting] button to configure the communication
settings.
2 ) Turn ON the power of Information Display.
3 ) Press [Reset] button. The White Balance settings are set to default.
4 ) Confirm that the “K” mark does not appear on the upper left of screen.
If the “K” mark is displayed, please perform the resetting proce-
dures once again.
CAUTION
n
When the following messages: “This Monitor is not Support. Is write
processing continued?,” “Writing data is not for this monitor. Is write
processing continued?,” “Writing data is not for this monitor. Is write
processing continued?” or “Model Name is different between moni-
tor and writing data. Is write processing continued?” are displayed,
the display which you are trying to insitialize may not be this model.
the display which you are trying to insitialize may not be this model.
Check if it is the right model, and perform the initialization proce-
dures once again.
MEMO
WHEN THE MESSAGE: “TIME OUT. CANNOT CON-
NECT. PLEASE CONFIRM SETTING.” IS DISPLAYED
NECT. PLEASE CONFIRM SETTING.” IS DISPLAYED
n
Check the power state of the connected Information Display.
If “Read & Save” is executed when the display is in a STANDBY
state, it fails in rare cases. Make sure that the display is in an ON
state, it fails in rare cases. Make sure that the display is in an ON
state, and then press [Read & Save...] button again to read the
settings.
n
Check that the PC which you use is properly connected to the
Information Display via a RS-232C cable.
Information Display via a RS-232C cable.
WHEN THE MESSAGE: “CANNOT OPEN INTERFACE.
CANNOT CONNECT. PLEASE CONFIRM SETTING.” IS
DISPLAYED
CANNOT CONNECT. PLEASE CONFIRM SETTING.” IS
DISPLAYED
n
Check if you are trying to use the COM Port which is in use by
some other tool. If the COM Port is being used, terminate the tool
some other tool. If the COM Port is being used, terminate the tool
and then press [Read & Save...] button again to read the setting
values.
WHEN THE MESSAGE: “THIS MONITOR IS NOT SUPPORT.
IS XXXX PROCESSING CONTINUED?” IS DISPLAYED
IS XXXX PROCESSING CONTINUED?” IS DISPLAYED
n
The connected display is not the model which this tool supports.
Please use the right tool that supports the connected display.
Click on the first or last page to see other PN-E471 (serv.man3) service manuals if exist.