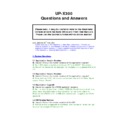Sharp UP-X200 (serv.man11) FAQ ▷ View online
7. Display/Graphical Questions/X200 Questions
7.1 TAB setting
Q. “The operator receipt window displays 1.0 instead of 1.00 as thought the
Q. “The operator receipt window displays 1.0 instead of 1.00 as thought the
decimal place has been lost”
A. “This was probably caused by a change in the B/O programming.
POS Programming/Keyboard Programming/Pop Up Window, the ½ key exists
was set to Yes.
7.2 Clerk Code on Remote Customer display
Q. Why are asterisks displayed for Clerk code on the customer display
A.
POS Programming/System Settings/Revenue Centre/Clerk OS
---Clerk #
appear or hidden
7.3 Service Time for Tables
Q. Where can I set the service time for individual Tables?
A. Go to: -
POS Programming/Key Programming/Area Layout.
From here
select the Area so that the table layout appears on the screen, double click
(select properties) of the table and set the Service Time
7.4 Function Key Text Changes
Q. “When I program the text of the CASH (or any Function key) we need the
Q. “When I program the text of the CASH (or any Function key) we need the
changes to be applied to all the same function key”
E.g. Change CASH text to TL under Function and ALL the CASH text should
have changed.
have changed.
A. This is not possible
7.5 Change on Screen
Q. I When I over tender a sale the Change screen disappears back to the
logged off screen before I have chance to calculate the change.
logged off screen before I have chance to calculate the change.
A. Go into POS Programming – Key Programming – Free Key layout and add
a receipt window area to your logged off screen. The minimum size of this
a receipt window area to your logged off screen. The minimum size of this
Receipt window area is 321(horizontal) by 201(width)
7.6 Windows Screen Saver
Q. How do I set my customer’s logo as the screen saver?
A.
Rename or delete the file Hard Disk2\X300\Bitmap\Logo.bmp then copy in
your customer bmp file into this location this file must be called logo.bmp. To
test this you can run the SCRSaver.exe file in the Hard Disk2\X300\windows
folder.
folder.
7.7 Information area on the screen
Q. How can I set up a button on the screen to display information/ i.e. a
message box?
A.
Create a macro with no macro data set and assign this to a normal key
area on the screen.
7.8 Default Table Layout Screen is required On the X-200
Q. On the X200 or X300 I wanted to make the Table layout as the default
Q. On the X200 or X300 I wanted to make the Table layout as the default
screen then force selection from here of a Table which would then take me to
an item screen.
an item screen.
A. The correct way of achieving this was to make the Table entry compulsory
for the specific Clerk’s.
7.9 Key Top Text appears over bit map
Q. I have left the Key Top text blank to allow Bit Map image but the text
Q. I have left the Key Top text blank to allow Bit Map image but the text
keeps reappearing
A. You will have to put a space character in the Key Top Text area in B/O
otherwise the normal text will appear.
otherwise the normal text will appear.
7.10 Free Text Screen appears with a list of messages.
Q. When I press the Free Text key a list of my free text messages appear, I
just want the pop up QWERTY keyboard to appear.
just want the pop up QWERTY keyboard to appear.
A. You have not assigned the correct key for the Job, You have assigned the
TEXT # key, Please create a Free Text Key under Function settings and make
this key OPEN type then assign this to you keyboard.
this key OPEN type then assign this to you keyboard.
7.11 X200 Screen not as Screen relationship setting
Q. The X200 Screen is showing the same screen as the X300 screen even
though they have different screens set in Screen Relationship.
A. This was due to the setting for “Window kind” being set to X300 on the
X200 terminal.
System Setting/Administrator/Terminal/Window kind
System Setting/Administrator/Terminal/Window kind
7.12 Rubber Keys not responding on the X200
Q. The rubber numeric keys on the X200 terminal do not respond.
Q. The rubber numeric keys on the X200 terminal do not respond.
A. This was caused because there was not a “number box” key assigned to
the X200 screen.
the X200 screen.
7.13 “Not available sort group” error
Q. The message “Not available sort group” appears on my X200 terminal
Q. The message “Not available sort group” appears on my X200 terminal
when selling items.
A. This was corrected by going into B/O, into the Terminal Programming area
and selecting “sorted receipt” against the printer settings.
7.14 The UPP20DP Remote Display (Customer Display) not working
Q. The remote display was flashing the triangle in the right-hand corner but
Q. The remote display was flashing the triangle in the right-hand corner but
nothing else was working.
A. You have to do a reboot if connecting while the machine is powered on.
Rebooting the terminal fixed the problem
7.15. SCM Compulsory (Starting Cash Memory) message on X200
Q. The message “SCM Compulsory” appeared on the X200 after an initial
installation, even though there was no SCM programming
installation, even though there was no SCM programming
A. Some data was incorrectly sent down during the transfer process, go into
B/O on the MA and implement some change to the X200 to force database
B/O on the MA and implement some change to the X200 to force database
sending then press the UPDATE key on the X200.
7.16. X200 Screen Size
Q. I am setting up an X200 onto my system and need to know what the
screen size should be for the B/O setting.
screen size should be for the B/O setting.
A. The screen size has to be 480 Width by 640 Height.
7.17. Screen quickly flashes to another screen then back
Q. The screen flashes to another screen when signing on the Clerk this only
occurs for a split second then the correct screen is dispalyed.
occurs for a split second then the correct screen is dispalyed.
A. The screen was set to call up another screen list. To fix this go to Free Key
Layout/Screen selection and press the Edit tab then select Properties check
Layout/Screen selection and press the Edit tab then select Properties check
which screen is in Screen List, change to Staydown
7.18. One Shot Menu Screen
Q. The customer would like a Menu Screen to be “One Shot” and then return
to their “home” screen, is this possible.
to their “home” screen, is this possible.
A. The screen that the Menu is on can be selected to return to any choice of
screen after one shot, but not the actual Menu.
screen after one shot, but not the actual Menu.
Therefore you could create a new screen to replace the Menu and this would
work.
Go to Free Key Layout/Screen selection highlight the screen and press the
Go to Free Key Layout/Screen selection highlight the screen and press the
Edit tab then select Properties then from the Screen List, select the screen
you wish to return to after one shot
you wish to return to after one shot
7.19. Screen Appearance
Q. What is the Screen Appearance
Q. What is the Screen Appearance
A. The Screen Appearance feature allows all of the keyboards to be changed
in one operation, to a chosen appearance (Key Shape, Key area background
in one operation, to a chosen appearance (Key Shape, Key area background
colour, Key frame type).
These are set in Key Programming/Appearance Table. To activate the chosen
appearance go to Key Programming/Free Key Layout, highlight Screen List,
appearance go to Key Programming/Free Key Layout, highlight Screen List,
select the Tool(T) tab, from here choose your new layout.
7.20. Wallpaper
Q. What is the Wallpaper and how do we set this up?
A. The Wallpaper is a Bit Map image that can be allocated to individual
screens or to the Terminal. The image will appear where no “Key Area” has
been assigned on a keyboard (Background). Individual Screen set-up select
been assigned on a keyboard (Background). Individual Screen set-up select
screen from list and select properties, press browse and choose image.
Terminal set-up (all screens) there is a setting in
POS Programming/System
Setting/Administration/Terminal/Display
enter the Bit Map file name (not
extension)
7.21. X200 OS Version Read
Q. How do I read the UPX200 O/S Version?
Q. How do I read the UPX200 O/S Version?
A. Using Windows Explorer navigate to \Windows in here there is the version
text document open this and the version of installed O/S will be dispalyed.
text document open this and the version of installed O/S will be dispalyed.
7.22. X200 Displaying “Power Off”
Q. I have inserting the USB stick containing correct version into the X200 and
Q. I have inserting the USB stick containing correct version into the X200 and
the process seems to be updating correctly however instead of displaying the
program the X200 goes into shutdown and then displays “power Off”
program the X200 goes into shutdown and then displays “power Off”
A. Although the X300 seemed to perform correctly, the data was NOT
compatible and was from a previous version, the Application Versions of
software on both the X300/X200 were compatible, but the program data was
software on both the X300/X200 were compatible, but the program data was
not.
8. Back Office Questions
8.1 Text search in B/O Mode
Q. Can I search by text for a product whilst in the Back Office.
A. Yes, to do this from POS Programming/Products/PLU click on normal item
text to highlight the column select Edit, choose Find and enter the text you
are searching for please note the search is case sensitive.
8.2 Problems when trying to copy key area from one screen to
another
another
Q. Each time I try to copy an area from one screen into another the area
disappears from screen when selecting the paste feature.
A. This was because the user was trying to copy into an area that has already
had an area assigned, for example you CAN NOT paste into a “normal area” it
has to be blank.
has to be blank.
8.3 Scroll Message for Customer Display.
Q. The scroll message has been set in the Back Office but does not appear on
Q. The scroll message has been set in the Back Office but does not appear on
the customer display.
A. This was because the scroll message for customers waiting was set to 0
9. Scanning/Retail Questions
9.1 EAN codes on receipt window
Q. The full EAN code is being displayed on the receipt window and I would
like this not to be shown.
like this not to be shown.
A. There is a print layout setting change required please contact Sharp ECR
Technical support for details.
9.2 Customer Account Reports
Q. Can we take Customer Sales report that only contains yesterday’s
Q. Can we take Customer Sales report that only contains yesterday’s
transactions.
Click on the first or last page to see other UP-X200 (serv.man11) service manuals if exist.