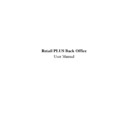Sharp RETAIL PLUS (serv.man4) User Manual / Operation Manual ▷ View online
Sharp Electronics (UK) Ltd – Back Office User Manual 1999
Click on the Execute button if you have carried out a stock take using an LDT. This displays
the LDT read pop-up screen:
the LDT read pop-up screen:
•
‘Total values’ box
As changes are made to the amount of stock level, the total values are calculated
automatically and displayed here.
automatically and displayed here.
•
Stock buttons
These buttons currently appear greyed out and cannot be clicked upon. When stock appears
in the list, the buttons will appear in black and can then be clicked on.
in the list, the buttons will appear in black and can then be clicked on.
Click on ‘OK’. This returns you to the damaged stock screen.
From here, you can either print the report to screen or to a printer. Click on the option you
require, and click on ‘OK’ to print the report.
require, and click on ‘OK’ to print the report.
Click on ‘CANCEL’ to cancel the process.
Sharp Electronics (UK) Ltd – Back Office User Manual 1999
Simply follow instructions numbered 1 to 4 here. Click on ‘START’ to start uploading the
data, or click on ‘CANCEL’ to cancel the process.
data, or click on ‘CANCEL’ to cancel the process.
Set Stock Data Values:
Click here if you want to save the changed stock quantities and update your stock.
Click here if you want to save the changed stock quantities and update your stock.
Zero Shown Stock:
Click here if you wish to set the stock quantities to zero. Then click:
Click here if you wish to set the stock quantities to zero. Then click:
Toggle Description:
Click here to remove the product description from display. Click on it again to re-display the
product description.
Click here to remove the product description from display. Click on it again to re-display the
product description.
Reset Store Stock Values:
Click here to restore all store stock values to zero. This can be useful when uploading a stock
data check from an LDT.
Click here to restore all store stock values to zero. This can be useful when uploading a stock
data check from an LDT.
Once you have added the relevant products to the list, your screen will look something like
this:
this:
From here, you can enter the stock take results for your store. To do this, press ‘TAB’ on the
keyboard until the ‘actual stock’ column is highlighted, and then type in the actual stock
amounts.
keyboard until the ‘actual stock’ column is highlighted, and then type in the actual stock
amounts.
As you enter the actual stock amounts, the ‘difference’ and ‘value of difference’ columns
are automatically calculated.
are automatically calculated.
Once you have entered the stock take results, and you are ready to save the information, click
on the Set Stock Data Values button. This displays the following pop-up screen:
on the Set Stock Data Values button. This displays the following pop-up screen:
Sharp Electronics (UK) Ltd – Back Office User Manual 1999
The pop-up screen below then appears:
If you choose to print a report, another pop-up screen appears:
An example of a stock data changes report is shown below:
Sharp Electronics (UK) Ltd – Back Office User Manual 1999
8.4
How to Run a Stock Level Report
This allows you to run a report on the amount of stock you have within your store.
To get to the stock level screen, navigate to Stock
→
Stock Level. This displays the following
screen:
Lets look at this screen in more detail:
•
Product restrictions
This allows you to view either All products, Specific Categories or Specific Suppliers
as shown:
This allows you to view either All products, Specific Categories or Specific Suppliers
as shown:
From here you can choose what products you want to appear in the stock level report. If you
want the list to show products in a specific category, or products supplied by a particular
supplier, just click on the respective button. For example :
want the list to show products in a specific category, or products supplied by a particular
supplier, just click on the respective button. For example :
•
If you selected products in a specific category, click on
Click on the first or last page to see other RETAIL PLUS (serv.man4) service manuals if exist.