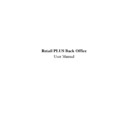Sharp RETAIL PLUS (serv.man4) User Manual / Operation Manual ▷ View online
Sharp Electronics (UK) Ltd – Back Office User Manual 1999
•
Enter the quantity of damaged stock. Click on a product, and then click on the ‘TAB’
button on the keyboard until the ‘dmg stk’ (damaged stock) column box is highlighted.
button on the keyboard until the ‘dmg stk’ (damaged stock) column box is highlighted.
•
You can now enter the quantity of damaged stock for that product. As you change this
figure, the ‘cur stock’ (current stock) column box is automatically updated. The cost and
retail cost are also updated.
figure, the ‘cur stock’ (current stock) column box is automatically updated. The cost and
retail cost are also updated.
•
If you also wish to view the VAT value of the damage, click on the scroll bar at the
bottom of the screen.
bottom of the screen.
Once you have entered the damaged stock details, you can:
•
Choose to show the Product Code or BarCode or both using the check boxes shown
below:
below:
•
Click on the Set Damaged Stock button. This saves the damaged stock amounts and
updates your stock. This displays the pop-up screen below:
updates your stock. This displays the pop-up screen below:
Sharp Electronics (UK) Ltd – Back Office User Manual 1999
8.2.1
How to Print a Report on Damaged Stock
The damaged stock report can only be printed if you have set the damaged stock.
From the damaged stock screen, click on the Print button at the bottom of the screen. This
displays the following pop-up screen:
displays the following pop-up screen:
A report similar to the one below is then printed:
Sharp Electronics (UK) Ltd – Back Office User Manual 1999
8.3
How to Input Stock Amounts after a Stock Take
This is a section within the stock component of the Back Office where you can change stock
level information. You can use the input stock section after a stock take has taken place in
your store and you discover that there are differences between the stock level on the system
and the actual stock that you are holding.
level information. You can use the input stock section after a stock take has taken place in
your store and you discover that there are differences between the stock level on the system
and the actual stock that you are holding.
Within the input stock screen you can manually input the differences that were discovered.
On doing this the system updates the current stock level ensuring that accuracy is maintained
at all times.
On doing this the system updates the current stock level ensuring that accuracy is maintained
at all times.
You can change the stock level amounts for specific products, categories or all products in
your store, depending on how many are wrong following the stock take. One of the quickest
methods of updating your stock level is to carry out a stock take using an LDT. This allows
you to set all stock values to zero on the system and upload the LDT stock check.
your store, depending on how many are wrong following the stock take. One of the quickest
methods of updating your stock level is to carry out a stock take using an LDT. This allows
you to set all stock values to zero on the system and upload the LDT stock check.
When you have selected the products or categories to be included, they appear in the input
stock screen. From this screen you can see the following information on each product:
stock screen. From this screen you can see the following information on each product:
•
Product description
•
Barcode
•
Pack size
•
Sell price
•
Current stock
•
Difference
•
Value of actual stock
•
Actual stock
Sharp Electronics (UK) Ltd – Back Office User Manual 1999
To get to the input stock screen, navigate to Stock
→
Input Stock. This displays the
following screen:
Lets look at this screen in more detail:
•
Product list
This is where the stock that needs to be altered appears.
•
‘Add to list’ box
Stock can be added to the list by clicking on one of these three buttons.
•
Click on product if you want to add a specific product. This takes you to the
product search common function screen.
product search common function screen.
•
Click on category if you want to add a specific category. This takes you to the
category selection common function screen.
category selection common function screen.
•
Click on supplier if you want to add a specific supplier’s products. This takes
you to the supplier box screen.
you to the supplier box screen.
For more details on common functions and how to use them, refer to Chapter 2 –
‘COMMON FUNCTIONS’.
‘COMMON FUNCTIONS’.
•
‘Upload LDT stock check’ box
Click on the first or last page to see other RETAIL PLUS (serv.man4) service manuals if exist.