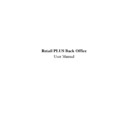Sharp RETAIL PLUS (serv.man4) User Manual / Operation Manual ▷ View online
Sharp Electronics (UK) Ltd – Back Office User Manual 1999
8
Stock
8.1
Introduction
The stock component of the Back Office is where you can find a wide range of information
and a number processes involving your stock. This information and the processes available
within the stock component help you control your stock levels more effectively. It is
important to note that before you can begin using the stock component you must ensure that
all stock levels are accurate.
and a number processes involving your stock. This information and the processes available
within the stock component help you control your stock levels more effectively. It is
important to note that before you can begin using the stock component you must ensure that
all stock levels are accurate.
Within the stock component you can record details of stock that has been damaged. Once
these details have been recorded, the system displays the retail value of the damage, the cost
of the damage and how many you have left in stock. These details are then stored in the
system and can be retrieved in a report when required.
these details have been recorded, the system displays the retail value of the damage, the cost
of the damage and how many you have left in stock. These details are then stored in the
system and can be retrieved in a report when required.
When a stock take has taken place in your store you may discover that there are differences
between the stock level on the system and the actual stock that you are holding. Within the
‘input stock’ section you can manually input the differences. The system then updates the
stock levels and all information relating to it accordingly.
between the stock level on the system and the actual stock that you are holding. Within the
‘input stock’ section you can manually input the differences. The system then updates the
stock levels and all information relating to it accordingly.
If you have more that one store you will benefit from the ‘transfer stock’ section. Within
this section you can record details of stock that you are transferring between stores. Once the
stock transfer details have been entered both the total and individual values are automatically
updated along with the current stock.
this section you can record details of stock that you are transferring between stores. Once the
stock transfer details have been entered both the total and individual values are automatically
updated along with the current stock.
The system will draw your attention to products that are not selling very well in your store by
placing them in the ‘suggested deletions’ section. Within the ‘suggested deletions’ screen
you can view these products and make the decision of deleting them from the database. By
deleting these products you eliminate the risk of re-ordering further supplies.
placing them in the ‘suggested deletions’ section. Within the ‘suggested deletions’ screen
you can view these products and make the decision of deleting them from the database. By
deleting these products you eliminate the risk of re-ordering further supplies.
You can carry out an enquiry on an item of stock within the ‘stock details’ section. Once you
have selected the product using the product search common function you can see accurate
up to the minute information – at a glance in a report.
have selected the product using the product search common function you can see accurate
up to the minute information – at a glance in a report.
There are nine different reports that can be generated within the stock component:
•
Stock level report
•
Unstocked core range products report
•
Stock list report
•
Stock audit report
•
Stock value adjustment report
•
PLU list report
•
Minus stock report
•
Stock valuation report
•
Stock valuation (individual category) report
You can print the above report to your screen to view or to your printer. When generating
some of the reports you can include all products, products in a specific category or
products by a specific supplier. All of the reports are simple to generate and only require a
couple of mouse clicks.
some of the reports you can include all products, products in a specific category or
products by a specific supplier. All of the reports are simple to generate and only require a
couple of mouse clicks.
Sharp Electronics (UK) Ltd – Back Office User Manual 1999
Within this section of the User Manual you will find a step-by-step guide on how to
perform the following functions:
perform the following functions:
•
Record DAMAGED STOCK into the system
•
PRINT a REPORT on DAMAGED STOCK
•
INPUT STOCK AMOUNTS after a STOCK TAKE
•
TRANSFER STOCK to another store
•
VIEW the SUGGESTED DELETIONS list
•
DELETE products from the SUGGESTED DELETIONS list
•
GENERATE the STOCK LEVEL REPORT
•
GENERATE the UNSTOCKED CORE RANGE PRODUCTS REPORT
•
GENERATE the STOCK LIST REPORT
•
GENERATE the STOCK AUDIT REPORT
•
GENERATE the STOCK VALUE ADJUSTMENT REPORT
•
GENERATE the PLU LIST REPORT
•
GENERATE the MINUS STOCK REPORT
•
GENERATE the STOCK VALUATION REPORT
•
GENERATE the STOCK VALUATION by INDIVIDUAL CATEGORY REPORT
•
VIEW DETAILS on an item of stock (enquiry on an item of stock)
•
PRINT details about an item of stock
Sharp Electronics (UK) Ltd – Back Office User Manual 1999
8.2
How to Record Damaged Stock
This is a section within the stock component of the Back Office where you can record details
of stock that have been damaged. Products are selected via the product search common
function and displayed in the damaged stock screen.
of stock that have been damaged. Products are selected via the product search common
function and displayed in the damaged stock screen.
You can then enter the quantity of stock that has been damaged. As you enter the quantity,
the current stock is updated and the system calculates the total value of the damage. The
total value of the damage shows both the cost price and retail value and is displayed at the
bottom of the screen.
the current stock is updated and the system calculates the total value of the damage. The
total value of the damage shows both the cost price and retail value and is displayed at the
bottom of the screen.
You are given two options after you have entered the damaged stock detail. You can either
set the damaged stock to save the information and generate a report on the damaged stock,
or you can clear the damaged stock values which deletes all information on the damaged
stock.
set the damaged stock to save the information and generate a report on the damaged stock,
or you can clear the damaged stock values which deletes all information on the damaged
stock.
To get to the damaged stock screen, navigate to Stock
→
Damaged Stock. This displays the
following screen:
Sharp Electronics (UK) Ltd – Back Office User Manual 1999
Lets look at this screen in more detail:
•
Product list
This is where the products you select will be displayed.
•
Add products / Total value of damages
This is where you can add products/ categories to the list. Once this has been done, the total
value of damages is automatically calculated. The buttons at the bottom of the screen are
greyed out and cannot be used at this point.
value of damages is automatically calculated. The buttons at the bottom of the screen are
greyed out and cannot be used at this point.
To add a product/ category to the list, click on the Add Product button or the Add Category
button. You can add several products/ categories to the list if necessary.
button. You can add several products/ categories to the list if necessary.
This displays either the product search or category selection common function screen. For
more details on common functions and how to use them, refer to Chapter 2 – ‘COMMON
FUNCTIONS’.
more details on common functions and how to use them, refer to Chapter 2 – ‘COMMON
FUNCTIONS’.
Once you have selected the products/ categories, your screen will look something like this:
Click on the first or last page to see other RETAIL PLUS (serv.man4) service manuals if exist.