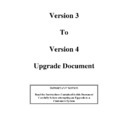Sharp DOS HOSPITALITY (serv.man31) Driver / Update ▷ View online
12
10. Transaction History
This new feature allows operators to search and view transactions that have occurred up to 50
(Max Recommended) days ago. To use this feature it is necessary to have either a Hard Disk
Fitted to One machine on the system (recommended) or a Back Office PC (Not
Recommended) which must be switched on at all times to allow resilient operation. To see
how to fit and initialize the Hard Disk please see below.
(Max Recommended) days ago. To use this feature it is necessary to have either a Hard Disk
Fitted to One machine on the system (recommended) or a Back Office PC (Not
Recommended) which must be switched on at all times to allow resilient operation. To see
how to fit and initialize the Hard Disk please see below.
Programming
1.
To allow this feature it is again necessary to Edit the RINCS.CFG File. The settings
for this feature are under “Misc Settings”
for this feature are under “Misc Settings”
REM =========TRANSACTION LOGGING=========
REM REMOVE THE LINE BELOW TO SET THE TERMINAL NUMBER ON THE SYSTEM THAT
REM WILL HOLD ALL THE TRANSACTIONS
TRANSTOR=1
REM WILL HOLD ALL THE TRANSACTIONS
TRANSTOR=1
REM SET THE DRIVE THAT THE TERMINAL SET ABOVE WILL WRITE THE TRANSACTION
REM DATA TO
TRANSDRV=E
REM DATA TO
TRANSDRV=E
REM SET THE LINE BELOW TO THE NUMBER OF DAYS TO KEEP STORED TRANSACTIONS
TRANEXPIRE=5
TRANEXPIRE=5
Three settings must be set for this feature to function.
1.
TRANSTOR - This setting tells the System which Terminal the transaction logging
will be done on. If this is Terminal 1 the setting should be TRANSTOR=1
will be done on. If this is Terminal 1 the setting should be TRANSTOR=1
2.
TRANSDRV - This setting indicates which drive on the selected Terminal is to be
used for Transaction Logging. If this is the Hard Disk on a Flash/Ram POS the setting
should be TRANSDRV=E. If this is the Hard Disk on a Hard Disk POS the setting
should be TRANSDRV=C. DO NOT when setting this selection Enter E:\ as the
TRANSDRV, the :\ is not required.
used for Transaction Logging. If this is the Hard Disk on a Flash/Ram POS the setting
should be TRANSDRV=E. If this is the Hard Disk on a Hard Disk POS the setting
should be TRANSDRV=C. DO NOT when setting this selection Enter E:\ as the
TRANSDRV, the :\ is not required.
3.
TRANEXPIRE - This setting sets the maximum number of days that will be stored by
the system before automatic deletion takes place. If this is set to 5 then 5 days of data
will be stored and on the sixth day the data will be deleted.
the system before automatic deletion takes place. If this is set to 5 then 5 days of data
will be stored and on the sixth day the data will be deleted.
Operation
1.
The function can be used as follows. Under the Utilities screen off the “Main Menu”
two screens are available, on entry select more to select Screen 2 on this screen select
“Transaction History”. After selection a screen is displayed that allows selection by
different criteria. After selecting the criteria select “Start” and the a screen will be
displayed showing all available transactions for in the selection Criteria. It is the
two screens are available, on entry select more to select Screen 2 on this screen select
“Transaction History”. After selection a screen is displayed that allows selection by
different criteria. After selecting the criteria select “Start” and the a screen will be
displayed showing all available transactions for in the selection Criteria. It is the
13
possible to select the transaction by pressing it, when this is done the selected
transaction will be displayed on the screen, to print it press “Print” and a copy receipt
of the transaction will be printed. The selection criteria are :-
transaction will be displayed on the screen, to print it press “Print” and a copy receipt
of the transaction will be printed. The selection criteria are :-
Date
Selects the Date to Search
Time
Selects the Time from which to Start the Search
Transaction Number
Selects the Specific Transaction Number
Server
Selects the Specific Server to Search
Table
Selects the Specific Table to Search
Type
Selects Refund, VIP or All Transactions to Search
Payment
Selects the Specific Payment Method
14
11. Waitermate Support
The Waitermate is a Hand-Held RF (Radio Frequency) order entry terminal. Its interfacing to
the UP5700 allows remote ordering to the UP5700 system. The interface has been developed
so that all programming of the Waitermate Terminal is done from a specified machine on the
POS System. The program that is created for the Waitermate is identical to that on the POS
Terminal. The Products and lists from the POS are used to create the files needed for the
Waitermate. NO pricing is held on the Waitermate, only Lists and products.
the UP5700 allows remote ordering to the UP5700 system. The interface has been developed
so that all programming of the Waitermate Terminal is done from a specified machine on the
POS System. The program that is created for the Waitermate is identical to that on the POS
Terminal. The Products and lists from the POS are used to create the files needed for the
Waitermate. NO pricing is held on the Waitermate, only Lists and products.
As the Waitermate is not as sophisticated as the POS Terminal certain restrictions have to be
adhered to when programming the POS. The restrictions listed below must be adhered to in
order to avoid resilient operation.
adhered to when programming the POS. The restrictions listed below must be adhered to in
order to avoid resilient operation.
Restriction Restriction
Comment
Number
1.
NO Link Lists
To overcome this set the products within a list
to another list
to another list
2.
NO Condiment PLU’s
Use Standard Lists with 0.00 priced items.
Product duplication may be necessary
Product duplication may be necessary
3.
Products must only be linked to ONE List
Use Multiple Products
4.
Top Level Trading Screen is limited to
One Screen (i.e 30 Buttons). Screens 2 - 5
cannot be used.
One Screen (i.e 30 Buttons). Screens 2 - 5
cannot be used.
5.
Lists are limited to One Page of a
Maximum of 30 items Page 2 cannot be
used
Maximum of 30 items Page 2 cannot be
used
6.
Only 4 Methods of Payment are used on
If less than 4 are needed on the Waitermate set
the Waitermate Payment types 1,2,3,& 4
nothing in types 2,3,4 on the POS and only 1
on the POS
will appear
Set-Up
As the Waitermate uses Disk Space the machine that controls the Waitermate System MUST
have memory Board Fitted (UPP02MB) if it is a Flash/Ram Terminal. If it is a Hard Disk
POS the memory is not required. It is recommended that if the installation is not a Standalone
that the Waitermate Control POS is a slave. In order to avoid unnecessary use of Disk space
the files required to Run the Waitermate system are contained in a special upgrade, this
allows these files only to be loaded when necessary. Contained in the first Ver 4 release is the
Batch files WMFLASH.BAT and WMHDD.BAT these files will upgrade any version 4
system to Waitermate. N.B using this upgrade on Version 3 POS Software will NOT work.
The Waitermate Upgrades will then be carried on our Technical Web Site.
have memory Board Fitted (UPP02MB) if it is a Flash/Ram Terminal. If it is a Hard Disk
POS the memory is not required. It is recommended that if the installation is not a Standalone
that the Waitermate Control POS is a slave. In order to avoid unnecessary use of Disk space
the files required to Run the Waitermate system are contained in a special upgrade, this
allows these files only to be loaded when necessary. Contained in the first Ver 4 release is the
Batch files WMFLASH.BAT and WMHDD.BAT these files will upgrade any version 4
system to Waitermate. N.B using this upgrade on Version 3 POS Software will NOT work.
The Waitermate Upgrades will then be carried on our Technical Web Site.
After upgrading /Installing a Version 4 System select the machine to be the Waitermate
15
Control POS and then connect it to a PC using an APLD Cable. Then using
WMFLASH.BAT for Flash/Ram POS and WMHDD.BAT for Hard Disk POS follow the
Instructions on the PC screen. When this has been completed the POS is ready for
Waitermate Connection. It is only necessary to carry this out at the Control POS.
WMFLASH.BAT for Flash/Ram POS and WMHDD.BAT for Hard Disk POS follow the
Instructions on the PC screen. When this has been completed the POS is ready for
Waitermate Connection. It is only necessary to carry this out at the Control POS.
Using WMFLASH.BAT & WMHDD.BAT
In order to set the Control POS carry out the following after Version 4 Upgrade.
1.
Copy the Waitermate Installation file WAITERM.EXE into a New folder on the PC
and Execute it, then connect the PC to the POS using the APLD cable and enter
WMFLASH of WMHDD on the PC and follow the On-Screen Instructions.
and Execute it, then connect the PC to the POS using the APLD cable and enter
WMFLASH of WMHDD on the PC and follow the On-Screen Instructions.
2.
After completion re-start the POS and follow the Instructions below.
Programming
1.
To set the Waitermate Control POS it is only necessary to enable it in C:\RINCS.CFG
as follows :-
as follows :-
[GCNET]
REM V4********************WAITERMATE PROGRAMMING START******************
REM V4********************WAITERMATE PROGRAMMING START******************
REM ============PORT SETTING============
REM To set the Port that the Waitermate Base Station is connected to
REM remove the REM line below and set n= Com Port Number
REM remove the REM line below and set n= Com Port Number
REM WAITERMATE=n
REM ======WAITERMATE PRINT STATION======
REM To set which POS Terminal to send Waitermate Receipts and Bills
REM remove the REM statement below and set n= POS Terminal Number and
REM x= to the Waitermate Number (e.g To set Waitermate 1 to print at POS
REM Terminal 3 WMPRINT1=3)
REM remove the REM statement below and set n= POS Terminal Number and
REM x= to the Waitermate Number (e.g To set Waitermate 1 to print at POS
REM Terminal 3 WMPRINT1=3)
REM WMPRINTx=n
REM *********************WAITERMATE PROGRAMMING END*********************
The two settings are :-
Waitermate=n Where n is the Serial port that the Waitermate Home Base is connected (N.B
This should be Port 1 or 2)
This should be Port 1 or 2)
WMPRINTx=n Where x is the Waitermate Number and n is the POS Terminal Number that
sets the Receipt/Bill printer that will be used to print from the Waitermate set in x. This is to
enable different Waitermates to print at different machines, e.g if WMPRINT2=4 was set,
Waitermate 2 would print on the Receipt/Bill printer that was set on Terminal 4 Till
parameters.
sets the Receipt/Bill printer that will be used to print from the Waitermate set in x. This is to
enable different Waitermates to print at different machines, e.g if WMPRINT2=4 was set,
Waitermate 2 would print on the Receipt/Bill printer that was set on Terminal 4 Till
parameters.
Click on the first or last page to see other DOS HOSPITALITY (serv.man31) service manuals if exist.