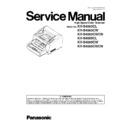Panasonic KV-S4065CL / KV-S4065CW / KV-S4065CWCN / KV-S4085CL / KV-S4085CW / KV-S4085CWCN Service Manual ▷ View online
113
9.4.
Scanner Self-test
Without connecting the scanner to the PC, the following scanner self-test can be performed. The following mechanical test is
generally used after replacing or reassembling rollers (Drive Rollers) and other mechanical parts related to feeding documents.
generally used after replacing or reassembling rollers (Drive Rollers) and other mechanical parts related to feeding documents.
Test Item
Operation
LED or Indicator Status
Remarks
*8
Indicators
(Control Panel)
*8
LED (Back)
1. Paper Feed
Motor rotation
Motor rotation
1 While pushing the “START/STOP Key” on the Control
Panel, turn on the scanner.
—
—
2 Release the key after LED (Back) status changes to
blinking.
OFF
→
Blinking
3 Push the “START/STOP Key” once to enter the test
selection mode.
Blinking
→
Count
4 Push the “START/STOP Key” once at the timing when
LED (Back) status is 1 (h)
*1
.
5 Push the “START/STOP Key” to start rotating the
Paper Feed Motor and Separation Motor.
6 Push the “START/STOP Key” to stop the rotating.
7 Turn off the scanner to finish this test.
—
—
2. Conveyor
Motor rotation
Motor rotation
1 While pushing the “START/STOP Key” on the Control
Panel, turn on the scanner.
—
—
2 Release the key after LED (Back) status changes to
blinking.
OFF
→
Blinking
3 Push the “START/STOP Key” once to enter the test
selection mode.
Blinking
→
Count
4 Push the “START/STOP Key” once at the timing when
LED (Back) status is 2 (h)
*2
.
5 Push the “START/STOP Key” to start rotating the
Conveyor Motor.
6 Push the “START/STOP Key” to stop the rotating.
7 Turn off the scanner to finish this test.
—
—
3. DFP Pressure
Motor rotation
Motor rotation
1 While pushing the “START/STOP Key” on the Control
Panel, turn on the scanner.
—
—
2 Release the key after LED (Back) status changes to
blinking.
OFF
→
Blinking
3 Push the “START/STOP Key” once to enter the test
selection mode.
Blinking
→
Count
4 Push the “START/STOP Key” once at the timing when
LED (Back) status is 3 (h)
*3
.
5 Push the “START/STOP Key” to start rotating the
DFP Pressure Motor.
6 Push the “START/STOP Key” to stop the rotating.
7 Turn off the scanner to finish this test.
—
—
4. Hopper Drive
1 While pushing the “START/STOP Key” on the Control
Panel, turn on the scanner.
—
—
2 Release the key after LED (Back) status changes to
blinking.
OFF
→
Blinking
3 Push the “START/STOP Key” once to enter the test
selection mode.
Blinking
→
Count
4 Push the “START/STOP Key” once at the timing when
LED (Back) status is 4 (h)
*4
.
5 Push the “START/STOP Key” to start rotating the
Hopper Motor to raise or lower the Hopper.
6 Push the “START/STOP Key” to stop the rotating.
7 Turn off the scanner to finish this test.
—
—
114
5. Feed
1 While pushing the “START/STOP Key” on the Control
Panel, turn on the scanner.
—
—
2 Release the key after LED (Back) status changes to
blinking.
OFF
→
Blinking
3 Push the “START/STOP Key” once to enter the test
selection mode.
Blinking
→
Count
4 Push the “START/STOP Key” once at the timing when
LED (Back) status is 5 (h)
*5
.
5 Set documents on the Feed Tray.
6 Push the “START/STOP Key” to feed documents.
7 Turn off the scanner to finish this test.
—
—
6. Shading
1 While pushing the “START/STOP Key” on the Control
Panel, turn on the scanner.
—
—
Before executing the
shading function, be
sure to clean the
Image Sensor
Covers ((F), (B)),
Reference
Plates ((F), (B)),
rollers, and
conveyors related to
conveying
documents.
shading function, be
sure to clean the
Image Sensor
Covers ((F), (B)),
Reference
Plates ((F), (B)),
rollers, and
conveyors related to
conveying
documents.
Until this process
is completed,
don’t stop the
process by
opening any doors
or turning off the
scanner.
is completed,
don’t stop the
process by
opening any doors
or turning off the
scanner.
2 Release the key after LED (Back) status changes to
blinking.
OFF
→
Blinking
3 Set the Shading Paper (Part No.: See 14.6.) on the
Hopper Tray in landscape orientation.
OFF
→
Blinking
4 Push the “START/STOP Key” once to enter the test
selection mode.
Blinking
→
Count
5 Push the “START/STOP Key” once at the timing when
LED (Back) status is 6 (h)
*6
.
6 Push the “START/STOP Key” for 5 seconds or more to
start shading.
7 When the Ready and Error Indicators start to blink,
switch Reference Plates to white after opening the Front
Door. And then close the Front Door.
Door. And then close the Front Door.
8 Paper feeding starts to execute the shading.
(At this time, the Error Indicator status changes from
blinking to OFF.)
blinking to OFF.)
9 When the Ready and Error Indicators start to blink
again, switch Reference Plates to black after opening
the Front Door. And then close the Front Door.
the Front Door. And then close the Front Door.
10 After confirming the Ready Indicator turns ON and the
Error Indicator turn OFF, turn off the scanner to finish
this test.
this test.
—
115
Note:
*8
For LED and indicators’ position shown in the above figure, see Sec. 3.
7.
*9
CIS LED
Lamp Test
1 While pushing the “START/STOP Key” on the Control
Panel, turn on the scanner.
—
—
*9: Every time you
push the
“START/STOP”
Key, the lamp
status will change
periodically, as
follows.
push the
“START/STOP”
Key, the lamp
status will change
periodically, as
follows.
Lamp (F) ON
Lamp (B) OFF
Lamp (B) OFF
↓
Lamp (F) OFF
Lamp (B) ON
Lamp (B) ON
↓
Lamp (F) ON
Lamp (B) ON
Lamp (B) ON
↓
Lamp (F) OFF
Lamp (B) OFF
Lamp (B) OFF
↓
Lamp (F) ON
Lamp (B) OFF
Lamp (B) OFF
↓
2 Release the key after LED (Back) status changes to
blinking.
OFF
→
Blinking
3 Push the “START/STOP Key” once to enter the test
selection mode.
Blinking
→
Count
4 Push the “START/STOP Key” once at the timing when
LED (Back) status is 7 (h)
*7
.
5 Push the “START/STOP Key” once to turn on the CIS
LED Lamp (F).
6 Push the “START/STOP Key” once to turn off the CIS
LED Lamp (F) and to turn on the CIS LED Lamp (B).
7 Push the “START/STOP Key” once to turn on the CIS
LED Lamp (F) and CIS LED Lamp (B).
8 Push the “START/STOP Key” once to turn off the CIS
LED Lamp (F) and CIS LED Lamp (B).
9 Turn off the scanner to finish this test.
—
—
116
10 TROUBLESHOOTING
10.1. Troubleshooting-1 (with no error message on PC)
Phenomenon
Possible Cause
Check Point
Remarks
No power
1. Power cord is not inserted correctly
Insert the power cord correctly.
2. Cables in the scanner are not connected
properly. (especially around POWER Board)
properly. (especially around POWER Board)
Insert the cables properly.
Pay attention
when
reassembling
the scanner.
when
reassembling
the scanner.
3. FAN 1 does not rotate.
1. Try to rotate the FAN 1, manually.
2. Remove the FAN 1.
2. Remove the FAN 1.
4. Power circuit (including one of the safety
circuits) does not work correctly.
circuits) does not work correctly.
1. Replace POWER Board.
5. LED (Indicators) or its drive circuit does not
work correctly.
work correctly.
1. Replace CONTROL Board.
2. Replace DRIVE Board.
3. Replace PANEL Board.
2. Replace DRIVE Board.
3. Replace PANEL Board.
6. Boot program for this scanner does not work
correctly.
correctly.
1. Replace CONTROL Board.
Scanned image has some
problems (ex: black line or
band, white line or band)
problems (ex: black line or
band, white line or band)
1. Dust on Image Sensor Cover (F) or Image
Sensor Cover (B)
Sensor Cover (B)
Clean the cover surface.
2. Dust on the CIS lens inside Image Sensor
Cover
Cover
Remove the cover, and then clean the lens.
3. CIS ((F) or (B)) or AFE ((F) or (B)) Board is
broken.
broken.
1. Execute “Image Sensor Output" in Sec. 9.3.6
to check the CIS condition.
2. Replace the CIS ((F) or (B)).
3. Replace the AFE ((F) or (B)) Board.
to check the CIS condition.
2. Replace the CIS ((F) or (B)).
3. Replace the AFE ((F) or (B)) Board.
Scanning position is
shifted.
shifted.
1. When reassembling CIS or mechanical parts
related to conveying documents,
re-adjustment is not done.
related to conveying documents,
re-adjustment is not done.
Execute “All Position" and/or "Individual
Position" in Sec. 9.3.7 to adjust the scanning
position.
Position" in Sec. 9.3.7 to adjust the scanning
position.
2. When replacing CONTROL Board, CIS, or
mechanical parts related to conveying
documents, re-adjustment is not done.
mechanical parts related to conveying
documents, re-adjustment is not done.
Execute "All Position" and/or " Individual
Position" in Sec. 9.3.7 to adjust the scanning
position.
Position" in Sec. 9.3.7 to adjust the scanning
position.
The document skews or
has a crease when
scanning.
has a crease when
scanning.
1. Document Guides are not set to match the
size of the document on the Hopper Tray.
size of the document on the Hopper Tray.
Set the Document Guides correctly.
2. Rollers are dirty.
Clean the rollers.
3. Rollers are not properly attached to the
default position when assembling.
default position when assembling.
Assemble the rollers properly again.
4. Rollers have reached their life expectancy
Replace the rollers after inspecting them.
5. The Roller Pressure Sensor is not adjusted
properly.
properly.
1. Execute "Roller Pressure Sensor Level" in
Sec. 9.3.6 to check the pressure to the Paper
Feed Roller.
2. Re-assemble the spring. (Location: See 8.3.26.)
3. Check the following connection and soldering
condition on each connector.
a. CN1016 (CONTROL Board) to Relay
connector (Roller Holder Unit)
b. Relay connector to Roller Pressure Sensor
Sec. 9.3.6 to check the pressure to the Paper
Feed Roller.
2. Re-assemble the spring. (Location: See 8.3.26.)
3. Check the following connection and soldering
condition on each connector.
a. CN1016 (CONTROL Board) to Relay
connector (Roller Holder Unit)
b. Relay connector to Roller Pressure Sensor
4. Check the following parts' soldering condition to
repair it.
repair it.
→
CN1016, IC1022, IC1023, IC1024, and their
surrounding circuits
5. Check the following signals.
5. Check the following signals.
→
CN1016-1st pin: 500 Hz (See Fig.1.)
→
CN1016-2nd pin: 5 V
→
CN1016-3rd pin: 5V or less pulse (See Fig.2.)
6. Replace faulty parts or boards.
Click on the first or last page to see other KV-S4065CL / KV-S4065CW / KV-S4065CWCN / KV-S4085CL / KV-S4085CW / KV-S4085CWCN service manuals if exist.