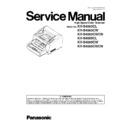Panasonic KV-S4065CL / KV-S4065CW / KV-S4065CWCN / KV-S4085CL / KV-S4085CW / KV-S4085CWCN Service Manual ▷ View online
109
9.3.7.
Adjustment
Item
Operation
Default
Remarks
Shading
1. Click “Shading” on the main menu.
2. Confirm the message “The data of User Shading will be
also overwritten” on the display.
And if the message is acceptable, click “OK”.
Note:
2. Confirm the message “The data of User Shading will be
also overwritten” on the display.
And if the message is acceptable, click “OK”.
Note:
This procedure is avaiable only after executing User
Shading.
Shading.
3. Clean the conveyor, rollers, and Image Sensor Cover
according to the message on the display.
And click “OK”.
4. Switch Reference Plates to white according to the message
on the display.
And click “OK”.
5. Set the accessory Shading Paper or Shading Paper
(Part No.: See 14.6.) on the Hopper Tray in landscape
orientation.
6. And click “OK” to scan the Shading Paper.
7. Switch the Reference Plates to black according to the
message on the display.
8. Click “OK” to return to the main menu.
according to the message on the display.
And click “OK”.
4. Switch Reference Plates to white according to the message
on the display.
And click “OK”.
5. Set the accessory Shading Paper or Shading Paper
(Part No.: See 14.6.) on the Hopper Tray in landscape
orientation.
6. And click “OK” to scan the Shading Paper.
7. Switch the Reference Plates to black according to the
message on the display.
8. Click “OK” to return to the main menu.
—
Until this process is
completed, don’t stop the
process by opening any
doors or turning off the
scanner.
completed, don’t stop the
process by opening any
doors or turning off the
scanner.
All Position
1. Set 2 pcs of test chart A (Part No.: See 14.6.) on the Hopper
Tray in portrait orientation.
2. Click “All position” on the main menu to execute scanning
position and length adjustment.
3. Check the result.
4. Click “OK” to return to the main menu.
Tray in portrait orientation.
2. Click “All position” on the main menu to execute scanning
position and length adjustment.
3. Check the result.
4. Click “OK” to return to the main menu.
—
Set 2 pcs of test chart A in
order.
1st page: Front side
2nd page: Back side
order.
1st page: Front side
2nd page: Back side
Individual Position 1. Adjust Automatically.
a. Set test chart A (Part No.: See 14.6.) on the Hopper Tray.
b. Click “Individual Position” on the main menu.
c. Click one of 5 “Adjust Automatically” buttons on the
“Individual Position” dialog box to execute the
adjustment.
d. Check the result.
e. Click “OK” to finish the adjustment.
f. Click “OK” to return to the main menu.
b. Click “Individual Position” on the main menu.
c. Click one of 5 “Adjust Automatically” buttons on the
“Individual Position” dialog box to execute the
adjustment.
d. Check the result.
e. Click “OK” to finish the adjustment.
f. Click “OK” to return to the main menu.
2. Adjust Manually.
a. Click “Individual Position” on the main menu.
b. Change the parameter (mm, %) on the “Individual
Position” dialog box as required. (Refer to Remarks.)
c. Click “OK” to renew the setting, and to return to the
main menu.
a. Click “Individual Position” on the main menu.
b. Change the parameter (mm, %) on the “Individual
Position” dialog box as required. (Refer to Remarks.)
c. Click “OK” to renew the setting, and to return to the
main menu.
—
1. Adjust Automatically
5 automatic adjustment
a. Adjust Length
b. Adjust Front V. Position
c. Adjust Front H. Position
d. Adjust Back V. Position
e. Adjust Back H. Position
2. Adjust Manually
(Length)
+: Increasing the number
makes the scanning
document length longer.
5 automatic adjustment
a. Adjust Length
b. Adjust Front V. Position
c. Adjust Front H. Position
d. Adjust Back V. Position
e. Adjust Back H. Position
2. Adjust Manually
(Length)
+: Increasing the number
makes the scanning
document length longer.
(Vertical Position)
+: Increasing the number
makes the document
scanning position shifted
downward.
+: Increasing the number
makes the document
scanning position shifted
downward.
(Horizontal Position)
+: Increasing the number
makes the document
scanning position shifted
to the right.
+: Increasing the number
makes the document
scanning position shifted
to the right.
Note
If the appropriate
scanning position can
not be obtained by any
of the manual
adjustments, check CIS
installation.
scanning position can
not be obtained by any
of the manual
adjustments, check CIS
installation.
110
Double Feed
1. Adjust Automatically.
a. Set the Shading Paper (Part No.: See 14.6.) on the
Hopper Tray in portrait orientation, sliding the Document
Guides so that they match the document width.
And then push the “Paper Thickness Key” to set the
thickness to “Thin”.
b. Click “Double Feed” in “Adjust” section on the main
menu.
c. Click “Adjust Automatically” on the “Double Feed
Sensor” dialog box to adjust the double feed sensitivity.
d. Check the result.
e. Click “OK” to finish the adjustment.
f. Click “OK” on the “Double Feed Sensor” dialog box to
return to the main menu. And then push the “Paper
Thickness Key” to set the thickness to the original condition
operated just before performing this adjustment.
a. Set the Shading Paper (Part No.: See 14.6.) on the
Hopper Tray in portrait orientation, sliding the Document
Guides so that they match the document width.
And then push the “Paper Thickness Key” to set the
thickness to “Thin”.
b. Click “Double Feed” in “Adjust” section on the main
menu.
c. Click “Adjust Automatically” on the “Double Feed
Sensor” dialog box to adjust the double feed sensitivity.
d. Check the result.
e. Click “OK” to finish the adjustment.
f. Click “OK” on the “Double Feed Sensor” dialog box to
return to the main menu. And then push the “Paper
Thickness Key” to set the thickness to the original condition
operated just before performing this adjustment.
2. Adjust Manually.
a. Click “Double Feed” in the “Adjust “ section on the main
menu.
b. Change parameter (Send Level) on the
“Double Feed Sensor” dialog box, as required.
(For KV-S4065CL /S4065CW Series:
available only for setting “Center”)
c. Click “OK” on the “Double Feed Sensor” dialog box to
return to the main menu.
a. Click “Double Feed” in the “Adjust “ section on the main
menu.
b. Change parameter (Send Level) on the
“Double Feed Sensor” dialog box, as required.
(For KV-S4065CL /S4065CW Series:
available only for setting “Center”)
c. Click “OK” on the “Double Feed Sensor” dialog box to
return to the main menu.
—
Item
Operation
Default
Remarks
111
Bent Paper
Sensor
Sensor
1. Click “Bent Paper Sensor” on the main menu.
2. Lay the Shading Paper (See 14.6.) on the Front Door, which
covers all Bent Paper Sensors on the BENT PAPER L (S)
SENSOR Board, BENT PAPER R (S) SENSOR Board, BENT
PAPER L (R) SENSOR Board, and BENT PAPER R (R)
SENSOR Board as shown in Sec.5.3.
2. Lay the Shading Paper (See 14.6.) on the Front Door, which
covers all Bent Paper Sensors on the BENT PAPER L (S)
SENSOR Board, BENT PAPER R (S) SENSOR Board, BENT
PAPER L (R) SENSOR Board, and BENT PAPER R (R)
SENSOR Board as shown in Sec.5.3.
3. Click “Adjust Automatically" to adjust the sensor level.
(Confirm all of the sensor status is “ON".)
Note: Manual Adjustment
(Confirm all of the sensor status is “ON".)
Note: Manual Adjustment
(1) Set a sensor value in the Sensor Level.
(2) Click "Update".
(3) Check whether "Sensor Status" for the sensor
value changes to "ON".
(3) Check whether "Sensor Status" for the sensor
value changes to "ON".
4. Click "OK" to return to the main menu.
—
* USB ID
1. Click “USB ID” on the main menu to enter the “USB ID”
dialog box.
2. Click “Set” on the “USB ID” dialog box to store a new ID
number for a new replaced CONTROL Board.
3. Click “Close” to return to the main menu.
dialog box.
2. Click “Set” on the “USB ID” dialog box to store a new ID
number for a new replaced CONTROL Board.
3. Click “Close” to return to the main menu.
—
*This setting is available only
for a new replaced
CONTROL Board.
for a new replaced
CONTROL Board.
Item
Operation
Default
Remarks
112
9.3.8.
Other (Save Information)
Click “Save Info” on the main menu to save the scanner and the PC information as text files.
Feed Speed
1. Click "Feed Speed" on the main menu.
2. Change the parameter (%: 10 to 100).
3. Click "OK" to renew the setting, and to return to the main
menu.
Note:
2. Change the parameter (%: 10 to 100).
3. Click "OK" to renew the setting, and to return to the main
menu.
Note:
1. Reducing the Feed Speed to slow may reduce the
number of paper-jams or double-feeds.
2. Setting this parameter to too low may cause
a paper-feed problem. After changing the
parameter, make sure to perform the scanning test,
and to confirm that paper-jams do not occur.
number of paper-jams or double-feeds.
2. Setting this parameter to too low may cause
a paper-feed problem. After changing the
parameter, make sure to perform the scanning test,
and to confirm that paper-jams do not occur.
100 %
Item
Operation
Default
Remarks
Click on the first or last page to see other KV-S4065CL / KV-S4065CW / KV-S4065CWCN / KV-S4085CL / KV-S4085CW / KV-S4085CWCN service manuals if exist.