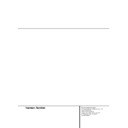Harman Kardon DVD 5 (serv.man5) User Manual / Operation Manual ▷ View online
24 DVD PLAYBACK
DVD Playback
Using the On-Screen Banner
Display
Display
The on-screen Banner Display contains many
playback features. To see the Banner Display,
press STATUS on the remote while a disc is play-
ing. Use the ARROW buttons on the remote to
move through the different features in the
Banner Display. Each feature is illustrated with
an icon.
playback features. To see the Banner Display,
press STATUS on the remote while a disc is play-
ing. Use the ARROW buttons on the remote to
move through the different features in the
Banner Display. Each feature is illustrated with
an icon.
Use the ARROW buttons on the remote to high-
light a Banner Display icon. When an icon is
highlighted, press ENTER on the remote to
select it.
light a Banner Display icon. When an icon is
highlighted, press ENTER on the remote to
select it.
Please remember you can only access the
Banner Display when playing a disc. Also, each
Banner Display feature is only available if the
disc was created with that particular feature
(i.e., if you select the Subtitle icon, you won’t be
able to change the subtitle language unless the
author of the disc created the disc with
subtitles).
Banner Display when playing a disc. Also, each
Banner Display feature is only available if the
disc was created with that particular feature
(i.e., if you select the Subtitle icon, you won’t be
able to change the subtitle language unless the
author of the disc created the disc with
subtitles).
Title: The number shown indicates the number
of the title that is currently playing.
of the title that is currently playing.
Chapter: The number shown indicates the num-
ber of the chapter that is currently playing.
ber of the chapter that is currently playing.
Audio: The number and abbreviation show the
audio language soundtrack that is currently
playing. Consult the DVD jacket for the key to
available audio tracks on the disc.
audio language soundtrack that is currently
playing. Consult the DVD jacket for the key to
available audio tracks on the disc.
Subtitles: The number and abbreviation show
the subtitle language that is currently playing.
Consult the DVD jacket for the key to available
subtitle languages on the disc.
the subtitle language that is currently playing.
Consult the DVD jacket for the key to available
subtitle languages on the disc.
Angles: The number shown indicates the multi-
ple angle view that is currently playing.
ple angle view that is currently playing.
Bookmarks: Highlight this area and press the
Enter Button to mark or go to previously book-
marked locations on a disc.
Enter Button to mark or go to previously book-
marked locations on a disc.
Disc Type: The type of disc playing (DVD or CD)
is shown.
is shown.
Disc Number: The slot number of the disc
being played is shown.
being played is shown.
Time Indicator: The elapsed time of the
current title is shown.
current title is shown.
The invalid symbol Ø appears on the screen
when you press a button that doesn’t have any
function. If one of the icons is "grayed out," the
Banner Display feature isn’t available for the disc
you’re playing. To make the Banner Display dis-
appear from the screen, press STATUS or CLEAR
on the remote control.
when you press a button that doesn’t have any
function. If one of the icons is "grayed out," the
Banner Display feature isn’t available for the disc
you’re playing. To make the Banner Display dis-
appear from the screen, press STATUS or CLEAR
on the remote control.
Selecting a Title
Some discs contain more than one title. For
example, intros and "making of" often are divid-
ed into several titles. You can press PROG. to
view the number of titles recorded on a disc (in
parenthesis below the "Title" icon) after a disc
was read and the player is in Stop mode. To
return to the normal display press RETURN. To
select a specific title use the Title section in the
Banner Display:
example, intros and "making of" often are divid-
ed into several titles. You can press PROG. to
view the number of titles recorded on a disc (in
parenthesis below the "Title" icon) after a disc
was read and the player is in Stop mode. To
return to the normal display press RETURN. To
select a specific title use the Title section in the
Banner Display:
1. During disc playback, press STATUS on the
remote.
remote.
2. Press the appropriate ARROW button(s) on
the remote to highlight the Title icon.
3. Use the NUMBER button(s) on the remote to
enter the title number. When you enter a one-
digit Title number, you may have to press
ENTER on the remote after pressing the NUM-
BER (1~9) on the remote. Otherwise press 0
first and then the second digit. Then play
starts. This varies depending on number of
Titles on the disc you’re playing.
digit Title number, you may have to press
ENTER on the remote after pressing the NUM-
BER (1~9) on the remote. Otherwise press 0
first and then the second digit. Then play
starts. This varies depending on number of
Titles on the disc you’re playing.
Notes :
■ Some discs only have one title.
■ Some discs only have one title.
Selecting a Chapter
Because DVD discs use digital technology, a title
can be divided into individual chapters (similar
to tracks on a CD). You can press PROG. on the
remote to see the numbers of chapters of each
individual title on a disc (below the "Chapter"
icon) after the disc was read and player is in
Stop mode. To escape from the program menu
press RETURN. You can skip to a specific chapter
by using the Chapter section in the Banner
Display:
can be divided into individual chapters (similar
to tracks on a CD). You can press PROG. on the
remote to see the numbers of chapters of each
individual title on a disc (below the "Chapter"
icon) after the disc was read and player is in
Stop mode. To escape from the program menu
press RETURN. You can skip to a specific chapter
by using the Chapter section in the Banner
Display:
1. While a disc is playing, press STATUS button
on the remote.
2. Press the ARROW (RIGHT or LEFT) on the
remote until the Chapter icon is highlighted.
3. Use NUMBER (0~9) on the remote to enter
the number. When you enter a one-digit num-
ber, you may have to press ENTER on the
remote after pressing the NUMBER (1~9) on
the remote. Otherwise press 0 first, then the
second digit. Then play starts. This varies
depending on number of Chapters within the
disc you’re playing
ber, you may have to press ENTER on the
remote after pressing the NUMBER (1~9) on
the remote. Otherwise press 0 first, then the
second digit. Then play starts. This varies
depending on number of Chapters within the
disc you’re playing
Notes :
■ The Chapter feature won’t work if the disc
■ The Chapter feature won’t work if the disc
isn’t formatted with separate chapters.
TITLE
CHAPTER
AUDIO
SUBTITLES
ANGLES
BOOKMARKS TIME INDICATOR
DISC
TYPE
DISC NO
DVD PLAYBACK 25
DVD Playback
Changing the Audio Language
or Track
or Track
DVD discs may contain a variety of audio tracks,
including foreign languages, special commen-
taries, descriptive video for the sight impaired,
and various digital formats. In normal play, the
unit will always look for the default setting for
the audio track, but you may change the audio
track at any time using the Menu Status Bar or
the AUDIO button on the remote and following
these steps:
including foreign languages, special commen-
taries, descriptive video for the sight impaired,
and various digital formats. In normal play, the
unit will always look for the default setting for
the audio track, but you may change the audio
track at any time using the Menu Status Bar or
the AUDIO button on the remote and following
these steps:
1. During disc play, press STATUS on the remote.
Press the ARROW (LEFT OR RIGHT) on the
remote until the Audio icon on the Banner
Display is highlighted.
remote until the Audio icon on the Banner
Display is highlighted.
2. Press ENTER, the Audio Menu appears.
3. Press ENTER on the remote until the audio
language you want to use appears in the text
window.
window.
4. To make the menu disappear from the screen,
press CLEAR or STATUS on the remote.
Notes :
■ The audio feature only works if the disc was
■ The audio feature only works if the disc was
created with multiple audio tracks.
■ When you choose an audio language from
the Banner Display, you only override the
audio language setting in the DVD Player’s
main menu (in the Language Preferences
menu within Setup menu) temporarily.
audio language setting in the DVD Player’s
main menu (in the Language Preferences
menu within Setup menu) temporarily.
■ Shortcut: You also can choose the audio lan-
guage/track any time by pressing AUDIO on
the remote control, regardless of whether the
Banner Display is on the screen or not.
the remote control, regardless of whether the
Banner Display is on the screen or not.
Changing the Subtitle Language
DVD discs may contain a variety of subtitles. In
normal play, the unit will always look for the
default setting for the subtitle language, but you
may temporarily change that language at any
time using the Menu Status Bar or the SUBTITLE
button on the remote and by following these
steps:
normal play, the unit will always look for the
default setting for the subtitle language, but you
may temporarily change that language at any
time using the Menu Status Bar or the SUBTITLE
button on the remote and by following these
steps:
1. While a disc is playing, press STATUS on the
remote.
2. Press the ARROW (LEFT OR RIGHT) until the
Subtitle icons (the letter ”S”) is highlighted.
Press ENTER, the Subtitle menu appears.
Press ENTER, the Subtitle menu appears.
3. Press ENTER on the remote to change subtitle
language.
4. Each time subtitle on/off is pressed, the subti-
tle appears (and a check mark icon to the
right of the Subtitle menu as confirmation) or
disappears on the screen.
right of the Subtitle menu as confirmation) or
disappears on the screen.
5. To make the menu disappear from the screen,
press the CLEAR or STATUS on the remote.
Notes :
■ If you press SUBTITLE on remote when there
■ If you press SUBTITLE on remote when there
is no Banner Display on screen, subtitle menu
of current disc appears, pressing repeatedly
will change subtitle language.
of current disc appears, pressing repeatedly
will change subtitle language.
■ The subtitle feature only works if the disc was
created with subtitles.
Changing the Camera Angle
A special feature of the DVD format is its capa-
bility of showing more than one view, or camera
angle, of the same scene. This feature enables
you to become the director, selecting the view of
a scene that you wish. Note, however, that this
feature does not appear on many discs and,
when it does appear, it will typically be for only
certain scenes and not for the entire disc’s pro-
gram.
bility of showing more than one view, or camera
angle, of the same scene. This feature enables
you to become the director, selecting the view of
a scene that you wish. Note, however, that this
feature does not appear on many discs and,
when it does appear, it will typically be for only
certain scenes and not for the entire disc’s pro-
gram.
To see if a disc contains multiple angles, check
the disc’s cover or jacket. When a disc does con-
tain scenes with multiple angles, the producers
will usually include some sort of special on-
screen icon to alert you to the availability of dif-
ferent angles of view. When you see such an
icon, the angle may be changed by the following
steps:
the disc’s cover or jacket. When a disc does con-
tain scenes with multiple angles, the producers
will usually include some sort of special on-
screen icon to alert you to the availability of dif-
ferent angles of view. When you see such an
icon, the angle may be changed by the following
steps:
1. While a disc is playing, press STATUS on the
remote, the Banner Display appears.
2. Press the ARROW (LEFT OR RIGHT) until the
Camera icon is highlighted, and press ENTER,
the Angle menu appears.
the Angle menu appears.
3. Press ENTER or ANGLE on the remote to
change angle.
4. To make the Banner Display disappear from
the screen, press CLEAR or STATUS on the
remote.
remote.
■ Shortcut: The Angle menu can be called any-
time, regardless of whether Banner Display is
on or not, by pressing the ANGLE button on
the remote, pressing repeatedly will change
the angle (if disc was created with multiple
angles).
on or not, by pressing the ANGLE button on
the remote, pressing repeatedly will change
the angle (if disc was created with multiple
angles).
26 DVD PLAYBACK
DVD Playback
Using Bookmarks
Bookmarks
Bookmarks are a feature of the DVD 5 that
allows you to mark up to nine different points
on a disc and to quickly return to those points
later. The Bookmarks feature works on both DVD
and CD discs.
Bookmarks are a feature of the DVD 5 that
allows you to mark up to nine different points
on a disc and to quickly return to those points
later. The Bookmarks feature works on both DVD
and CD discs.
To Enter a Bookmark, Follow These Steps:
1. While a disc is playing, press STATUS on the
1. While a disc is playing, press STATUS on the
remote.
2. Use the ARROW (LEFT OR RIGHT) on the
remote until the Mark icon is highlighted and
press ENTER, the Bookmark menu appears.
press ENTER, the Bookmark menu appears.
3. When you reach the scene you want to mark,
press ENTER.
4. To add any mark, move the cursor (yellow
frame) with the ARROW (DOWN) to the
”Mark” check line, then move it to any free
frame with the ARROW (RIGHT) and press
ENTER when the scene you want to mark is
reached.
”Mark” check line, then move it to any free
frame with the ARROW (RIGHT) and press
ENTER when the scene you want to mark is
reached.
5. Press CLEAR or STATUS on the remote to
make the Banner Display disappear from the
screen.
screen.
Recalling a Bookmarked Scene:
1. While playing a disc, press STATUS on the
remote, the Banner Display appears.
2. Press the ARROW (LEFT OR RIGHT) on the
remote until the Bookmark icon is
highlighted.
highlighted.
3. Press ENTER.
4. Press the ARROW (UP) on the remote to move
to the ”Go To” parts of the Bookmark menu.
5. Use the ARROW (LEFT OR RIGHT) on the
remote to select the bookmarked scene you
want to activate.
want to activate.
6. Press ENTER go to the bookmark.
7. To make the Banner Display disappear from
the screen, press CLEAR or STATUS on the
remote.
remote.
Clearing a Bookmark
The bookmarks are cleared each time a disc is
removed from the player or when the power is
turned off completely (not to Standby only).
removed from the player or when the power is
turned off completely (not to Standby only).
If all 9 bookmarks are in use, you can still mark
new scenes, but the previous bookmarks will be
erased.
new scenes, but the previous bookmarks will be
erased.
PROGRAMMED PLAY WITH DVD 27
Programmed Play with DVD
The DVD 5 is equipped with a wide range of
programmed play functions that enable you to
have the unit select or repeat tracks for you, or
you may program a specific order for discs and
tracks to play.
programmed play functions that enable you to
have the unit select or repeat tracks for you, or
you may program a specific order for discs and
tracks to play.
Repeat Play
The DVD 5 offers five repeat functions that allow
you to take advantage of the five-disc capacity
of the unit for unattended playback:
you to take advantage of the five-disc capacity
of the unit for unattended playback:
■ Repeat All: Plays all discs in the unit in order
from beginning to end.
■ Repeat 1 Disc: Plays a specific disc from
start to finish until the disc is manually
stopped.
stopped.
■ Repeat Title: For DVD discs only, this mode
repeats the title currently being played until
the disc is manually stopped.
the disc is manually stopped.
■ Repeat Track/Chapter: Repeats the CD
track or DVD chapter currently being played
until the disc is manually stopped.
until the disc is manually stopped.
■ Repeat A-B: Repeats any selected portion of
a disc until the disc is manually stopped.
To select any repeat mode, follow this way:
1. While a disc is playing, press REPEAT on the
remote, the Repeat Display appears.
2. Access menus in the following order by press-
ing REPEAT on the remote repeatedly until the
desired function is displayed .
REPEAT ALL
desired function is displayed .
REPEAT ALL
➜ REPEAT 1 DISC ➜ REPEAT
TITLE
➜ REPEAT CHAPTER ➜ REPEAT OFF
3. To make the menu disappear from the screen,
press the CLEAR or STATUS on the remote or
wait some seconds.
wait some seconds.
■ To stop any Repeat Play function, press the
Repeat Button until the Repeat Off Banner
appears in the on-screen display or the
Repeat Indicators in the Information Display
go out.
appears in the on-screen display or the
Repeat Indicators in the Information Display
go out.
■ Repeat Play may also be stopped by pressing
the Stop Button twice.
A-B Repeat Play
The Repeat A-B function allows you to select any
portion of a DVD or CD and have it repeat con-
tinually unit the unit is manually stopped.
portion of a DVD or CD and have it repeat con-
tinually unit the unit is manually stopped.
To initiate a Repeat A-B playback sequence, fol-
low these steps while a disc is playing:
low these steps while a disc is playing:
1. While a disc is playing, press A-B on the
remote when you want to choose a scene as
the beginning point, the Repeat A-Display
appears.
the beginning point, the Repeat A-Display
appears.
2. Press A-B again to choose a scene as the end
point, Repeat A-B setting is done. A-B section
will be played continuously.
will be played continuously.
3. Press A-B on the remote again to cancel
repeat A-B mode, press twice, if Repeat dis-
play is no longer on screen.
play is no longer on screen.
4. To make the menu disappear from the screen,
press the CLEAR or STATUS on the remote or
wait a few seconds.
wait a few seconds.
Random Play
The Random Play function will play all of the
tracks on a CD or chapters on a DVD in a ran-
dom order as selected by the DVD 5. Once the
disc has played all of the tracks, it will stop.
tracks on a CD or chapters on a DVD in a ran-
dom order as selected by the DVD 5. Once the
disc has played all of the tracks, it will stop.
1. While a disc is playing, press RANDOM on the
remote, the Random Display appears.
2. Each time you press RANDOM on the remote,
Random play will turn on or off.
3. To make the Banner Display disappear from
the screen, press the CLEAR or STATUS on the
remote or wait a few seconds.
remote or wait a few seconds.
Note :
■ If you want to cancel Random while a disc is
■ If you want to cancel Random while a disc is
RANDOM playing, press RANDOM on the
remote again, Standard Play Display appears.
remote again, Standard Play Display appears.
Click on the first or last page to see other DVD 5 (serv.man5) service manuals if exist.