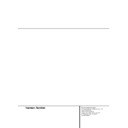Harman Kardon DVD 5 (serv.man5) User Manual / Operation Manual ▷ View online
16 PLAYBACK BASICS
Playback Basics
Basic Play
Preparation
■ Switch the TV ON and select “Video” as the
■ Switch the TV ON and select “Video” as the
TV input.
■ Switch on the stereo system’s power, if the
player has been connected to a stereo system.
1. Press POWER ON to switch on the power.
2. Press OPEN/CLOSE to open the disc tray.
3. Place a disc onto the disc tray.
Hold the disc without touching either of its sur-
faces, position it with the side which you wish to
play facing down, align it with the guides, and
place it in its proper position.
faces, position it with the side which you wish to
play facing down, align it with the guides, and
place it in its proper position.
To move the discs in the tray so that you may
insert discs in slots that are partially hidden
inside the disc tray drawer, press the Disk-Skip
Button. Each press of the button will move the
carousel tray one position to the left (counter-
clockwise).
insert discs in slots that are partially hidden
inside the disc tray drawer, press the Disk-Skip
Button. Each press of the button will move the
carousel tray one position to the left (counter-
clockwise).
■ To access all disc positions, the unit must be
in the full-stop position. If the unit is in the
Play mode, press the Stop Button twice.
Play mode, press the Stop Button twice.
■ If the disc tray drawer is opened while a disc
is playing, the Play Exchange feature allows
you to change the remaining four discs.
Simply press the Disk Skip Button to move
the discs in the tray in one direction or the
other.
you to change the remaining four discs.
Simply press the Disk Skip Button to move
the discs in the tray in one direction or the
other.
IMPORTANT NOTES ON DISC LOADING
■ Remove all discs from the tray before
■ Remove all discs from the tray before
moving the player.
■ Make certain that all discs are properly
seated before closing the disc tray drawer.
■ Do not push the disc tray drawer with the
power off.
■ Do not attempt to change discs or touch the
disc tray carousel while it is moving.
■ Do not attempt to rotate the disc tray by
hand. If the tray drawer or carousel tray
appears to be stuck, contact your local
Harman Kardon authorized service center.
appears to be stuck, contact your local
Harman Kardon authorized service center.
■ Do not load more than one disc in each slot
in the tray and do not attempt to place a
standard 5-inch (12cm) disc over a smaller 3-
inch (8cm) disc.
standard 5-inch (12cm) disc over a smaller 3-
inch (8cm) disc.
4. Press PLAY, the disc tray is automatically
closed and play begins.
closed and play begins.
■ When the disc tray is closed by pressing
OPEN/CLOSE, play will start automatically.
■ In case of interactive DVDs, a Disc Menu
appears on the screen. Select specific menu
item by using ARROW buttons, then press
ENTER.
item by using ARROW buttons, then press
ENTER.
DVD and CD Disc Playback
Features
Features
■ To move to the next disc in the unit, press the
Disk-Skip Button.
■ To select a specific disc in the player, press the
Direct-Access Button corresponding to the
slot where that disc is loaded.
slot where that disc is loaded.
■ To momentarily pause playback and freeze
the current picture frame on a DVD, press the
Pause Button. To resume playback after
pressing the Pause button, press the Play
Button.
Pause Button. To resume playback after
pressing the Pause button, press the Play
Button.
■ To move forward or backward through the
tracks on a CD or the chapters on a DVD,
press the Skip Forward/Reverse Buttons
on the front panel or the Previous/ Next
Buttons on the remote.
press the Skip Forward/Reverse Buttons
on the front panel or the Previous/ Next
Buttons on the remote.
■ To move forward or backward through the
DVD or CD disc being played at fast speed,
press the Search Forward/Reverse
Buttons. Once one of these buttons is
pressed, the fast search will continue until the
Play Button is pressed. Note that the fast-
play speeds vary for CD discs and DVDs.
press the Search Forward/Reverse
Buttons. Once one of these buttons is
pressed, the fast search will continue until the
Play Button is pressed. Note that the fast-
play speeds vary for CD discs and DVDs.
For DVD playback, there are four fast-play
speeds. Each press of the Search
Forward/Reverse Buttons will cycle to the
next speed in the following order:
speeds. Each press of the Search
Forward/Reverse Buttons will cycle to the
next speed in the following order:
■ In Fast Search x2, the ‹‹ and ›› Playback
Mode Indicators will both light steadily.
■ In Fast Search x4, the outside ‹‹ or ››
Playback Mode Indicator will flash and
the inside indicator will remain steadily lit.
the inside indicator will remain steadily lit.
■ In Fast Search x8, the inside ‹‹ or ››
Playback Mode Indicator will flash and
the outside indicator will remain steadily lit.
the outside indicator will remain steadily lit.
■ In Fast Search x16, both ‹‹ and ››
Playback Mode Indicators will flash.
Note that there will be no audio playback during
fast-forward or -reverse play of DVD discs. This is
normal for DVD, as A/V receivers and surround
processors cannot process the digital audio
streams during fast-play modes; audio will be
heard during fast-play of conventional CDs.
fast-forward or -reverse play of DVD discs. This is
normal for DVD, as A/V receivers and surround
processors cannot process the digital audio
streams during fast-play modes; audio will be
heard during fast-play of conventional CDs.
For CD playback, there are three fast-play
speeds. Each press of the of the Search
Forward/Reverse Buttons will cycle to the
next speed in the following order:
speeds. Each press of the of the Search
Forward/Reverse Buttons will cycle to the
next speed in the following order:
■ In Fast Search x2, the ‹‹ and ›› Playback
Mode Indicatorswill both light steadily
■ In Fast Search x4, the outside ‹‹ or ››
Playback Mode Indicator will flash and
the inside indicator will remain steadily lit.
the inside indicator will remain steadily lit.
■ In Fast Search x8, the inside ‹‹ or ››
Playback Mode Indicator will flash and
the outside indicator will remain steadily lit.
the outside indicator will remain steadily lit.
When playing a DVD disc, you may move slowly
forward or backward through the program being
played in one of four speeds by pressing the
Slow-Play Buttons on the remote. Each press
of the buttons will move to the next speed in the
following order:
forward or backward through the program being
played in one of four speeds by pressing the
Slow-Play Buttons on the remote. Each press
of the buttons will move to the next speed in the
following order:
■ In the 1/16th Speed Slow mode, the
‹‹ and ›› Playback Mode Indicators
will both flash.
will both flash.
■ In the 1/8th Speed Slow mode, the inside
‹‹ and ›› Playback Mode Indicator will
flash and the outside indicator will remain
steadily lit.
flash and the outside indicator will remain
steadily lit.
■ In the 1/4 Speed Slow mode, the outside
‹‹ or ›› Playback Mode Indicator will
flash and the inside indicator will remain
steadily lit.
flash and the inside indicator will remain
steadily lit.
■ In the 1/2 Speed Slow mode, both the
‹‹ and ›› Playback Mode Indicators
will remain steadily lit.
will remain steadily lit.
Note that there will be no audio playback during
slow-forward or -reverse play of DVD discs. This
is normal for DVD, as A/V receivers and surround
processors cannot process the digital audio
streams during slow modes. Slow play is not
available for CD discs.
slow-forward or -reverse play of DVD discs. This
is normal for DVD, as A/V receivers and surround
processors cannot process the digital audio
streams during slow modes. Slow play is not
available for CD discs.
To illuminate the buttons on the remote control
so that they may be seen in low-light conditions,
press the Light Button.
so that they may be seen in low-light conditions,
press the Light Button.
Note: Playback of discs with 96kHz/24-bit
audio requires the use of circuitry normally used
for other features. Accordingly, Slow Play
Reverse and Step Advance features are not avail-
able with these discs.
audio requires the use of circuitry normally used
for other features. Accordingly, Slow Play
Reverse and Step Advance features are not avail-
able with these discs.
SYSTEM SETUP 17
System Setup
System Defaults
The final step of the installation is to establish
the system’s defaults. It is helpful to take a few
minutes to familiarize yourself with these set-
tings, as they may require change before the first
use and later from time to time.
the system’s defaults. It is helpful to take a few
minutes to familiarize yourself with these set-
tings, as they may require change before the first
use and later from time to time.
Set Up Menu
The first step in checking or changing the system
defaults is to access the Setup Menu. First, make
certain that the DVD5 is properly connected to a
video display, and that power is connected. For
this process, however, you do not need to load
any discs into the unit.
defaults is to access the Setup Menu. First, make
certain that the DVD5 is properly connected to a
video display, and that power is connected. For
this process, however, you do not need to load
any discs into the unit.
During STOP mode, if you press MENU on the
remote, current Set Up Menu Display appears on
the screen.
remote, current Set Up Menu Display appears on
the screen.
Audio Language
Select Audio Language
This step will define the default audio language
(if disc was created with different language
tracks). Choosing an audio language from the
Banner Display (see page 25) will overwrite this
setting only temporarily.
This step will define the default audio language
(if disc was created with different language
tracks). Choosing an audio language from the
Banner Display (see page 25) will overwrite this
setting only temporarily.
1. Press ARROW (UP or DOWN) on the remote
to select Audio on the SET UP MENU DISPLAY.
2. Press ENTER or ARROW (right), AUDIO MENU
appears.
3. Press ARROW (UP or DOWN) on the remote
to select specific Audio Language.
4. Press ENTER.
5. Press PLAY to resume normal playback or
RETURN to delete Set Up Menu display.
■ You can exit the Audio menu at any time by
pressing the ARROW (left).
Select Other Language
1. Select Other and Press ENTER.
2. Input first number of language code (see table
on page 33) into the first digit by pressing
ARROW (UP or DOWN) on the remote, then
ENTER or ARROW (right) and enter the other
3 digits the same way. The code can also be
entered directly with the NUMBER (0~9) keys.
ARROW (UP or DOWN) on the remote, then
ENTER or ARROW (right) and enter the other
3 digits the same way. The code can also be
entered directly with the NUMBER (0~9) keys.
3. When cursor is on OK icon press ENTER.
4. Press PLAY to resume normal playback or
RETURN to delete Set Up Menu display.
■ If language selected is not available on disc,
the language designated as default by each
disc will be selected.
disc will be selected.
■ Note that when a default language is select-
ed, it will be used whenever that language is
present on the DVD disc being played.
However, when that language is not present,
the language used will be the one prepro-
grammed into the disc itself. (Typically, that
default will be English, but the selection will
vary at the discretion of the disc’s producer.)
present on the DVD disc being played.
However, when that language is not present,
the language used will be the one prepro-
grammed into the disc itself. (Typically, that
default will be English, but the selection will
vary at the discretion of the disc’s producer.)
Although the default will set the language that
will be used when a disc is first put into play, the
language may easily be changed at any time by
using the Audio Button. See page 25 for more
information.
will be used when a disc is first put into play, the
language may easily be changed at any time by
using the Audio Button. See page 25 for more
information.
18 SYSTEM SETUP
System Setup
Subtitle Language
Select Subtitle Language
With this set up you define the default subtitle
language (if disc was created with different lan-
guage tracks). Choosing a subtitle language
from the Banner Display (see page 25) will over-
write this setting only temporaily.
With this set up you define the default subtitle
language (if disc was created with different lan-
guage tracks). Choosing a subtitle language
from the Banner Display (see page 25) will over-
write this setting only temporaily.
1. Press ARROW (UP or DOWN) on the remote
to select Subtitles on the SET UP MENU
DISPLAY.
DISPLAY.
2. Press ENTER or ARROW (right), Subtitle Menu
appears.
3. Press ARROW (UP or DOWN) on the remote
to select specific Subtitle Language.
4. Press ENTER.
5. Press PLAY to resume normal playback or
RETURN to delete Set Up menu display.
Select Other Language
1. Select Other and Press ENTER.
1. Select Other and Press ENTER.
2. Input first number of language code (see table
on page 33) into the first digit by pressing
ARROW (UP or DOWN) on the remote, then
ENTER or ARROW (right) and enter the other
3 digits in the same way. The code can also be
entered directly with the NUMBER (0~9) keys.
ARROW (UP or DOWN) on the remote, then
ENTER or ARROW (right) and enter the other
3 digits in the same way. The code can also be
entered directly with the NUMBER (0~9) keys.
3. Select OK icon and press ENTER.
4. Press PLAY to resume normal playback or
RETURN to delete Set Up Menu display.
■ Note that when a default subtitle language is
selected, it will be used whenever that lan-
guage is present on the DVD disc being
played. However, when that language is not
present, the language used will be the one
preprogrammed into the disc itself (typically,
that default will be English, but the selection
will vary at the discretion of each disc’s pro-
ducer.)
guage is present on the DVD disc being
played. However, when that language is not
present, the language used will be the one
preprogrammed into the disc itself (typically,
that default will be English, but the selection
will vary at the discretion of each disc’s pro-
ducer.)
Although the default will set the language that
will be used when the disc is first put into play,
the language may easily be changed at any time
by using the Subtitle Button (see page 25 for
more information).
will be used when the disc is first put into play,
the language may easily be changed at any time
by using the Subtitle Button (see page 25 for
more information).
Menu Language
Defines the language of the menus and other
short messages shown on the screen.
short messages shown on the screen.
1. Press ARROW (UP or DOWN) on the remote
to select Menus on the SET UP MENU DIS-
PLAY.
PLAY.
2. Press ENTER or ARROW (right), Menus Menu
appears.
3. Press ARROW (UP or DOWN) on the remote
to select specific Menu Language.
4. Press ENTER.
5. Press PLAY to resume normal playback or
RETURN to delete the Set Up Menu display.
SYSTEM SETUP 19
System Setup
Rating
This chapter is to disable the playing of some
DVDs (particulary U.S. types) which are insuit-
able for some audiences, for example children.
These DVDs are encoded with a specific rating
level. If the rating level of the disc is higher than
the preset in the settings operations described
in this chapter, playback of the disc will be
prohibited unless the password memorized (see
next page) is entered.
DVDs (particulary U.S. types) which are insuit-
able for some audiences, for example children.
These DVDs are encoded with a specific rating
level. If the rating level of the disc is higher than
the preset in the settings operations described
in this chapter, playback of the disc will be
prohibited unless the password memorized (see
next page) is entered.
Set the rating level in the following way:
1. Press ARROW (UP or DOWN) on the remote
to select Rating in SET UP MENU DISPLAY.
2. Press ENTER or ARROW (right), Rating Menu
as shown below appears, when no password
(see next page) is entered yet.
(see next page) is entered yet.
3. Press the ARROW (UP or DOWN) on the
remote to select rating level (lowest blue
highlighted number). As indicated below the
rating scale, all DVDs with a rating level with-
in the blue number area will require password
before being played, all those with rating level
within the amber number area will have free
access.
highlighted number). As indicated below the
rating scale, all DVDs with a rating level with-
in the blue number area will require password
before being played, all those with rating level
within the amber number area will have free
access.
4. Press ENTER. The rating menu will disappear
and rating level selected will be indicated in
the Set Up Menu.
the Set Up Menu.
■ If any password was memorized (see next
page), rating menu is available only after cor-
rect password has been entered.
rect password has been entered.
The rating levels:
The rating system is based on information
encoded on the DVD disc being played, so
movies may carry a rating symbol, the disc may
or may not contain that rating in its software. In
addition to the five standard (MPAA) rating sym-
bols of ”G” (level 2), ”PG” (Parental Guidance,
level 4), ”PG13” (Parental Guidance and 13
years old, level 4), ”R” (Restricted, level 6) and
”NC17” (from 17 years old, level 7), the DVD5
will accommodate a total of eight rating steps,
as set by the DVD creators. These additional
steps allow for more critical control of program
playback for all audiences.
The rating system is based on information
encoded on the DVD disc being played, so
movies may carry a rating symbol, the disc may
or may not contain that rating in its software. In
addition to the five standard (MPAA) rating sym-
bols of ”G” (level 2), ”PG” (Parental Guidance,
level 4), ”PG13” (Parental Guidance and 13
years old, level 4), ”R” (Restricted, level 6) and
”NC17” (from 17 years old, level 7), the DVD5
will accommodate a total of eight rating steps,
as set by the DVD creators. These additional
steps allow for more critical control of program
playback for all audiences.
Level 8:
All DVDs can be played (Factory
preset).
preset).
Level 7 to 2: DVDs for general audiences/
children can be played.
Level1:
DVDs for children can be played,
DVDs for adults/general audiences
are prohibited.
DVDs for adults/general audiences
are prohibited.
Level 0:
Playback of all DVDs is prohibited
(e.g. to prohibit playback of DVDs
for adults which are not encoded
with rating level information).
(e.g. to prohibit playback of DVDs
for adults which are not encoded
with rating level information).
Click on the first or last page to see other DVD 5 (serv.man5) service manuals if exist.