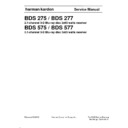Harman Kardon BDS 275_277_575_577 Service Manual ▷ View online
24
BDS
Streaming Media via Your Home Network,
Listening to Your iPod/iPhone/iPad and Listening to FM Radio,
Before you can access files located on other devices via DLNa, each device must first
give permission to share files with the BDs receiver. To give file sharing permission on a
pC with windows Media player:
1. Open windows Media player.
2. Open the Library menu and select Media sharing. The Media sharing window will
2. Open the Library menu and select Media sharing. The Media sharing window will
appear.
3. Check the “share My Media” box. an icon for the BDs receiver will appear in the
window.
4. select the BDs icon, select “allow,” then select “Ok.”
The computer’s wMa and Mp3 media should now be available to the BDs receiver. To
share media on other types of computers, operating systems or media software, check
the instructions for the computer, operating system or media player.
To determine which of your network devices allow DLNa media sharing, simply scroll
To determine which of your network devices allow DLNa media sharing, simply scroll
through the BDs receiver’s Home Menu and select DLNa; the various network devices
will be listed below the main title. simply click on a device and if it allows file sharing, its
file structure will be displayed, allowing you to find the available media.
NOTe: your BDs receiver is compatible with Mp3 and wMa media; no other types of
NOTe: your BDs receiver is compatible with Mp3 and wMa media; no other types of
media can be played.
Bluetooth connectivity lets you stream audio wirelessly from a device that has been
Bluetooth connectivity lets you stream audio wirelessly from a device that has been
paired with the BDs receiver.
• after you have paired the BDs receiver with a Bluetooth device, you can select
“Bluetooth” as the active source from the Home Menu.
• If at any time you begin playing media on a paired Bluetooth device the audio stream
will automatically break in (the OsD will display a “Bluetooth activated” message)
and interrupt the source that is currently playing through the BDs receiver.
with both of the above methods, the Bluetooth screen will appear on the OsD.
Bluetooth
Artist:Jugalbandi
Song:Uncle Sun
Album:Jugalbandi Classic
19:46/32:12
Press “Stop” to abort Bluetooth
Use the remote’s Transport Control buttons to control playback.
To terminate Bluetooth streaming and return to the previously playing source, press the
To terminate Bluetooth streaming and return to the previously playing source, press the
remote’s stop button at any time while the Bluetooth screen is displayed.
Playing Media from YouTube. youTube is an Internet-based service that lets you share
Playing Media from YouTube. youTube is an Internet-based service that lets you share
videos with friends, family and the world.
Displaying Media from Picasa. google’s picasa is a Cloud-based subscription service
Displaying Media from Picasa. google’s picasa is a Cloud-based subscription service
that lets you organize, edit and share your digital images via the Internet and view them
on your TV. NOTe: Before you can view content from picasa you first must set up an
account with the service.
Playing Music from Pandora. available only on BDs receivers sold in the United states,
Playing Music from Pandora. available only on BDs receivers sold in the United states,
pandora is a free, personalized Internet radio service that lets you access a wide cross
section of musical styles and tastes. NOTe: Before you can stream audio from pandora
you first must set up an account with the service.
Listening to Your iPod/iPhone/iPad
Use your apple cable (not supplied) to connect your iOs-compatible mobile device to
the BDs receiver’s front-panel UsB port. The ipod icon will appear on the Home Menu.
Highlight the “ipod” icon and press the Ok button. The BDs receiver’s on-screen display
(OsD) will show ipod Now playing screen.
iPod
Please see the screen iOS devices of the operation.
VOL Up
VOL Down
Menu / Back
Control playback
Navigate menus
NOTe: The BDs receiver will not play video content stored on an ipod, iphone or ipad.
In addition to playing content from an iOs-compatible device, buttons on the receiver’s
In addition to playing content from an iOs-compatible device, buttons on the receiver’s
remote control will control a number of the ipod/iphone/ipad functions, as shown on the
Now playing screen.
pressing the Home button will switch the OsD to the Home screen while you continue to
pressing the Home button will switch the OsD to the Home screen while you continue to
hear the ipod/iphone/ipad content through your BDs receiver. pressing the Repeat button
will cycle the connected device between Repeat song, Repeat all, Repeat Off.
Listening to FM Radio
press the Radio button on the remote control or, if the Home screen is displayed on
the OsD, highlight “Radio” and press the Ok button. The Radio Now playing screen will
appear on the OsD and the BDs receiver’s information display will show the currently
tuned-in fM frequency; the bottom line of the display will show the RDs information for
the currently tuned station (if available).
FM Radio
FM 87.50
Scan to a higher frequency
Scan to a lower frequency
Tune to higher frequency
Tune to a lower frequency
Scan to a lower frequency
Tune to higher frequency
Tune to a lower frequency
Highlight the previous preset
Select the highlighted preset
Highlight the next preset
Select the highlighted preset
Highlight the next preset
Save to the preset
Delete the current preset
Delete the current preset
In addition to playing the radio through the receiver, pressing the Radio button places the
remote in the radio-control mode, as shown on the Now playing screen.
pressing the Home button will switch the OsD to the Home screen while the radio
pressing the Home button will switch the OsD to the Home screen while the radio
continues to be heard through the BDs receiver. To display the Radio Now playing screen
again, press the Back button.
Harman Kardon
BDS X75 + X77 Service Manual
Page 25 of 106
25
BDS
Listening to Audio Sources, Listening to Media via AirPlay
and Playing Files from USB Devices and Data Discs
Listening to Audio Sources
press the Aux button on the remote control. The receiver will switch to the audio input
that was selected last. subsequent presses of the aux button will advance through the
audio inputs in the following order: Coax In, Optical In 1, Optical In 2, Aux In 1, Aux In 2
and HDMI ARC (audio Return Channel). The aux Input Now playing screen will appear on
the TV or flat-panel display.
AUX allows you to listen to the audio of an external source
device that you have connected to the audio inputs of the BDS.
To toggle through the avaiable inputs press the AUX button on
the remote repeatedly.
device that you have connected to the audio inputs of the BDS.
To toggle through the avaiable inputs press the AUX button on
the remote repeatedly.
You can program the BDS remote to control external devices
when the AUX button is selected. For additional information on
programming the remote or learning individual button codes of
an external source remote control please refer to the Owners
Manual.
when the AUX button is selected. For additional information on
programming the remote or learning individual button codes of
an external source remote control please refer to the Owners
Manual.
Press the ‘Options’ button and follow the front panel display if
you would like to adjust the Lip sync for this source.
you would like to adjust the Lip sync for this source.
COAX IN
In addition to playing the aux source through the receiver, pressing the aux button places
the remote in the aux-control mode. If you programmed the remote to control an auxiliary
component (either by entering in a code number or teaching commands to the remote),
the remote will now operate according to that programming mode. (see Programming
the Remote Control, on page 13.)
Lip sync delay: when playing an aux source, audio and video processing circuitry may
Lip sync delay: when playing an aux source, audio and video processing circuitry may
create a slight delay between the picture and sound. pressing the Options button lets
you adjust the audio delay to eliminate “lip sync” errors that may occur between the
sound and picture in video programs with sound playing through one of the receiver’s
rear-panel audio inputs. Use the Cursor Up/Down buttons to increase or decrease the
audio delay until the perceived lip-sync errors disappear and the sound and picture are
properly synchronized. The amount of audio delay is shown on the receiver’s front-panel
Information display.
Listening to Media via AirPlay
(BDS 277/BDS 577 only)
If you have connected a BDs 277 or BDs 577 receiver to a network router that has wi-
fi
®
capability, you can wirelessly stream audio to it via airplay from compatible apple
devices with iOs 4.2 or newer that are joined on the same network, and from computers
that have iTunes 10.1 or newer that are joined on the same network. see Connect to
Your Home Network, on page 12 for information about connecting to your network, and
General Settings: Network, on page 17 for information about joining your network.
To initiate AirPlay streaming to the BDS receiver:
To initiate AirPlay streaming to the BDS receiver:
• To initiate airplay streaming from a computer with iTunes, launch iTunes, click on
the airplay button that appears at the bottom of the computer’s iTunes window, and
select “Hk BDs” in the pop-up list that appears.
HK BDS
AirPlay
Button
Select
“HK BDS”
From Pop-Up List
• To initiate airplay streaming from an ipod, iphone or ipad device, tap the airplay
button on the device’s screen and select “Hk BDs” in the speaker-selection list that
appears.
The airplay audio stream will break in (the OsD will display an “airplay activated”
message) and interrupt the source that is currently playing through the BDs receiver. The
airplay screen will appear on the OsD.
AirPlay
Artist:Jugalbandi
Song:Previously Disenchanted
Album:Yellow Star Mailing List
8:22/14:57
Press “Stop” to abort AirPlay
Use the remote’s Transport Control buttons to control playback.
To terminate airplay streaming and return to the previously playing source, press the
To terminate airplay streaming and return to the previously playing source, press the
remote’s stop button at any time while the airplay screen is displayed.
Playing Files from USB Devices and Data Discs
your BDs receiver can play Mp3 (up to 320kbps bitrate) audio files, display Jpeg photos
and show Mpeg 1 (layer 1), Mpeg 2 (layers 2 and 3), and Divx home theater profile audio/
video files stored on a UsB device or a CD/DVD data disc.
IMPORTANT: Only media in the FAT32 file system are compatible with your BDS receiver.
To access files on a device inserted into the receiver’s UsB port, press the Home button
IMPORTANT: Only media in the FAT32 file system are compatible with your BDS receiver.
To access files on a device inserted into the receiver’s UsB port, press the Home button
and select UsB from the source list on the screen.
Home Menu
USB
DLNA
Bluetooth
YouTube
Pandora
Picasa
Type: USB
Size: 123.062MB
FS: FAT32
01 / 10
Regardless of the device’s file structure, the screen will first show three individual folders
named “photo,” “Music,” “Video” and “aVCHD (high-definition video files from aVCHD
camcorders).” select the type of media you want to play from these three folders.
1 / 4
Type:Folder
USB
Photo
Music
Video
AVCHD
Options
Harman Kardon
BDS X75 + X77 Service Manual
Page 26 of 106
26
BDS
Playing Files from USB Devices and Data Discs
The screen will then show the device’s file structure. selecting a folder will show all files of
the selected type of media in the folder. If there are files of the selected type in the device’s
root directory, they will also be shown.
To move up one directory level, press the Cursor Left button or select the arrow.
To move up one directory level, press the Cursor Left button or select the arrow.
Viewing Photos
In the top directory, select “photo.” select a folder containing photo files and highlight
a photo file in the folder. a thumbnail of the highlighted photo will appear on the right of
the screen.
01 / 31
Type:JPG
Size:0.241M
Resolution:720x524
Size:0.241M
Resolution:720x524
Sunset
Connie1
Connie2
Stadium
AB Stand 1
USB
USB
Options
Use these remote buttons while viewing photos:
Play button: press this button to begin a slide show that displays the photos in the
Play button: press this button to begin a slide show that displays the photos in the
current folder or directory level (starting with the highlighted Jpeg) for 15 seconds in the
order they appear in the folder.
Pause button: press this button to freeze the current photo on the screen. press the play
Pause button: press this button to freeze the current photo on the screen. press the play
button to resume the slide show.
Stop button: press to end the slide show and return to the directory.
Next/Step and Previous/Step buttons: press these buttons to skip to the next or
Stop button: press to end the slide show and return to the directory.
Next/Step and Previous/Step buttons: press these buttons to skip to the next or
previous photo file in the slide show or directory.
Cursor Up button: pressing this button while a photo is displayed rotates the photo 180°.
Cursor Up button: pressing this button while a photo is displayed rotates the photo 180°.
pressing this button while the directory list is displayed highlights the previous item in
the directory.
Cursor Down button: pressing this button while a photo is displayed shows a mirror-
Cursor Down button: pressing this button while a photo is displayed shows a mirror-
image reflection of the photo. pressing this button while the directory list is displayed
highlights the next item in the directory.
Cursor Left button: pressing this button while a photo is displayed rotates the photo 90°
Cursor Left button: pressing this button while a photo is displayed rotates the photo 90°
counterclockwise. pressing this button while the directory list is displayed jumps to the
next higher directory level.
Cursor Right button: pressing this button while a photo is displayed rotates the photo
Cursor Right button: pressing this button while a photo is displayed rotates the photo
90° clockwise.
Options button: pressing this button while a photo is displayed shows the Options menu,
Options button: pressing this button while a photo is displayed shows the Options menu,
which gives you the following options:
• file: select a file to view.
• play Mode: View files in their normal order, in random order (until you press the stop
button) or in shuffle order (displays each image in the folder one time in random
order, then returns to the directory).
• slide show: select the amount of time you want each slide to be displayed: 5
seconds, 15 seconds or 30 seconds.
• Transition: select from various types of image-to-image transitions.
pressing the Options button when a directory is displayed shows the playlist Options box.
see Using Playlists, on page 27, for more information.
Thumbnail (Yellow) button: pressing this button while playing a slide show displays
thumbnail images of all photos in the slide show. Use the Cursor and Ok buttons to
highlight and select images to view.
11 / 11
Previous
Move
Next
Zoom (Blue) button: pressing this button during a slide show freezes an image and
zooms in 2x size. additional presses of the button change the zoom to 3x, 4x, 1/2x, 1/3x
and 1/4x size.
Playing Music Files
In the top directory, select “Music.” select a folder containing music files and highlight
a music file in the folder. Information about the highlighted file will appear on the right
of the screen.
01 / 10
Type:MP3
Total Time:03:29
Title:Beanwater Junction, Part 1
Artist:Jugalbandi
Album:Night Crazy
Total Time:03:29
Title:Beanwater Junction, Part 1
Artist:Jugalbandi
Album:Night Crazy
USB
Beanwater Part 1
Laydown Delivery
Madagascar Wombat
Night Crazy
The Lost Transit Center
Options
selecting a music file plays the file. If there are other music files in the folder that follow
the selected file, the receiver will play them in the order they appear on the on-screen
display. The following screen will appear while music files play:
Type:
MP3
Total Time:
03:29
Title:
Beanwater Junction, Part 1
Artist: Jugalbandi
Album:
Album:
Night Crazy
00 : 02 : 37
1 / 10
Harman Kardon
BDS X75 + X77 Service Manual
Page 27 of 106
27
BDS
Playing Files from USB Devices and Data Discs
and Using Playlists
If a selected Mp3 file has an album cover-art ID3 tag, the art will be displayed on the
screen.
Use the remote’s Transport Control buttons to control music-file playback. see Remote
Use the remote’s Transport Control buttons to control music-file playback. see Remote
Control Functions, on page 8, for more information about the functions of these buttons.
when the BDs receiver is playing music files from a UsB device or CD data disc,
when the BDs receiver is playing music files from a UsB device or CD data disc,
the Repeat and Options functions are slightly different from when they are playing
Blu-ray Disc recordings, DVDs and music CDs:
Repeat button: pressing this button cycles through the following repeat modes:
Repeat button: pressing this button cycles through the following repeat modes:
1 (song), all (folder), Off. The active repeat mode is indicated in the screen’s top bar.
Options button: pressing this button displays any available options for the song currently
Options button: pressing this button displays any available options for the song currently
playing:
• file: select a song to play.
• Time: Display the track’s elapsed time or the track’s time remaining.
• play Mode: plays songs in their normal order, in random order (until you press the
stop button) or in shuffle order (plays each song in the folder one time in random
order, then returns to the directory).
• Bitrate: shows the bitrate of the song currently playing.
• advance: performs a rapid, audible search forward through the song.
• Replay: each press of the Ok button jumps back ten seconds during play.
• find: Lets you advance to a precise time in the track.
while playing music files from a UsB device or data CD, you can also view photos that are
on the same media. press the Home button while the music file is playing, navigate to a
folder containing photo files, and select a photo file to begin a slide show.
Playing Videos
In the top directory, select the folder labeled “Video,” or the folder labeled “aVCHD.”
select a folder containing video files and highlight a video file in the active folder.
1 / 4
Type:Folder
USB
Options
..
Dodgers Sweep Yanks in ‘63
Koufax’s Perfect Game
Gagne Saves 84th Game
Krik Gibson’s Homer
Bums Champs in 1955
The video will automatically play. If there are other video files in the folder, the BDs
receiver will play each one in the order they appear on the on-screen menu.
Use the remote’s Transport Control buttons to control video file playback. see Remote
Use the remote’s Transport Control buttons to control video file playback. see Remote
Control Functions, on page 8, for more information about the functions of these buttons.
when the BDs receiver is playing video files from a UsB device or CD data disc, the
when the BDs receiver is playing video files from a UsB device or CD data disc, the
Repeat and Options functions are slightly different from playing Blu-ray Disc recordings
and DVDs:
Repeat button: pressing this button cycles through the following repeat modes:
Repeat button: pressing this button cycles through the following repeat modes:
1 (current video), all (folder), Off.
Options button: pressing this button displays any available options for the video that is
Options button: pressing this button displays any available options for the video that is
currently playing file, Title, Chapter, Time, play Mode, audio, subtitle, Code page, Bitrate,
advance, Replay, adjust Lip sync and find.
Using Playlists
Because UsB devices and CD data discs can contain large numbers of playable files,
you can create a playlist for each that will make it easier for you to access selected files.
To Create a Playlist:
NOTe: The procedure is the same for a CD data disc playlist and a UsB playlist.
To Create a Playlist:
NOTe: The procedure is the same for a CD data disc playlist and a UsB playlist.
1. press the Home button. The Home menu will appear.
2. select CD data disc or UsB. The photo, Music and Video folders will appear.
3. select the type of file you want to create the playlist for. you can create a playlist for
2. select CD data disc or UsB. The photo, Music and Video folders will appear.
3. select the type of file you want to create the playlist for. you can create a playlist for
each type of file.
4. as you search through the directory structure, when you see a file you want to
include in the playlist for that file type, highlight it and press the Options button. The
playlist options box will appear.
5. To add the item to the playlist, select “add to playlist.”
6. Repeat steps 4 – 5 for all items you want to add to the playlist.
6. Repeat steps 4 – 5 for all items you want to add to the playlist.
To create a playlist for a different file type, repeat steps 1 – 6, but in step 3, select a
different file type.
To Play a Playlist:
To Play a Playlist:
1. press the Home button. The Home menu will appear.
2. select playlist. The photo/Music/Video screen will appear.
3. select the file type of the playlist you want to play. The playlist will open.
4. select the first item in the playlist and press the play button. The playlist will play.
2. select playlist. The photo/Music/Video screen will appear.
3. select the file type of the playlist you want to play. The playlist will open.
4. select the first item in the playlist and press the play button. The playlist will play.
To repeat the playlist, press the Repeat button. you can repeat one item (“1”) or the entire
playlist (“all”).
Harman Kardon
BDS X75 + X77 Service Manual
Page 28 of 106
Click on the first or last page to see other BDS 275_277_575_577 service manuals if exist.