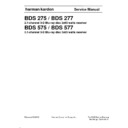Harman Kardon BDS 275_277_575_577 Service Manual ▷ View online
16
BDS
Setting Up the Receiver
press the Ok button and the TV-resolution screen will appear.
Initial Setup
Please select the highest resolution that your TV
supports. If you are unsure select ‘Auto’.
Auto
1080p
1080i
720p
480p/576p
Page 3/6
Next
Previous
OK
after selecting your TV’s highest resolution, press the Ok button, and the TV aspect-ratio
screen will appear. Note: If you are unsure of your display’s highest resolution, select
“auto” and the BDs receiver will select the optimal resolution for you.
Initial Setup
Please select the aspect ratio that fits your TV.
Auto/16:9 Full
16:9 Normal
4:3 Pan & Scan
4:3 Letterbox
Page 4/6
Next
Previous
OK
after selecting the aspect ratio that best fits your TV, press the Ok button and the Initial
setup speaker package screen will appear.
Initial Setup
Select the speaker package
you are using with BDS.
This will enable processing
in the BDS that maximizes
your system.
SB10
HKTS 9
HKTS 16
HKTS 30
HKTS 60
HKTS 30
HKTS 60
Other
Page 5/6
Next
Previous
OK
This setting enables processing in the BDs receiver that will maximize your system’s
audio performance. If you are using a Harman kardon speaker package with your BDs
receiver, select its model number from the list. If you’re not using a Harman kardon
speaker package, select “Other.”
press the Ok button to save your settings and then press it again to exit the Initial setup
press the Ok button to save your settings and then press it again to exit the Initial setup
screens.
Settings Menu
press the “Home” button on the remote control to select the Home Menu. from here you
can choose a number of audio and video sources, and access the settings menu that lets
you set up the receiver’s various functions. To access the settings menu, scroll down
through the Home Menu’s various options using the Cursor Down button until you reach
the settings menu.
System
Language
Playback
Parental Control
Bluetooth
Network
Language
Playback
Parental Control
Bluetooth
Network
Set your preferences for BDS and other general settings
General Settings
Use the remote’s Cursor Left/Right buttons to move from one menu to another, use the
Cursor Up/Down buttons to navigate through the lists that appear on the various screens,
and use the Ok button to select highlighted items. press the Back button at any time to
return to the previous screen.
General Settings
General Settings
System
Language
Playback
Parental Control
Bluetooth
Network
Front Panel Brightness
One Touch Play
System Standby
System Upgrade
Initial Setup
BD-Live Storage
100%
Off
Off
More...
More...
Information
Set your preferences for how BDS operates
General Settings
System: The system option allows you to set the following system features:
Front Panel Brightness: This option sets the brightness of the BDs receiver’s information
Front Panel Brightness: This option sets the brightness of the BDs receiver’s information
Display, from Off/auto Dim to 100%.
One Touch Play: when this option is set to “On,” pressing the play button on the BDs
One Touch Play: when this option is set to “On,” pressing the play button on the BDs
receiver when a Blu-ray Disc or DVD is inserted will automatically turn on a connected
TV and switch it to the input where the BDs receiver is connected. NOTe: The TV must
support HDMI CeC (Consumer electronics Control).
System Standby: when this option is set to “On,” putting a connected TV into standby
System Standby: when this option is set to “On,” putting a connected TV into standby
mode will automatically place the connected BDs receiver into standby mode. NOTe: The
TV must support HDMI CeC (Consumer electronics Control).
System Upgrade: select this option when you want to install a firmware upgrade for your
System Upgrade: select this option when you want to install a firmware upgrade for your
BDs receiver that you’ve downloaded from a Harman kardon web site or other Harman
kardon source. such an upgrade can be performed via a UsB thumb drive, the Internet
(through the BDs receiver’s Network connection) or via a CD-ROM disc.
NOTe: we recommend using a UsB thumb drive or the Internet connection whenever
NOTe: we recommend using a UsB thumb drive or the Internet connection whenever
possible, as upgrading via a CD-ROM disc takes several times longer.
Initial Setup: This option activates the receiver’s Initial setup process (see Initial Setup,
Initial Setup: This option activates the receiver’s Initial setup process (see Initial Setup,
on page 15).
Harman Kardon
BDS X75 + X77 Service Manual
Page 17 of 106
17
BDS
Setting Up the Receiver
BD-Live Storage: when you select the BD-Live features from a disc’s menu, you may be
able to download additional content or other information via the Internet (through the BDs
receiver’s Network connection) and onto a memory device inserted into the receiver’s
UsB port. This option lets you see how much space is available on the memory device,
and lets you delete previously-stored BD-Live content from the device. (see BD-Live
Interactivity, on page 23, for more details.)
Restore Defaults: This option restores the receiver to its factory-default setting values.
Restore Defaults: This option restores the receiver to its factory-default setting values.
NOTe: This procedure deletes all preset fM station settings and restores the parental-
control password back to the factory default of 0000.
Language: This setting lets you set the player Language for the Blu-ray Disc or DVD
Language: This setting lets you set the player Language for the Blu-ray Disc or DVD
player and the Disc Menus, the preferred audio language, and the preferred subtitle
language. NOTe: If the selected language is not available on the particular disc being
played, use the disc’s menu to set the language from those available on the disc.
Playback: The playback option allows you to set the following disc playback features:
Show Angle Icon: This option lets you select whether or not the angle icon will
Playback: The playback option allows you to set the following disc playback features:
Show Angle Icon: This option lets you select whether or not the angle icon will
automatically be displayed when a disc with multiple camera angles is played.
Auto Play: This option lets you select whether discs will automatically begin playing when
Auto Play: This option lets you select whether discs will automatically begin playing when
they are inserted into the BDs receiver’s disc player.
Show PIP Icon: This option lets you select whether or not the picture-in-picture (pIp) icon
Show PIP Icon: This option lets you select whether or not the picture-in-picture (pIp) icon
will be displayed automatically when a Blu-ray Disc recording with pIp content is played.
Secondary Audio Icon: This option lets you select whether or not the secondary audio
Secondary Audio Icon: This option lets you select whether or not the secondary audio
Icon will automatically be displayed when a Blu-ray Disc recording with secondary audio
content is played.
Disc Resume: This option lets you select whether or not a disc that has been ejected
Disc Resume: This option lets you select whether or not a disc that has been ejected
while playing will resume play from that location when it is re-inserted into the receiver’s
disc player.
DivX
DivX
®
VOD DRM: This option displays your receiver’s Divx Video-On-Demand Digital
Rights Management registration information.
Parental Control: This option lets you set the receiver’s parental-control password and
Parental Control: This option lets you set the receiver’s parental-control password and
the level of parental control you want active. Use the pop-up alphanumeric keypad to
enter a new or existing password. NOTe: The default password is 0000.
Bluetooth: The BDs receiver will automatically enter and remain in the Bluetooth pairing
Bluetooth: The BDs receiver will automatically enter and remain in the Bluetooth pairing
mode until you pair it with a Bluetooth device, which can then stream audio content to the
BDs receiver. when you want to pair the BDs receiver with a different Bluetooth device,
use this setting to force the BDs receiver back into the Bluetooth pairing mode so you
can pair it with the new device.
Network: This option allows you to set the following network features:
Information: This displays your network’s Ip, subnet Mask, gateway and DNs addresses.
Connection Test: This option tests for a working network connection to the BDs receiver.
IP Setting: This option lets you enter your network settings, either automatically or
Network: This option allows you to set the following network features:
Information: This displays your network’s Ip, subnet Mask, gateway and DNs addresses.
Connection Test: This option tests for a working network connection to the BDs receiver.
IP Setting: This option lets you enter your network settings, either automatically or
manually. Unless your network administrator instructs you otherwise, you should use
the auto option.
BD-Live Connection: This option lets you set the receiver’s BD-Live connection
BD-Live Connection: This option lets you set the receiver’s BD-Live connection
preferences. “always allow” allows downloading of BD-Live content whenever a disc
with BD-Live content is played. “Limit” allows downloading only if the disc is officially
BD-Live certified. “prohibited” does not allow any BD-Live access.
Proxy Setting: “Disabled” bypasses any proxy Host and proxy port settings and prevents
Proxy Setting: “Disabled” bypasses any proxy Host and proxy port settings and prevents
their selection. “enabled” allows you to select and set the proxy host and proxy port if
your network requires a proxy setting. This option is for advanced users only and, in most
cases, should be left set to “Disabled.”
Display Settings
Configure and optimize the settings for your display
TV
Video Processing
Aspect Ratio
Resolution
Color Space
Film Mode
HDMI Deep Color
TV Standard
16:9 Full
Auto
RGB
Off
On
Auto
Display Settings
TV: This option allows you to set the following display parameters:
Aspect Ratio: This option lets you select how you want 4:3 programs displayed on a
Aspect Ratio: This option lets you select how you want 4:3 programs displayed on a
16:9 TV, or 16:9 programs displayed on a 4:3 TV. “16:9 full” stretches 4:3 material
to fill a 16:9 TV screen. “16:9 Normal” displays 4:3 material on a 16:9 TV with black
boxes on either side of the picture, preserving the program’s original visual composition
without distortion. “4:3 pan & scan” zooms in on widescreen material to fill a 4:3 screen.
“4:3 Letterbox” displays 16:9 material with black bars above and below the picture,
preserving the program’s original visual composition without distortion.
Resolution: This option lets you select your TV’s highest resolution. “auto” automatically
Resolution: This option lets you select your TV’s highest resolution. “auto” automatically
selects the best resolution for your TV or flat-screen display.
Color Space: This option lets you match the BDs receiver’s video output to the color
Color Space: This option lets you match the BDs receiver’s video output to the color
space of the connected TV or video display. Check the documentation for your TV or video
display to determine the color space it uses.
Film Mode: If your TV can handle a 1080p 24Hz signal (if it has 1080 resolution and a
Film Mode: If your TV can handle a 1080p 24Hz signal (if it has 1080 resolution and a
video-refresh rate that is a whole-number multiple of 24), set film Mode to “On” to get
maximum resolution from Blu-ray disc content mastered at 24 frames per second. If
your display cannot handle a 1080p/24Hz signal, set this option to “Off,” and the BDs
receiver will upconvert 24-frame-per-second film material to the standard video 30Hz
refresh rate.
HDMI Deep Color: This option allows you to adjust the resolution of color output to your
HDMI Deep Color: This option allows you to adjust the resolution of color output to your
TV. If your TV accepts Deep Color, this option allows your TV to display an enhanced color
palette.
• On: The BDs receiver outputs 36-bit Deep Color if your TV supports it. If your TV does
not support 36-bit Deep Color, the receiver will output 30-bit color.
• Off: The BDs receiver does not output Deep Color (color resolution remains at 24
bits).
TV Standard: This option allows you to set the BDs receiver to match your area’s
television standard. select NTsC for the Usa or paL for europe. select “auto” to allow the
receiver to match the standard of the connected TV automatically.
NOTe: If you use the “auto” setting, the receiver may skip the first two seconds of paL
NOTe: If you use the “auto” setting, the receiver may skip the first two seconds of paL
Divx content while it switches to the paL mode. To avoid this, use the paL setting.
HDMI 3D: This option lets you determine how the BDs receiver will handle HDMI 3D
HDMI 3D: This option lets you determine how the BDs receiver will handle HDMI 3D
content. If you have connected the receiver to a 3D capable TV, select “auto” to allow the
receiver to play 3D content in 3D automatically. If you have connected the receiver to a
TV that is not 3D capable, select “Off” to play 3D content in 2D.
Harman Kardon
BDS X75 + X77 Service Manual
Page 18 of 106
18
BDS
Setting Up the Receiver
Video Processing: This option allows you to set the BDs receiver’s internal video
processing.
Video Mode: This setting lets you select a preset video-processing option to optimize
Video Mode: This setting lets you select a preset video-processing option to optimize
the picture for the current program by adjusting the brightness, contrast, color and
sharpness:
• standard: Neutral control settings.
• Vivid: for video games.
• Cinema: for movies and many television broadcasts.
• Custom: This option lets you adjust the picture settings manually. The Brightness,
saturation (color saturation), Hue, Contrast, sharpness and CTI settings appear
as sliders. The default setting for each adjustment is 0. Use the Cursor Left/Right
buttons to change each setting’s value.
Audio Settings
Adjust bass and treble controls
Tone Controls
Audio Output
Speaker Settings
Bass
Treble
0dB
0dB
Audio Settings
Tone Controls: This option lets you increase or decrease the amount of bass (low
frequencies) and treble (high frequencies) in the sound. The adjustment ranges from
–10dB to +10dB, in 1dB increments.
Audio Output: This option lets you set the following items:
HDMI Audio Out: In addition to digital video signals, the BDs receiver’s HDMI connection
Audio Output: This option lets you set the following items:
HDMI Audio Out: In addition to digital video signals, the BDs receiver’s HDMI connection
also carries digital audio signals.
• pCM: This option outputs a two-channel downmix derived from the program’s native
audio format via the HDMI output.
• Off: This option turns off the receiver’s HDMI audio output. we recommend setting
this option to “Off,” so you can take full advantage of the superior audio capability
of your BDs receiver.
Dynamic Range Control: This setting makes the loud and quiet parts of a movie or music
sound closer to the same volume (a process known as compression). Compression lets
you turn up the volume so you can hear the quiet parts without the loud parts disturbing
other people. NOTe: This feature works only with Dolby Digital programs that have been
specially encoded. Three settings are available:
• Off: Never applies compression. Use this setting when the volume may be as loud
as you desire.
• On: always applies compression. Use this setting when you want the volume to be as
quiet as possible without making it difficult to hear spoken dialogue.
• auto: applies compression based on information encoded within the Dolby Digital
bitstream. The receiver will selectively apply compression only during the most
dynamic parts of the soundtrack.
Component Audio Input: This setting lets you associate one of the BDs receiver’s audio
input connections (Coaxial In, Optical In 1, Optical In 2, aux In 1, aux In 2) with the
Component Video Input. The audio connection you designate here will be active whenever
the Component input is selected.
Speaker Settings: This option allows you to set up the receiver to work properly with
Speaker Settings: This option allows you to set up the receiver to work properly with
your loudspeakers. There are three settings:
EzSet/EQ: This option makes the supplied ezset/eQ microphone automatically detect the
capabilities of each connected loudspeaker, and optimize the BDs receiver’s performance
for your speakers. This will provide excellent results in most installations.
Manual Configuration: This option lets you manually configure the BDs receiver to work
Manual Configuration: This option lets you manually configure the BDs receiver to work
with your speakers. select this option if you wish to set up the receiver for your speakers
manually or if you are unable to run ezset/eQ calibration.
with both options, the first step is to select the configuration of your speaker system:
with both options, the first step is to select the configuration of your speaker system:
• 2.0: This configuration consists of left and right main speakers but no subwoofer.
selecting this configuration sends all of the bass to the left and right speakers, so be
sure that they are full-range and can handle deep bass.
• 2.1: This configuration consists of left and right main speakers, plus a subwoofer.
• 3.1: This configuration consists of front left, center and front right speakers, plus a
subwoofer. (This option is only available on BDs 575 and BDs 577 receivers.)
• 5.1: This configuration consists of front left, front right, center, surround left and
surround right speakers, plus a subwoofer. (This option is only available on BDs 575
and BDs 577 receivers.)
Speaker Package: This setting enables processing in the BDs receiver that will maximize
your system’s audio performance. If you are using one of the listed Harman kardon
speaker packages with your BDs receiver, select its model number from the list. If you’re
not using one of the listed Harman kardon speaker packages, select “Other.”
EZ Set/EQ: The BDs receiver’s eZset/eQ™ system uses the supplied ezset/eQ
EZ Set/EQ: The BDs receiver’s eZset/eQ™ system uses the supplied ezset/eQ
microphone to perform this important step automatically. Before beginning, be sure you
have correctly connected your speakers to the BDs receiver.
IMPORTANT: Press the
remote’s “Disc” input button before performing the EZ Set/EQ procedure. The EZ
Set/EQ procedure is only available when the Disc input is selected.
3. plug the supplied ezset/eQ microphone into the BDs receiver’s Headphone
connector.
Headphone
Connector
EzSet/EQ Microphone
(supplied)
4. place the microphone at ear height in your main listening position.
5. select Continue in the ezset/eQ (automatic setup) box that appears.
5. select Continue in the ezset/eQ (automatic setup) box that appears.
Audio Settings
Off
2.0
2.1
3.1
5.1
The EzSet/EQ automatic setup can calibrate the BDS system and configure the
loudspeaker parameters automatically to get the best sound performance.
EzSet/EQ (Automatic Setup)
Continue
Cancel
Please plug the EzSet/EQ microphone into the front
panel of the BDS. Place it at ear level at your
desired listening position. If a Subwoofer is
connected, set the level control (on the subwoofer)
to half.
Harman Kardon
BDS X75 + X77 Service Manual
Page 19 of 106
19
BDS
Setting Up the Receiver
6. Remain silent while the test noise plays through the speakers. as the test noise
circulates among the speakers the screen will show which speaker is being tested.
EzSet/EQ automatic setup can calibrate the BDS system and configure
loudspeaker parameters automatically to get the best sound performance.
EzSet/EQ(Automatic Setup)
Testing...
Please keep room
silent during EzSet/EQ.
silent during EzSet/EQ.
S
S
S
Audio Settings
7. when the testing process is completed, the “Testing...” message on the screen will
change to “all test done!”
8. press the Back button to exit the ezset/eQ test procedure.
NOTe: If the test fails, the “Testing...” message on the screen will change to “Test failed,
please make sure all speakers are connected correctly and the room is quiet then try
again.” press the Back button, make sure all speakers are correctly connected and
perform the test again from step 6. Make sure that the room remains quiet during the
test.
Manual Configuration: after you select your speaker system’s configuration, the speaker
Manual Configuration: after you select your speaker system’s configuration, the speaker
setup screen will appear:
Tone Controls
Audio Output
Speaker Settings
Left (0.0 dB, 0.0m/0ft)
Right (0.0 dB, 0.0m/0ft)
SUB
L
LS
RS
R
C
Audio Settings
setting the speaker distances:
1. The front left and front right speakers will be highlighted. press the Ok button. The
Level and Distance selection screen will appear.
Tone Controls
Audio Output
Speaker Settings
Left (0.0 dB, 0.0m/0ft)
Right (0.0 dB, 0.0m/0ft)
SUB
L
LS
RS
R
C
Level
Distance
Audio Settings
2. press the Cursor Down button to highlight Distance, and press the Ok button. The
Distance adjustment bars will appear.
Tone Controls
Audio Output
Speaker Settings
Left (0.0 dB, 0.0m/0ft)
Right (0.0 dB, 0.0m/0ft)
SUB
L
LS
RS
R
C
Audio Settings
L
0
0
Left
Right
Right
3. Measure the distance from the listening position to each of your system’s speakers,
including the subwoofer. write down the distances.
4. Use the Cursor Left and Right buttons to adjust the “L” bar until it shows the distance
you measured to the front left speaker (the arrowheads indicate which speaker is
being adjusted).
5. press the Cursor Down button to highlight the “R” bar. Use the Cursor Left and Right
buttons to adjust the bar until it shows the distance you measured to the front right
speaker.
6. press the Back button twice to return to the speaker setup screen (the front left and
front right speakers will still be highlighted).
7. press the Cursor Down button. The subwoofer will be highlighted. press the Ok
button. The Level and Distance screen will appear.
8. Repeat steps 2 – 7 for the center speaker, surround speakers and subwoofer.
9. when you have entered the distances to all of your system’s speakers, press the
9. when you have entered the distances to all of your system’s speakers, press the
Back button repeatedly to return to the Home Menu screen.
NOTe: Leave all the speaker levels set at “0” for now. you will be able to adjust the
individual speaker levels once your system is set up and you’re playing music or films.
see Adjusting Individual Speaker Volumes, on page 20.
Information Menu
Information Menu
MAC Address:
Softare Verison:
MCUVer : 41.0
MCU2Ver : 15
000 -1C -50 00 -D9 -50
BDS_275 EU V2.3.0
DspVer : 17
MFIVer : 6
Information
The Information menu will display the receiver’s software/firmware version number and
the receiver’s factory-assigned network MaC address. This screen is for information only
and has no user adjustments.
Harman Kardon
BDS X75 + X77 Service Manual
Page 20 of 106
Click on the first or last page to see other BDS 275_277_575_577 service manuals if exist.