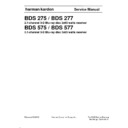Harman Kardon BDS 275_277_575_577 Service Manual ▷ View online
20
BDS
Using the Receiver
Using the Receiver
NOTe: Before using your new BDs receiver, be sure to set the speaker distances, as
explained in Audio Settings: Speaker Settings, on page 18.
Home Menu
press the Home button to display the Home Menu screen:
Home Menu
DLNA
Bluetooth
YouTube
Pandora
Picasa
FM Radio
Bluetooth
YouTube
Pandora
Picasa
FM Radio
Type: DLNA
01 / 10
The available sources are listed on the left.
If a disc has been inserted into the receiver’s built-in disc slot, it will appear on the list as
If a disc has been inserted into the receiver’s built-in disc slot, it will appear on the list as
either “CDDa” (CD), “DVD Video” (DVD) or “Blu-ray Disc.” If you have connected an iOs
device to the receiver’s UsB port it will appear on the list as “ipod.” If you have inserted a
UsB device into the receiver’s UsB port, it will appear on the list as “UsB.”
NOTe: Digital and analog audio sources connected to the receiver’s rear-panel digital and
NOTe: Digital and analog audio sources connected to the receiver’s rear-panel digital and
line inputs will not appear on the list but can be selected using the remote’s “aux” Input
button (see Listening to Audio Sources, on page 25).
To select a source from the list, use the Cursor Up/Down buttons to highlight the desired
To select a source from the list, use the Cursor Up/Down buttons to highlight the desired
source, then press the Ok button to select it. you can also select a source directly by
pressing its Input button on the remote.
Input
Buttons
To use the playlist function, see Using Playlists, on page 27.
Adjusting Individual Speaker Volumes
you can adjust the volumes of the system’s individual speakers while you’re listening
to music.
1. press the Home button and use the Cursor and Ok buttons to select settings. The
settings menu will appear.
2. select the audio settings option. The audio settings menu will appear.
3. select speaker settings, then select Manual Configuration, and then select your
3. select speaker settings, then select Manual Configuration, and then select your
system’s speaker configuration. after you select your system’s configuration, the
speaker setup screen will appear.
Tone Controls
Audio Output
Speaker Settings
Left (0.0 dB, 0.0m/0ft)
Right (0.0 dB, 0.0m/0ft)
SUB
L
LS
RS
R
C
Audio Settings
4. The front left and front right speakers will be highlighted. To adjust either of them,
press the Ok button. To adjust a different speaker, use the cursor buttons to highlight
it, and press the Ok button. The Level and Distance selection screen will appear.
Tone Controls
Audio Output
Speaker Settings
Left (0.0 dB, 0.0m/0ft)
Right (0.0 dB, 0.0m/0ft)
SUB
L
LS
RS
R
C
Level
Distance
Audio Settings
5. Make sure that Level is highlighted, and press the Ok button. The Volume adjustment
bars will appear.
Tone Controls
Audio Output
Speaker Settings
Left (0.0 dB, 0.0m/0ft)
Right (0.0 dB, 0.0m/0ft)
SUB
L
LS
RS
R
C
Audio Settings
L
0
0
Left
Right
Right
6. select the speaker you want to adjust, and use the left and right arrow buttons to
adjust its volume. you can vary the volume from +10dB to –10dB, in 1dB increments.
Harman Kardon
BDS X75 + X77 Service Manual
Page 21 of 106
21
BDS
Using the Receiver
7. press the Back button twice to return to the speaker setup screen (the front left
and front right speakers will still be highlighted). To adjust the volume of a different
speaker, use the cursor buttons to highlight it and press the Ok button. Repeat steps
5 – 6 for that speaker.
8. when you are finished adjusting the volumes of all of your system’s speakers, press
the Back button repeatedly to return to the Home Menu screen.
Notes on Setting Speaker Volumes in 5.1-Channel Systems:
while setting your system’s individual speaker volume levels is ultimately up to your
while setting your system’s individual speaker volume levels is ultimately up to your
personal taste, here are some ideas you may find helpful:
• for films and video-music programs, your overall goal should be to create an
enveloping, realistic sound field that draws you into the film or music program
without drawing your attention away from the action on the screen.
• for multichannel music recordings, some music producers will create a sound field
that places the musicians all around you; others will create a sound field that places
the musicians in front of you, with more subtle ambience in the surround speakers
(as you would experience in a concert hall).
• In most 5.1-channel films, the surround channels are not intended to be as loud or
as active as the front channels. adjusting the surround speakers so they are always
as loud as the front channels could make dialogue difficult to understand and will
make some sound effects sound unrealistically loud.
Notes on Setting Subwoofer Volume:
• sometimes the ideal subwoofer volume setting for music is too loud for films, while
the ideal setting for films is too quiet for music. when setting the subwoofer volume,
listen to both music and films with strong bass content and find a “middle ground”
volume level that works for both.
• If your subwoofer always seems too loud or too quiet, you may want to place it in
a different location. placing the subwoofer in a corner will always tend to increase
its bass output, while placing it away from any walls or corners will always tend to
lessen its bass output.
IMPORTANT: Do not turn the receiver’s volume up to or past the point where the
audio from the speakers becomes distorted. Doing so can damage the speakers.
Surround-Sound Modes
your BDs receiver can decode and play audio programs in these native audio formats:
• Dolby Digital
• Dolby Digital plus
• Dolby TrueHD
• DTs Digital
• DTs-HD
™
High Resolution audio
• DTs-HD Master audio
™
• pCM
• Mp3: 32kbps – 320kbps bitrates, including variable bitrate encoding
The audio formats available for any particular program depend on the program and on
how you have configured your BDs receiver in the Audio Settings menu:
Available Audio Formats
2.0- and 2.1-
Channel Setup
Configuration
3.1-Channel Setup
Configuration
5.1-Channel Setup
Configuration
2.1-Channel
Programs
Dolby Virtual
speaker wide
(default)/Dolby
Virtual speaker
Reference/stereo
Dolby pLII Movie
(default)/Dolby pLII
Music/Dolby Virtual
speaker wide/Dolby
Virtual speaker
Reference/stereo
Dolby pLII Movie
(default)/Dolby pLII
Music/Dolby Virtual
speaker wide/Dolby
Virtual speaker
Reference/stereo
3.1-Channel
Programs
Dolby Virtual
speaker wide
(default)/Dolby
Virtual speaker
Reference/stereo
Original (default)/
Dolby Virtual
speaker wide/Dolby
Virtual speaker
Reference
Original (default)/
Dolby pLII Movie/
Dolby pLII Music/
Dolby Virtual
speaker wide/Dolby
Virtual speaker
Reference/stereo
4.1-/5.1-/6.1-
Channel
Programs
Dolby Virtual
speaker wide
(default)/Dolby
Virtual speaker
Reference/stereo
Dolby Virtual
speaker wide
(default)/Dolby
Virtual speaker
Reference/stereo
Original (default)/
Dolby Virtual
speaker wide/Dolby
Virtual speaker
Reference
To switch between the available surround-sound modes for the program currently
playing, press the surround button. each press of the surround button will change to the
next available mode in line. a pop-up display will appear on the TV, showing the modes
as you cycle through them.
Listening Through Headphones
your BDs receiver’s headphone connection accepts a standard 1/8-inch (3.5mm) stereo
headphone plug. when you insert the headphone plug into the connector, the receiver’s
speaker outputs will mute; the HDMI audio output will not mute.
when headphones are connected to the receiver’s Headphone jack, pressing the remote’s
when headphones are connected to the receiver’s Headphone jack, pressing the remote’s
surround button cycles between these two modes:
• HaRMaN headphone, which virtualizes a multichannel surround soundtrack down to
two channels. This mode retains the soundtrack’s original directional cues, allowing
you to enjoy an enveloping surround-sound experience on any ordinary pair of stereo
headphones.
• Headphone Bypass, which downmixes surround-sound programs into normal
stereo. This mode does not retain any multichannel directional cues that may be in
the original surround-sound program.
Harman Kardon
BDS X75 + X77 Service Manual
Page 22 of 106
22
BDS
Using the Disc Player
Using the Disc Player
Disc Handling Precautions
• To keep the disc clean, handle the disc by its edge. Do not touch the surface.
• Do not stick paper or tape on the disc. If there is glue (or a similar substance) on the
disc, remove the substance completely before using the disc.
• Do not expose the disc to direct sunlight or heat sources such as hot air ducts or
leave it in a car parked in direct sunlight, as there can be a considerable rise in
temperature inside the car.
• after playing, store the disc in its case.
• Do not write on the label side with a ball-point pen or other sharp writing utensils.
• Be careful not to drop or bend the disc.
Disc Cleaning Precautions
• Before playing, clean the disc with a cleaning cloth. wipe the disc from the center out.
• Do not use solvents such as benzine, thinner, commercially available cleaners or
anti-static spray intended for vinyl Lps.
Regional Coding
your BDs receiver is designed to be compatible with region management information
that is encoded on most Blu-ray Disc recordings and DVD recordings. If there is a region
code on a disc other than the one your BDs receiver is designed for, it will not play in
your BDs receiver.
see the sidebar box on page 2 for complete information about your receiver’s region
see the sidebar box on page 2 for complete information about your receiver’s region
coding.
Copyright
audio-visual material may consist of copyrighted works that must not be recorded
without the permission of the owner of the copyright. please refer to relevant laws
covering copyright protection.
Copy Protection
your BDs receiver is in compliance with HDCp (High-Definition Copy protection), and a
video display connected via the HDMI output must also be HDCp-compliant.
The BDs receiver supports Rovi copy protection. On Blu-ray Disc recordings and DVD
The BDs receiver supports Rovi copy protection. On Blu-ray Disc recordings and DVD
discs that include a copy-protection code, if the contents of the disc are copied using a
VCR, the copy-protection code prevents the videotape copy from playing normally.
Supported Disc Formats
The BDs receiver can play the following types of discs (5"/12cm, and 3"/8cm size):
• BD-Video (single-layer or double-layer)
• DVD-Video
• DVD+R/+Rw
• DVD-R/-Rw
• CDDa (CD digital audio)
• CD-R/Rw
NOTe: The compatibility and performance of dual-layer discs is not guaranteed.
Supported Media Codecs
The BDs receiver can play media recorded in the following audio/video codecs:
• Mpeg 1, Layer 1
• Mpeg 2, Layer 2
• Mpeg 2, Layer 3
• H.264
• VC-1
• Mp3 (from CD-R/Rw, DVD+R/+Rw, BD-R/Re and UsB)
• Jpeg (from CD-R/Rw, DVD+R/+Rw, BD-R/Re and UsB)
• Divx 3.x/4.x/5.x (from CD-R/Rw, DVD+R/+Rw and UsB)
NOTe: Due to differences in the formats of certain discs, some discs may include a mix
of features, some of which are not compatible with the disc player. similarly, although
Blu-ray Disc recordings and DVDs are capable of a wide range of features, not every
disc includes every capability of its system. for example, although the BDs receiver is
compatible with multi-angle discs, the multi-angle feature is possible only when the disc
is specially encoded for multiple-angle play. To make certain that a specific feature or
soundtrack option is available, please check the options noted on the disc jacket.
The playback capability of recordable discs may vary due to variations in the quality of
The playback capability of recordable discs may vary due to variations in the quality of
the disc and the recorder used to create the disc.
Loading and Playing a Disc
Hold the disc horizontally when loading it, and insert it gently into the Disc slot. The disc
loading mechanism will take the disc and slide it into the unit.
• Do not load more than one disc into the Disc slot.
• Do not load the disc upside down.
after loading a disc into the player, press the play button to begin playback.
Use the play, pause, stop, prev/step, Next/step, search forward/slow and search
Use the play, pause, stop, prev/step, Next/step, search forward/slow and search
Reverse/slow buttons to control disc playback. see Remote Control Functions, on page
8, for more information about the functions of these buttons.
Playback Features
Repeat: when you are playing a Blu-ray Disc recording or DVD, pressing the Repeat button
cycles through the following repeat modes: Chapter, Title, all, Off. when you are playing a
CD, this button cycles through the following repeat modes: Track, all, Off.
A-B Repeat: when playing a Blu-ray Disc recording, or DVD, holding the Repeat button for
A-B Repeat: when playing a Blu-ray Disc recording, or DVD, holding the Repeat button for
more than three seconds places the player into the a-B repeat mode. The next short press
of the Repeat button sets the “a” repeat point; the second short press sets the “B” repeat
point and begins repeating the section of the disc between the two points. pressing the
Back button while the player is in the a-B repeat mode takes the player out of that mode.
Note: This feature is disc-dependent. Not all Blu-ray Disc recordings support a-B repeat.
Options: pressing the Options button displays any available options for the currently-
Options: pressing the Options button displays any available options for the currently-
playing disc. Blu-ray Disc options include title, chapter, time display, audio options, angle
options, subtitle options, find, adjust Lip sync, advance and Replay. DVD options include
title, chapter, time display, playback modes, audio options, angle options, find, adjust
Lip sync, advance and Replay. audio CD options include track selection, time display,
playback modes, bitrate, instant search and instant replay.
Find option: selecting the find option during disc playback activates the search function,
Find option: selecting the find option during disc playback activates the search function,
allowing you to jump to a specific location on the disc. you can find a location by title,
chapter or time. see Top Menu Button (on page 23) for more information. NOTe: Not all
discs allow searching by title. On these discs, use the disc menu to change titles.
Lip Sync option:
Lip Sync option:
This option lets you resynchronize the audio and video signals from a
Blu-ray Disc recording or DVD to eliminate a “lip sync” problem. Lip-sync issues can
occur when the video portion of a signal undergoes additional processing in the video
display. Use the Left/Right Cursor buttons to delay the audio by up to 250ms until it is
synchronized with the video. press the Back button when you’re finished. NOTe: This
setting will be available only when a Blu-ray Disc or DVD has been inserted into the BDs
receiver’s disc drive.
Harman Kardon
BDS X75 + X77 Service Manual
Page 23 of 106
23
BDS
Using the Disc Player and Playing
Streaming Media via Your Home Network
Display button: when playing Blu-ray Disc recordings and DVDs, pressing the Display
button toggles the information bar on and off.
English
Dolby Digital 5.1
MPEG
1 / 1
00 : 32 : 37
1/1
DVD-VIDEO
1 / 8
T
T
C
Playback
Mode
Disc Type &
Encoding
Audio
Mode
“Find”
Indicators
Current
Chapter
Time
Display
Current
Title
Top Menu button: pressing this button displays the top menu for the Blu-ray Disc
recording or DVD that is currently playing. NOTe: This feature is disc-dependent. Not all
DVDs have top menus. If the DVD has no top menu, pressing the Top Menu button may
display the disc menu, depending on how the disc’s menu system was authored.
Pop-Up button: pressing this button while playing a Blu-ray Disc recording displays the
Pop-Up button: pressing this button while playing a Blu-ray Disc recording displays the
pop-up menu. (DVDs will display the disc menu.) Note: If the Blu-ray Disc recording does
not support a pop-up menu, the disc menu will be displayed.
Bookmark function: The bookmark function lets you mark up to 12 locations on the disc
Bookmark function: The bookmark function lets you mark up to 12 locations on the disc
currently playing. press the Bookmark button to mark the current location on the disc.
To clear a bookmarked location, press the Back button. To play the disc from one of your
selected bookmark locations, hold the Bookmark button to display the bookmark list. Use
the Navigation left/right buttons to select the desired bookmark, and press the Ok button
to play the disc from that location. NOTe: The bookmark function is disc-dependent. Not all
discs allow bookmark operation.
Programmed play: This option lets you create a programmed playlist for a disc. The
Programmed play: This option lets you create a programmed playlist for a disc. The
program function works for CDs, DVDs and some Blu-ray Disc recordings (not all
Blu-ray Disc recordings allow programmed play).
1. press the program button. The program screen will appear.
Play
Clear
Stop
Track: 10
Track: 05
-- -- -- --
-- -- -- --
-- -- -- --
Program
CD
Track Total: 15
1
2
3
4
5
-- -- -- --
-- -- -- --
-- -- -- --
-- -- -- --
-- -- -- --
6
7
8
9
10
-- -- -- --
-- -- -- --
-- -- -- --
-- -- -- --
-- -- -- --
11
12
13
14
15
CLEAR
EXIT
2. press the Ok button and use the Navigation Up/Down buttons to select the title on
the disc (Blu-ray Disc/DVD) or track (CD) for your first program entry.
3. press the right Navigation button and use the Navigation Up/Down buttons to select
the chapter for your first program entry (Blu-ray Disc/DVD only).
4. Repeat steps 2 – 3 for every entry in your programmed list.
5. when you’re finished programming your list, press the play button to play the list.
5. when you’re finished programming your list, press the play button to play the list.
press the Next/previous buttons to skip to the next or previous programmed item.
NOTe: pressing a number button during programmed play exits the programmed
play mode and skips to the selected chapter or track.
The programmed list will remain active until the list has completed playing. pressing the
stop button twice or ejecting the disc deletes the programmed list.
BD-Live Interactivity
BD-Live interactivity is available on select Blu-ray Disc recordings. when you select the
BD-Live features from a disc’s menu, you may be able to download additional content or
other information via the Internet (through the Network connection).
If you have difficulty accessing the Internet while using a BD-Live disc, press the settings
button and navigate to the Network setup menu. select “Test Connection.” If the BDs
receiver is able to access the Internet, then the computer server the BD-Live disc is
trying to access may be at fault. Check the disc jacket for more information or contact
the content provider. If the “Test Connection” function fails, contact your Internet service
provider (Isp) to obtain the correct settings for the BDs receiver’s Ip Configuration menu.
If the problem persists, contact your Isp for further assistance.
Playing Music CDs
when the BDs receiver is playing a music CD, the top bar shows the current playback-
mode icon, the type of disc, the track currently playing, the number of total tracks on the
disc and the time display.
00 : 32 : 37
CDDA
1 / 15
TRACK
T
Playback
Mode
Disc
Type
Current
Track
Total
Tracks
Time
Display
Playing Streaming Media via Your Home Network
your BDs receiver lets you access media on other devices connected to your home
network and enjoy media from on-line streaming services.
Home Menu
DLNA
Bluetooth
YouTube
Pandora
Picasa
FM Radio
Bluetooth
YouTube
Pandora
Picasa
FM Radio
Type: DLNA
01 / 10
NOTe: The pandora, picasa and youTube services are not available in all regions. Refer
to the table below. If the service is not available in your region it will not appear on the
OsD input list shown above. (Refer to the list on page 2 to find your Blu-ray/DVD region):
Blu-ray/DVD region
Service
a/1
a/2
a/3
a/4
B/2
B/4
C/5
C/6
pandora
yes
No
No
No
No
No
No
No
picasa
yes
yes
yes
yes
yes
yes
yes
No
youTube
yes
yes
yes
yes
yes
yes
yes
No
Digital Living Network Alliance (DLNa) is a file sharing protocol that creates a bridge
between the BDs receiver and other devices on the same network that contain audio and
video media. DLNa is supported by pCs that support windows Media player, windows
Media Center or Intel Media server file sharing. apple computers can also share files via
DLNa using Harman Music Manager software, which can be downloaded without charge
from www.harmankardon.com. (Third-party software that enables DLNa file-sharing also
is available.)
DLNa lets you watch a movie from your pC on your large-format TV via the BDs receiver,
DLNa lets you watch a movie from your pC on your large-format TV via the BDs receiver,
or play an Mp3 or wMa audio file stored on your smart phone through the BDs system.
you can also surf the Internet to enjoy material from a number of Cloud-based services.
Harman Kardon
BDS X75 + X77 Service Manual
Page 24 of 106
Click on the first or last page to see other BDS 275_277_575_577 service manuals if exist.