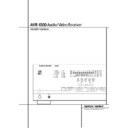Harman Kardon AVR 4500 (serv.man8) User Manual / Operation Manual ▷ View online
SYSTEM CONFIGURATION 21
the settings for each input individually, you will
need to make these adjustments for each input
used. However, once they are made, further
adjustment is only required when system compo-
nents are changed.
need to make these adjustments for each input
used. However, once they are made, further
adjustment is only required when system compo-
nents are changed.
To make this process as quick and as easy as pos-
sible, we suggest that you use the full-OSD sys-
tem with the on-screen menus, and step through
each input. Once you have completed the set-
tings for the first input, many settings may be
duplicated for the remaining inputs.
sible, we suggest that you use the full-OSD sys-
tem with the on-screen menus, and step through
each input. Once you have completed the set-
tings for the first input, many settings may be
duplicated for the remaining inputs.
The items that follow will describe the individual
settings required for each input. Remember that
once the settings are made for one input, they
must be made for all other input sources in your
system.
settings required for each input. Remember that
once the settings are made for one input, they
must be made for all other input sources in your
system.
Input Setup
The first step in configuring the AVR4500 is to
select an input, i.e. to associate an analog or dig-
ital input with each input source in use, e.g. CD
or DVD. This may be done by pressing the front
panel Input Source Selector % until the
desired input’s name appears momentarily in the
Main Information Display Y, and the green
LED lights next to the input’s name in the front
panel Input Indicators ˆ. The input may also
be selected by pressing the appropriate Input
Selector on the remote control
The first step in configuring the AVR4500 is to
select an input, i.e. to associate an analog or dig-
ital input with each input source in use, e.g. CD
or DVD. This may be done by pressing the front
panel Input Source Selector % until the
desired input’s name appears momentarily in the
Main Information Display Y, and the green
LED lights next to the input’s name in the front
panel Input Indicators ˆ. The input may also
be selected by pressing the appropriate Input
Selector on the remote control
46.
When using the full-OSD system to make the
setup adjustments, press the OSD button
setup adjustments, press the OSD button
L
once so that the MASTER MENU (Figure
1) appears. Note that the
1) appears. Note that the
›
cursor will be next to
the IN/OUT SETUP line. Press the Set
button
button
F to enter the menu and the
IN/OUT S E T U P
menu (Figure 2) will
appear on the screen. Press the
‹
/
›
buttons
E% until the desired input name appears in
the highlighted video, as well as being indicated
in the front panel Input Indicators ˆ by the
green LED next to the desired input name. If the
input will use the standard left/right analog
inputs, no further adjustment is needed (except
with DVD).
the highlighted video, as well as being indicated
in the front panel Input Indicators ˆ by the
green LED next to the desired input name. If the
input will use the standard left/right analog
inputs, no further adjustment is needed (except
with DVD).
Figure 2
If you wish to associate one of the digital inputs
with the selected input source, press the
with the selected input source, press the
¤
Button
D on the remote while the
IN/OUT S E T U P
menu (Figure 2) is on
the screen, and note that the on-screen cursor
will drop down to the DIGITAL I N line.
will drop down to the DIGITAL I N line.
Press the
‹
/
›
Buttons
E% until the name
of the desired digital input appears. To return to
the Analog input, press the buttons until the
word ANALOG appears. When the correct
input source appears, press the
the Analog input, press the buttons until the
word ANALOG appears. When the correct
input source appears, press the
¤
button
D
until the
›
cursor appears next to BACK T O
MASTER MENU
, and press the Set Button
F.
To associate an analog or digital input with the
input source currently selected at any time using
the discrete function buttons, press the Digital
Input Select Button Ú
input source currently selected at any time using
the discrete function buttons, press the Digital
Input Select Button Ú
G on the front panel
or the remote while the full-OSD is not in use.
Within five seconds, make your input selection
using the Selector buttons on the front panel
7$ or the
Within five seconds, make your input selection
using the Selector buttons on the front panel
7$ or the
⁄
/
¤
D Buttons on the remote
until the desired digital or analog input is shown
in the Main Information Display Y and in
the lower third of the video display connected to
the AVR 4500. Press the Set Button
in the Main Information Display Y and in
the lower third of the video display connected to
the AVR 4500. Press the Set Button
F to
enter the new input assignment.
An exclusive Harman Kardon feature is the ability
to switch front panel jacks from their normal use
as inputs to output connections so that portable
recording devices may easily be connected.
to switch front panel jacks from their normal use
as inputs to output connections so that portable
recording devices may easily be connected.
On the AVR 4500, the Coaxial 3 Digital Jack
Ó is normally an input, but it may also be
switched to a digital output for use with CD-
R/RW decks, MD recorders or other digital audio
recorders. To change the jack to an output, press
the
Ó is normally an input, but it may also be
switched to a digital output for use with CD-
R/RW decks, MD recorders or other digital audio
recorders. To change the jack to an output, press
the
⁄
/
¤
buttons
D while the IN/OUT
S E T U P
menu is on the screen so that the
›
cursor is next to COAXIAL 3. Then press
the
the
‹
/
›
buttons
E/% so that the word
O U T
is highlighted. Note that the Digital
Coax 3 Status Indicator ( will turn red, indi-
cating that the jack is now a record output.
cating that the jack is now a record output.
Note: A signal will be sent to this jack only when
the input selected for use by the AVR 4500 is dig-
ital. Digital signals will be passed through regard-
less of their format, and which digital input (opti-
cal or coax) they are fed from. However, analog
signals are not converted to digital, and the for-
mat of the signal (e.g., PCM, Dolby Digital or
DTS) may not be changed.
the input selected for use by the AVR 4500 is dig-
ital. Digital signals will be passed through regard-
less of their format, and which digital input (opti-
cal or coax) they are fed from. However, analog
signals are not converted to digital, and the for-
mat of the signal (e.g., PCM, Dolby Digital or
DTS) may not be changed.
Selection of the jack as an output will remain
effective as long as the AVR 4500 is on. However,
once the unit is turned off, the jack will revert to
its normal use as an input when the unit is
turned on again.
effective as long as the AVR 4500 is on. However,
once the unit is turned off, the jack will revert to
its normal use as an input when the unit is
turned on again.
Speaker Setup
This menu tells the AVR 4500 which type of
speakers are in use. This is important as it adjusts
the settings that determine which speakers
receive low-frequency (bass) information. For
each of these settings use the LARGE setting
if the speakers for a particular position are
traditional full-range loudspeakers that are
capable of reproducing sounds below 100Hz. Use
This menu tells the AVR 4500 which type of
speakers are in use. This is important as it adjusts
the settings that determine which speakers
receive low-frequency (bass) information. For
each of these settings use the LARGE setting
if the speakers for a particular position are
traditional full-range loudspeakers that are
capable of reproducing sounds below 100Hz. Use
the SMALL setting for smaller, frequency-
limited satellite speakers that do not reproduce
sounds below 100Hz. Note that when “small”
speakers are used, a subwoofer is required to
reproduce low-frequency sounds. Remember that
the “large” and “small” descriptions do not refer
to the actual physical size of the speakers, but to
their ability to reproduce low-frequency sounds. If
you are in doubt as to which category describes
your speakers, consult the specifications in the
speakers’ owner’s manual, or ask your dealer.
limited satellite speakers that do not reproduce
sounds below 100Hz. Note that when “small”
speakers are used, a subwoofer is required to
reproduce low-frequency sounds. Remember that
the “large” and “small” descriptions do not refer
to the actual physical size of the speakers, but to
their ability to reproduce low-frequency sounds. If
you are in doubt as to which category describes
your speakers, consult the specifications in the
speakers’ owner’s manual, or ask your dealer.
Notes:
• As the speaker settings need to be made for
• As the speaker settings need to be made for
each input individually, you can determine
which speaker should be used depending on
the input source selected. So it´s possible e.g.
to turn off the Center and/or the Sub with any
music source selected and to use them with
any movie input source.
which speaker should be used depending on
the input source selected. So it´s possible e.g.
to turn off the Center and/or the Sub with any
music source selected and to use them with
any movie input source.
• With the currently selected input all speaker
settings will be copied to all other surround
modes (as far as speakers are used with them)
and need not be repeated when another sur-
round mode is selected with that input.
modes (as far as speakers are used with them)
and need not be repeated when another sur-
round mode is selected with that input.
To start with the speaker setting, first select any
of the DTS Neo:6 modes as with them all speak-
ers and all speaker modes are available. It is easi-
est to select these modes directly, without the on-
screen display, so press the OSD button
of the DTS Neo:6 modes as with them all speak-
ers and all speaker modes are available. It is easi-
est to select these modes directly, without the on-
screen display, so press the OSD button
L to
turn the on-screen display off if it is still visible.
Then press the DTS Neo:6 button & on the
front panel or
Then press the DTS Neo:6 button & on the
front panel or
on the remote.
1. It is easiest to enter the proper settings for the
speaker setup through the SPEAKER
S E T U P
speaker setup through the SPEAKER
S E T U P
menu (Figure 3). So press the OSD
Button
L to bring up the MASTER
M E N U
(Figure 1), and then press the
¤
Button
D twice so that the cursor is on the
S P E A K E R S E T U P
line. At this point,
press the Set Button
F to bring up the
SPEAKER SETUP
menu (Figure 3).
Figure 3
* S P E A K E R S E T U P *
L E F T / R I G H T :
S M A L L
C E N T E R :
S M A L L
S U R R O U N D :
S M A L L
S U R R B A C K :
S M A L L
S U B W O O F E R :
S U B
S U B X - O V E R F R E Q : 8 0 H Z
B A C K T O M A S T E R M E N U
* I N / O U T S E T U P *
I N P U T :
V I D E O 1
D I G I T A L I N :
A N A L O G
C O A X I A L 3 :
I N
O U T
B A C K T O M A S T E R M E N U
System Configuration
22 SYSTEM CONFIGURATION
System Configuration
2. When the SPEAKER SETUP menu first
appears, the on-screen cursor
appears, the on-screen cursor
›
will be at the top
of the list of speaker positions, pointing toward
the LEFT/RIGHT line, which sets the con-
figuration for the front left and right speakers.
Note that this front speaker setting is not avail-
able when an analog input with stereo mode is
selected to ensure purest analog sound perform-
ance by bypassing the DSPs and also all their
crossover networks. If you wish to make a change
to the front speakers’ configuration, press the
the LEFT/RIGHT line, which sets the con-
figuration for the front left and right speakers.
Note that this front speaker setting is not avail-
able when an analog input with stereo mode is
selected to ensure purest analog sound perform-
ance by bypassing the DSPs and also all their
crossover networks. If you wish to make a change
to the front speakers’ configuration, press the
‹
/
›
Buttons
E% so that either LARGE or
SMALL
appears, matching the appropriate
description from the definitions shown above.
When SMALL is selected, low-frequency front
channel sounds will be sent only to the subwoofer
output. If you choose this option and there is no
subwoofer connected, you will not hear any low-
frequency sounds with front channel signals.
channel sounds will be sent only to the subwoofer
output. If you choose this option and there is no
subwoofer connected, you will not hear any low-
frequency sounds with front channel signals.
When LARGE is selected, a full-range output
will be sent to the front left and front right
outputs. Depending on the choice made in
the SUBWOOFER line in this menu (see
below), the front left and right bass information
may also be directed to the subwoofer.
will be sent to the front left and front right
outputs. Depending on the choice made in
the SUBWOOFER line in this menu (see
below), the front left and right bass information
may also be directed to the subwoofer.
Important Note: When a speaker set with a
subwoofer and two front satellites connected to
the Sub´s speaker outputs is used, the Sub´s
inputs must be connected to the Front speaker
outputs
subwoofer and two front satellites connected to
the Sub´s speaker outputs is used, the Sub´s
inputs must be connected to the Front speaker
outputs
D and LARGE must be selected for
the front speakers.
3. When you have completed your selection for the
front channel, press the
front channel, press the
¤
Button
D on the
remote to move the cursor to CENTER.
4. Press the
‹
/
›
Buttons
E% on the remote
to select the option that best describes your center
speaker, based on the speaker definitions shown
below.
speaker, based on the speaker definitions shown
below.
When SMALL is selected, low-frequency
center channel sounds will be sent to the Fronts, if
they are set to LARGE and Sub is turned off
(see below). When Sub is on, low frequency cen-
ter channel sounds will be sent to the subwoofer
only.
center channel sounds will be sent to the Fronts, if
they are set to LARGE and Sub is turned off
(see below). When Sub is on, low frequency cen-
ter channel sounds will be sent to the subwoofer
only.
When LARGE is selected, a full-range output
will be sent to the center speaker output, and NO
center channel signal will be sent to the sub-
woofer output (except when the Pro Logic II
Music mode is in use).
will be sent to the center speaker output, and NO
center channel signal will be sent to the sub-
woofer output (except when the Pro Logic II
Music mode is in use).
NOTE: If you choose Logic 7 as the surround
mode for the particular input source for which
you are configuring your speakers, the AVR 4500
will not make the LARGE option available for the
center speaker. This is due to the requirements of
Logic 7 processing, and does not indicate a prob-
lem with your receiver.
mode for the particular input source for which
you are configuring your speakers, the AVR 4500
will not make the LARGE option available for the
center speaker. This is due to the requirements of
Logic 7 processing, and does not indicate a prob-
lem with your receiver.
When NONE is selected, no signals will be sent
to the center-channel output. The receiver will
operate in a “phantom” center channel mode.
Center-channel information will be sent to the
left and right front channel outputs and the cen-
ter channel bass will be sent to the subwoofer
output when SUB L/R+LFE is selected in
the SUBWOOFER line in this menu (see
below). This mode is needed if no Center speaker
is used. Note that when the Logic 7 Cinema or
Enhanced surround modes are selected a Center
speaker must be used, the Logic 7 Music mode
works well without a Center too.
to the center-channel output. The receiver will
operate in a “phantom” center channel mode.
Center-channel information will be sent to the
left and right front channel outputs and the cen-
ter channel bass will be sent to the subwoofer
output when SUB L/R+LFE is selected in
the SUBWOOFER line in this menu (see
below). This mode is needed if no Center speaker
is used. Note that when the Logic 7 Cinema or
Enhanced surround modes are selected a Center
speaker must be used, the Logic 7 Music mode
works well without a Center too.
5. When you have completed your selection for
the center channel, press the
the center channel, press the
¤
Button
D
on the remote to move the cursor to
SURROUND
SURROUND
.
6. Press the
‹
/
›
Buttons
E% on the remote
to select the option that best describes the sur-
round speakers in your system based on the
speaker definitions shown on page 21.
round speakers in your system based on the
speaker definitions shown on page 21.
When SMALL is selected, with all digital sur-
round modes low-frequency surround channel
sounds will be sent to the Fronts when Sub is
turned off or to the subwoofer output when Sub
is on. With any analog surround mode the rear
bass feed depends on the mode selected and the
setting of the Sub and front speakers.
round modes low-frequency surround channel
sounds will be sent to the Fronts when Sub is
turned off or to the subwoofer output when Sub
is on. With any analog surround mode the rear
bass feed depends on the mode selected and the
setting of the Sub and front speakers.
When LARGE is selected, a full-range output
will be sent to the surround channel outputs
(with all analog and digital surround modes),
and, except with Hall and Theater modes, NO
surround channel bass will be sent to the sub-
woofer output.
will be sent to the surround channel outputs
(with all analog and digital surround modes),
and, except with Hall and Theater modes, NO
surround channel bass will be sent to the sub-
woofer output.
When NONE is selected, surround-sound infor-
mation will be split between the front left and
front right outputs. For optimal performance
when no surround speakers are in use, the Dolby
3 Stereo mode should be used.
mation will be split between the front left and
front right outputs. For optimal performance
when no surround speakers are in use, the Dolby
3 Stereo mode should be used.
When you are using surround back speakers with
your system, press the
your system, press the
¤
Button
D on the
remote to move the cursor to SURR BACK
and set the speaker type for the speakers con-
nected to the Surround Back Preamp
Outputs
and set the speaker type for the speakers con-
nected to the Surround Back Preamp
Outputs
& through an optional, external
power amplifier. The choices and procedure for
configuring these speakers are identical to those
shown above for the main surround speakers.
configuring these speakers are identical to those
shown above for the main surround speakers.
Note: As the surround back speaker selection is
a basic configuration for your system it will be
effective with all inputs and need not be repeat-
ed with each other input in use.
a basic configuration for your system it will be
effective with all inputs and need not be repeat-
ed with each other input in use.
7. When you have completed your selection for
the surround channels, press the
the surround channels, press the
¤
Button
D
on the remote to move the cursor to
SUBWOOFER
SUBWOOFER
.
8. Press the
‹
/
›
Buttons
E% on the remote
to select the option that best describes your sys-
tem.
tem.
The choices available for the subwoofer position
will depend on the settings for the other speak-
ers, particularly the front left/right positions.
will depend on the settings for the other speak-
ers, particularly the front left/right positions.
If the front left/right speakers are set to
SMALL
SMALL
, the subwoofer will automatically be
set to SUB, which is the “on” position.
If the front left/right speakers are set to
LARGE
LARGE
, three options are available:
• If no subwoofer is connected to the AVR 4500,
press the
‹
/
›
Buttons
E% on the remote
so that NONE appears in the on-screen
menu. When this option is selected, all bass
information will be routed to the front left/right
“main” speakers.
menu. When this option is selected, all bass
information will be routed to the front left/right
“main” speakers.
• If a subwoofer is connected to the AVR 4500,
you have the option to have the front left/right
“main” speakers reproduce bass frequencies at
all times, and have the subwoofer operate only
when the AVR 4500 is being used with a digi-
tal source that contains a dedicated Low
Frequency Effects, or LFE soundtrack. This
allows you to use both your main and sub-
woofer speakers to take advantage of the spe-
cial bass created for certain movies. To select
that option press the
“main” speakers reproduce bass frequencies at
all times, and have the subwoofer operate only
when the AVR 4500 is being used with a digi-
tal source that contains a dedicated Low
Frequency Effects, or LFE soundtrack. This
allows you to use both your main and sub-
woofer speakers to take advantage of the spe-
cial bass created for certain movies. To select
that option press the
‹
/
›
Buttons
E% on
the remote so that SUB (LFE) appears
in the on-screen menu.
in the on-screen menu.
• If a subwoofer is connected and you wish to
use it for bass reproduction in conjunction with
the main front left/right speakers, regardless of
the type of program source or Surround mode
you are listening to, press the
the main front left/right speakers, regardless of
the type of program source or Surround mode
you are listening to, press the
‹
/
›
Buttons
E% on the remote so that SUB
L/R+LFE
L/R+LFE
appears in the on-screen
menu. When this option is selected, a full-
range signal will be sent to the front left/right
“main” speakers, and also to the LFE sound-
track. The subwoofer will receive the front left
range signal will be sent to the front left/right
“main” speakers, and also to the LFE sound-
track. The subwoofer will receive the front left
SYSTEM CONFIGURATION 23
and right bass frequencies under the crossover
frequency selected in the next option setting
on this menu, as described below.
frequency selected in the next option setting
on this menu, as described below.
9. When you have completed your selection for the
subwoofer, press the
subwoofer, press the
¤
Button
D on the
remote to change the cursor to SUB X -
OVER FREQ
OVER FREQ
. The subwoofer crossover set-
ting may only be adjusted using the on-screen
display system.
display system.
At this line, you will select the frequency under
which bass information is directed to the
Subwoofer Output ∞ and above which the
remaining signal is directed to all speakers that
are set to SMALL. The choices available will
depend on the setting made previously for the
front left/right speakers. When making these
selections, choose the crossover frequency that is
closest to the lower frequency limit of your front
left/right speakers. This figure is normally printed
in the owner’s manual or data sheet for the
speakers; or consult the speaker’s manufacturer.
which bass information is directed to the
Subwoofer Output ∞ and above which the
remaining signal is directed to all speakers that
are set to SMALL. The choices available will
depend on the setting made previously for the
front left/right speakers. When making these
selections, choose the crossover frequency that is
closest to the lower frequency limit of your front
left/right speakers. This figure is normally printed
in the owner’s manual or data sheet for the
speakers; or consult the speaker’s manufacturer.
• When the front speakers have been set to
LARGE
, the crossover choices are 4 0 H z
or 6 0 H z to match the typical crossover
points of full range speakers. When you use
large full range front speakers, able to repro-
duce bass below 40Hz with sufficient power,
choose 40 Hz, otherwise select 60 Hz.
points of full range speakers. When you use
large full range front speakers, able to repro-
duce bass below 40Hz with sufficient power,
choose 40 Hz, otherwise select 60 Hz.
• When the front speakers have been set to
SMALL
, the crossover choices are 8 0 H z
or 1 0 0 H z to match the typical crossover
points of the smaller speakers used in satellite
speaker systems. Choose the option that is
closest to your speakers’ design.
points of the smaller speakers used in satellite
speaker systems. Choose the option that is
closest to your speakers’ design.
10. When all speaker selections have been made,
press the
press the
¤
Button
D and then the Set
Button
F to return to the Main menu.
11. The Speaker Configuration may also be
changed at any time without using the full-OSD
on-screen menu system by pressing the Speaker
Select button on the remote
changed at any time without using the full-OSD
on-screen menu system by pressing the Speaker
Select button on the remote
&. Once the but-
ton is pressed, FNT SPEAKER will appear
in both the lower third of the video display and
the Main Information Display Y.
in both the lower third of the video display and
the Main Information Display Y.
Within five seconds, either press the front panel
‹
/
›
Selector buttons 7$ or the
⁄
/
¤
but-
tons
D on the remote to select a different
speaker position, or press the Set Button @
F
to begin the adjustment process for the front left
and right speakers.
and right speakers.
When the Set button @
F has been pressed
and the system is ready for a change to the front
speaker setting, the on-screen display and Main
Information Display Y will read F N T
L A R G E
speaker setting, the on-screen display and Main
Information Display Y will read F N T
L A R G E
or F N T S M A L L depending on
the current setting. Press the front panel
‹
/
›
Selector Buttons 7$ or the
⁄
/
¤
buttons
D on the remote until the desired setting is
shown, using the instructions for “large” or
“small” shown earlier, then press the Set button
@
“small” shown earlier, then press the Set button
@
F.
If another speaker position needs to be changed,
press the front panel
press the front panel
‹
/
›
Selector buttons
7$ or the
⁄
/
¤
buttons
D on the remote
to select a different speaker position, press the
Set button @
Set button @
F and then press the front
panel
‹
/
›
Selector buttons 7$ or the
⁄
/
¤
buttons
D on the remote until the cor-
rect speaker setting is shown and press the Set
button @
button @
F again to confirm the selection.
To assist in making these settings, the icons in
the Speaker/Channel Input Indicators Q
will change as the speaker type is selected at
each position. When only the inner icon box is lit,
the speaker is set for “small.” When the inner box
and the two outer boxes with circles inside them
are lit, the speaker is set for “large." When no
indicator appears at a speaker location, that
position is set for “none” or “no” speaker.
the Speaker/Channel Input Indicators Q
will change as the speaker type is selected at
each position. When only the inner icon box is lit,
the speaker is set for “small.” When the inner box
and the two outer boxes with circles inside them
are lit, the speaker is set for “large." When no
indicator appears at a speaker location, that
position is set for “none” or “no” speaker.
Note: These icons are available only when mak-
ing setup changes without the use of the full
OSD mode.
ing setup changes without the use of the full
OSD mode.
As an example, in the Figure below, all speakers
are set for “large,” and a subwoofer is set.
are set for “large,” and a subwoofer is set.
Surround Setup
Once the speaker setup has been completed, the
next step for that input is to set the surround
mode you wish to use with that input. Since sur-
round modes are a matter of personal taste, feel
free to select any mode you wish – you may
change it later. The Surround Mode chart on page
28 may help you select the mode best suited to
the input source selected. For example you may
select Dolby Pro Logic II or Logic 7 for most ana-
log inputs and Dolby Digital for inputs connected
to digital sources. In the case of inputs such as a
CD Player, Tape Deck or Tuner, you may wish to
set the mode to Stereo, if that is your preferred
listening mode for standard stereo sources,
where it is unlikely that surround encoded materi-
al will be used. Alternatively, the 5 Channel Stereo
or Logic 7 Music mode may also be a good
choice for stereo-only source material.
Once the speaker setup has been completed, the
next step for that input is to set the surround
mode you wish to use with that input. Since sur-
round modes are a matter of personal taste, feel
free to select any mode you wish – you may
change it later. The Surround Mode chart on page
28 may help you select the mode best suited to
the input source selected. For example you may
select Dolby Pro Logic II or Logic 7 for most ana-
log inputs and Dolby Digital for inputs connected
to digital sources. In the case of inputs such as a
CD Player, Tape Deck or Tuner, you may wish to
set the mode to Stereo, if that is your preferred
listening mode for standard stereo sources,
where it is unlikely that surround encoded materi-
al will be used. Alternatively, the 5 Channel Stereo
or Logic 7 Music mode may also be a good
choice for stereo-only source material.
It is easiest to complete the surround setup using
the full-OSD on-screen menus. From the MAS-
TER
the full-OSD on-screen menus. From the MAS-
TER
menu (Figure 1), press the
⁄
/
¤
buttons
D until the
›
cursor is next to the SUR-
ROUND SELECT
menu. Press the Set
Button
F so that the SURROUND
SELECT
menu (Figure 4) is on the screen.
Figure 4
The first line on the SURROUND
SELECT
SELECT
menu allows you to configure the
AVR for either standard 5.1 or advanced 6.1/7.1
operation. With the on-screen
operation. With the on-screen
›
cursor at the
SURR MODE
line, press the Set Button
F and then press the
‹
or
›
Buttons
E%
so that 5.1 is highlighted if you have no sur-
round back speakers installed, or 6.1/7.1 if
you have one or two speakers connected to the
Surround Back Preamp Outputs
round back speakers installed, or 6.1/7.1 if
you have one or two speakers connected to the
Surround Back Preamp Outputs
b through
optional, external power amplifiers.
Making this selection will set the surround mode
options for the AVR so that only the correct
modes for the number of speakers in your specif-
ic system will be available. Should you change
your system and add additional speakers at a
later date, it is important to change this setting
so that advanced surround modes such as 7
Channel Stereo, Logic 7/7.1, DTS-ES 6.1 Discrete
and Matrix, DTS+NEO:6, and DTS NEO:6 will be
available.
options for the AVR so that only the correct
modes for the number of speakers in your specif-
ic system will be available. Should you change
your system and add additional speakers at a
later date, it is important to change this setting
so that advanced surround modes such as 7
Channel Stereo, Logic 7/7.1, DTS-ES 6.1 Discrete
and Matrix, DTS+NEO:6, and DTS NEO:6 will be
available.
Important Note: As this 5.1 or 6.1/7.1 selec-
tion is a basic configuration for your system it
will be effective with all inputs and need not be
repeated with all other inputs in use. Moreover
this setting is linked with the Surround Back
Speaker selection outlined on page 22, both
settings will turn on ("6.1/7.1") or off ("5.1")
these speakers in the same manner.
tion is a basic configuration for your system it
will be effective with all inputs and need not be
repeated with all other inputs in use. Moreover
this setting is linked with the Surround Back
Speaker selection outlined on page 22, both
settings will turn on ("6.1/7.1") or off ("5.1")
these speakers in the same manner.
When the desired selection is made, press the
Set Button
Set Button
F to continue with the setup and
configuration.
Once the setting is made for 5.1 or 6.1/7.1 oper-
ation, the default surround mode for an input
should be set. Each of the remaining five lines on
the menu (Figure 4) contains the various sur-
round mode categories, and within those menus
you may choose one of the sub-modes. Note that
the list of specific sub-modes in some categories
will vary according to whether 5.1 or 6.1/7.1
operation is chosen and Dolby Digital will appear
only when a digital input is selected. In addition,
the DTS modes (except NEO:6) available in the
ation, the default surround mode for an input
should be set. Each of the remaining five lines on
the menu (Figure 4) contains the various sur-
round mode categories, and within those menus
you may choose one of the sub-modes. Note that
the list of specific sub-modes in some categories
will vary according to whether 5.1 or 6.1/7.1
operation is chosen and Dolby Digital will appear
only when a digital input is selected. In addition,
the DTS modes (except NEO:6) available in the
* S U R R O U N D S E L E C T *
S U R R M O D E :
5 . 1
6 . 1 / 7 . 1
D O L B Y
D T S
L O G I C 7
D S P ( S U R R )
S T E R E O
B A C K T O M A S T E R M E N U
System Configuration
24 SYSTEM CONFIGURATION
System Configuration
AVR 4500 will not appear unless a digital source
is selected and playing the correct bitstream.
is selected and playing the correct bitstream.
Note: When a Dolby Digital or DTS source is
selected and playing, the AVR 4500 will select
the appropriate surround mode automatically, no
matter which surround mode was selected for
that input as default. Then no other surround
modes will be available, except VMAx with Dolby
Digital recordings and all Pro Logic II modes with
Dolby Digital 2 channel (2.0) recordings (see
page 34).
selected and playing, the AVR 4500 will select
the appropriate surround mode automatically, no
matter which surround mode was selected for
that input as default. Then no other surround
modes will be available, except VMAx with Dolby
Digital recordings and all Pro Logic II modes with
Dolby Digital 2 channel (2.0) recordings (see
page 34).
To select the mode that will be used as the initial
default for an input, first press the
default for an input, first press the
⁄
/
¤
buttons
D until the on-screen cursor is next to the
desired mode’s master category name. Next,
press the Set Button
desired mode’s master category name. Next,
press the Set Button
F to view the sub-
menu. Press the
‹
/
›
Buttons
E% to scroll
through the available choices, and then press the
¤
Button
D so that the cursor is next to
BACK TO MASTER MENU
to continue the
setup process.
On the Dolby menu (Figure 5), the selection
choices include Dolby Digital, Dolby Pro Logic II
Music, Dolby Pro Logic II Cinema, Dolby Pro
Logic II Emulation and Dolby 3 Stereo. A com-
plete explanation of these modes is found on
Page 29. Note that when the Dolby Digital mode
is selected there are additional settings available
for the Night mode that are associated with the
surround mode only, not with the input. That´s
why these settings must be made only once, not
with each input in use. They are described later in
the next main chapter (see below).
choices include Dolby Digital, Dolby Pro Logic II
Music, Dolby Pro Logic II Cinema, Dolby Pro
Logic II Emulation and Dolby 3 Stereo. A com-
plete explanation of these modes is found on
Page 29. Note that when the Dolby Digital mode
is selected there are additional settings available
for the Night mode that are associated with the
surround mode only, not with the input. That´s
why these settings must be made only once, not
with each input in use. They are described later in
the next main chapter (see below).
Figure 5
On the DTS menu, the selection choices made
with the
with the
‹
/
›
Buttons
E% on the remote
are determined by a combination of the type of
DTS program material in use and whether the
5.1 or 6.1/7.1 speaker output configuration is in
use. When either of the speaker configurations is
in use, you may select either the Neo:6 Music or
Neo:6 Cinema mode when an analog source is
playing to deliver an enhanced 5.1-channel or
even 7.1 channel sound field.
DTS program material in use and whether the
5.1 or 6.1/7.1 speaker output configuration is in
use. When either of the speaker configurations is
in use, you may select either the Neo:6 Music or
Neo:6 Cinema mode when an analog source is
playing to deliver an enhanced 5.1-channel or
even 7.1 channel sound field.
When the 5.1 configuration is in use the AVR will
automatically select the 5.1 version of DTS pro-
cessing when a DTS data stream is received.
When the 6.1/7.1 mode is selected, the DTS-ES
Discrete mode will automatically be activated
when a DTS source with the ES Discrete “flag” is
automatically select the 5.1 version of DTS pro-
cessing when a DTS data stream is received.
When the 6.1/7.1 mode is selected, the DTS-ES
Discrete mode will automatically be activated
when a DTS source with the ES Discrete “flag” is
in use. In these cases the DTS-ES Mode
Indicator D will light. When a non-ES DTS disc
is in use, when the 6.1/7.1 mode is chosen the
unit automatically will select the DTS + NEO:6
mode to create a full eight-speaker surround
mode. See page 29, 33 for a complete explana-
tion of the DTS modes.
Indicator D will light. When a non-ES DTS disc
is in use, when the 6.1/7.1 mode is chosen the
unit automatically will select the DTS + NEO:6
mode to create a full eight-speaker surround
mode. See page 29, 33 for a complete explana-
tion of the DTS modes.
On the Logic 7 menu, the selection choices
made with the
made with the
‹
/
›
Buttons
E% on the
remote are determined by whether the 5.1 or
6.1/7.1 speaker output configuration is in use. In
either case, the selection of a Logic 7 mode
enables Harman Kardon’s exclusive Logic 7 pro-
cessing to create fully enveloping, multichannel
surround from either two-channel Stereo or
Matrix-encoded programming such as VHS cas-
settes, laserdiscs or television broadcasts pro-
duced with Dolby surround.
6.1/7.1 speaker output configuration is in use. In
either case, the selection of a Logic 7 mode
enables Harman Kardon’s exclusive Logic 7 pro-
cessing to create fully enveloping, multichannel
surround from either two-channel Stereo or
Matrix-encoded programming such as VHS cas-
settes, laserdiscs or television broadcasts pro-
duced with Dolby surround.
In the 5.1 configuration you may select the Logic
7/5.1 Music, Cinema or Enhanced modes. They
work best with two-channel music, surround-
encoded programs or standard two-channel pro-
gramming of any type, respectively. When the
6.1/7.1 mode is selected, the Logic 7/7.1 Music
or Cinema modes are available, but the output
will be in a full eight-channel sound field. Note
that the Logic 7 modes are not available when
either Dolby Digital or DTS Digital soundtracks
are in use.
7/5.1 Music, Cinema or Enhanced modes. They
work best with two-channel music, surround-
encoded programs or standard two-channel pro-
gramming of any type, respectively. When the
6.1/7.1 mode is selected, the Logic 7/7.1 Music
or Cinema modes are available, but the output
will be in a full eight-channel sound field. Note
that the Logic 7 modes are not available when
either Dolby Digital or DTS Digital soundtracks
are in use.
On the DSP (SURR) menu, the selection
choices made with the
choices made with the
‹
/
›
Buttons
E% on
the remote select one of the DSP surround
modes that are designed for use with two-chan-
nel stereo programs to create a variety of sound
field presentations. The choices available are Hall
1, Hall 2, Theater, VMAx Near and VMAx Far. The
Hall and Theater modes are designed for multi-
channel installations, while the two VMAx modes
are optimized for use in delivering a full surround
field when only the front left and front right
speakers are installed. See pages 29 and 30 for a
complete explanation of the DSP surround
modes. Note that the Hall and Theater modes are
not available when a Dolby Digital or DTS sound-
track is played.
modes that are designed for use with two-chan-
nel stereo programs to create a variety of sound
field presentations. The choices available are Hall
1, Hall 2, Theater, VMAx Near and VMAx Far. The
Hall and Theater modes are designed for multi-
channel installations, while the two VMAx modes
are optimized for use in delivering a full surround
field when only the front left and front right
speakers are installed. See pages 29 and 30 for a
complete explanation of the DSP surround
modes. Note that the Hall and Theater modes are
not available when a Dolby Digital or DTS sound-
track is played.
On the STEREO menu, the selection choices
made with the
made with the
‹
/
›
Buttons
E% on the
remote may either turn the surround processing
off for a traditional two-channel stereo presenta-
tion, or select 5 Stereo or 7 Stereo
depending on whether the 5.1 or 6.1/7.1 output
is in use. The latter modes feed the stereophonic
input signal to both front speakers, to the rear
speakers and to both surround back speakers (if
in use), while the monophonic signal parts are
spread over all speakers, also the Center. See
page 30 for a complete explanation of the 5
Stereo and 7 Stereo modes.
off for a traditional two-channel stereo presenta-
tion, or select 5 Stereo or 7 Stereo
depending on whether the 5.1 or 6.1/7.1 output
is in use. The latter modes feed the stereophonic
input signal to both front speakers, to the rear
speakers and to both surround back speakers (if
in use), while the monophonic signal parts are
spread over all speakers, also the Center. See
page 30 for a complete explanation of the 5
Stereo and 7 Stereo modes.
After the selections are made in the Dolby, DTS,
Logic 7, DSP (Surround) or Stereo menus, press
the
Logic 7, DSP (Surround) or Stereo menus, press
the
⁄
/
¤
buttons
D so that the cursor moves
to the BACK TO SURR SELECT line and
presss the Set Button
presss the Set Button
F.
Adjustments for Other Inputs
After one input has been adjusted for analog or
digital input, speaker type and surround mode,
return to the INPUT SETUP line on the
MASTER
After one input has been adjusted for analog or
digital input, speaker type and surround mode,
return to the INPUT SETUP line on the
MASTER
menu and enter the settings for
each input that you will use. In most cases, only
the digital input and surround mode may be dif-
ferent from one input to the next, while the
speaker type will usually be the same and may
easily be entered by copying the speaker settings
from the first input adjusted. But if prefered you
can also select different speaker types or turn
speakers on or off individually for each input in
use.
the digital input and surround mode may be dif-
ferent from one input to the next, while the
speaker type will usually be the same and may
easily be entered by copying the speaker settings
from the first input adjusted. But if prefered you
can also select different speaker types or turn
speakers on or off individually for each input in
use.
Settings Keeping Independent
from the Input Selected
from the Input Selected
After the settings described above have been
made for all input sources in your system, the fol-
lowing settings, made with any input, will remain
in effect independent of the input selected.
In order to set delay time for Dolby Digital and
Dolby Pro Logic II surround modes, the OSD
menu system must be used.
made for all input sources in your system, the fol-
lowing settings, made with any input, will remain
in effect independent of the input selected.
In order to set delay time for Dolby Digital and
Dolby Pro Logic II surround modes, the OSD
menu system must be used.
Delay Settings
Only for the Dolby Digital or Dolby Pro Logic
modes, you will need to adjust the delay time
setting. Note that the delay time is not
adjustable for any other modes.
Only for the Dolby Digital or Dolby Pro Logic
modes, you will need to adjust the delay time
setting. Note that the delay time is not
adjustable for any other modes.
Important Note: Once the delay time is set
with any input it will be effective with all other
inputs too. Moreover the surround delay time
setting must be made only for the Dolby Digital
mode. The other setting will be set automatically.
with any input it will be effective with all other
inputs too. Moreover the surround delay time
setting must be made only for the Dolby Digital
mode. The other setting will be set automatically.
Due the different distances between the listening
position for the front channel speakers and the
surround speakers, the amount of time it takes
for sound to reach your ears from the front or
surround speakers is different. You may compen-
sate for this difference through the use of the
delay settings to adjust the timing for the specific
speaker placement and acoustic conditions in
your listening room or home theater.
position for the front channel speakers and the
surround speakers, the amount of time it takes
for sound to reach your ears from the front or
surround speakers is different. You may compen-
sate for this difference through the use of the
delay settings to adjust the timing for the specific
speaker placement and acoustic conditions in
your listening room or home theater.
The factory setting is appropriate for most rooms,
but some installations create an uncommon dis-
tance between the front and surround speakers
that may cause the arrival of front channel
sounds to become disconnected from surround
channel sounds.
but some installations create an uncommon dis-
tance between the front and surround speakers
that may cause the arrival of front channel
sounds to become disconnected from surround
channel sounds.
To resynchronize the front and surround chan-
nels, follow these steps:
nels, follow these steps:
1. Measure the distance from the listening/
viewing position to the front speakers in
meters.
meters.
* * D O L B Y * *
M O D E :
D O L B Y
D I G I T A L
N I G H T : O F F M I D M A X
B A C K T O S U R R S E L E C T
Click on the first or last page to see other AVR 4500 (serv.man8) service manuals if exist.