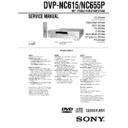Sony DVP-NC615 / DVP-NC655P / HT-5500D Service Manual ▷ View online
1-8
33
Pl
ay
in
in
g Di
sc
s
Using the DVD’s Menu
A DVD is divided into long sections of a
picture or a music feature called “titles.”
When you play a DVD which contains
several titles, you can select the title you want
using the TOP MENU button.
When you play DVDs that allow you to select
items such as the language for the subtitles
and the language for the sound, select these
items using the MENU button.
picture or a music feature called “titles.”
When you play a DVD which contains
several titles, you can select the title you want
using the TOP MENU button.
When you play DVDs that allow you to select
items such as the language for the subtitles
and the language for the sound, select these
items using the MENU button.
1
Press TOP MENU or MENU.
The disc’s menu appears on the TV
screen.
The contents of the menu vary from disc
to disc.
screen.
The contents of the menu vary from disc
to disc.
2
Press
C/X/x/c or the number
buttons to select the item you want
to play or change.
3
Press ENTER.
Playing VIDEO CDs with
PBC Functions
PBC Functions
(PBC Playback)
PBC (Playback Control) allows you to play
VIDEO CDs interactively by following the
menu on the TV screen.
VIDEO CDs interactively by following the
menu on the TV screen.
1
Start playing a VIDEO CD with PBC
functions.
functions.
The menu for your selection appears.
2
Select the item number and track
you want using
X/x or the number
buttons.
3
Press ENTER.
4
Follow the instructions in the
menu for interactive operations.
Refer to the instructions supplied with the
disc, as the operating procedure may
differ depending on the VIDEO CD.
disc, as the operating procedure may
differ depending on the VIDEO CD.
To return to the menu
Press
Press
O RETURN.
Number
buttons
buttons
Number
buttons
buttons
c continued
34
z Hint
To play without using PBC, press
To play without using PBC, press
./> while
the player is stopped to select a track, then press
H
or ENTER.
“Play without PBC.” appears on the TV screen and
the player starts continuous play. You cannot play
still pictures such as a menu.
To return to PBC playback, press
“Play without PBC.” appears on the TV screen and
the player starts continuous play. You cannot play
still pictures such as a menu.
To return to PBC playback, press
x twice then
press
H.
Notes
• Depending on the VIDEO CD, “Press ENTER” in
Step 3 may appear as “Press SELECT” in the
instructions supplied with the disc. In this case,
press
instructions supplied with the disc. In this case,
press
H.
• The PBC functions of Super VCDs do not work
with this player. Super VCDs are played in
continuous play mode only.
continuous play mode only.
Playing an MP3 Audio
Track
Track
You can play back DATA CDs (CD-ROMs/
CD-Rs/CD-RWs) recorded in MP3 (MPEG1
Audio Layer 3) format.
CD-Rs/CD-RWs) recorded in MP3 (MPEG1
Audio Layer 3) format.
1
Press
Z and place a DATA CD on
the disc tray.
2
Press
H.
The disc tray closes, and the player starts
to play the first MP3 audio track in the
first album on the disc.
to play the first MP3 audio track in the
first album on the disc.
Notes
• The playback order may be different from the
edited order. See “The playback order of MP3
audio tracks” below for details.
audio tracks” below for details.
• This player can play MP3 audio tracks recorded in
the following sampling frequencies:
32 kHz, 44.1 kHz, 48 kHz.
32 kHz, 44.1 kHz, 48 kHz.
35
Pl
ay
in
in
g Di
sc
s
Selecting an album and track
1
Press MENU.
The list of MP3 albums recorded on the
DATA CD appears.
DATA CD appears.
2
Select an album using
X/x and
press ENTER.
The list of tracks contained in the album
appears.
appears.
3
Select a track using
X/x and press
ENTER.
The selected track starts playing.
When a track or album is being played, its
title is shaded.
When a track or album is being played, its
title is shaded.
To go to the next or previous page
Press
Press
c or C.
To return to the previous display
Press
Press
O RETURN.
To turn off the display
Press MENU.
Press MENU.
Notes
• Only the letters in the alphabet and numbers can
be used for album or track names. Anything else
is displayed as an asterisk.
is displayed as an asterisk.
• ID3 tags cannot be displayed.
About MP3 audio tracks
You can play MP3 audio tracks on CD-
ROMs, CD-Rs, or CD-RWs. However, the
discs must be recorded according to ISO9660
level 1, level 2, or Joliet format for the player
to recognize the tracks.
You can also play discs recorded in Multi
Session.
See the instructions of the CD-R/RW device
or recording software (not supplied) for
details on the recording format.
ROMs, CD-Rs, or CD-RWs. However, the
discs must be recorded according to ISO9660
level 1, level 2, or Joliet format for the player
to recognize the tracks.
You can also play discs recorded in Multi
Session.
See the instructions of the CD-R/RW device
or recording software (not supplied) for
details on the recording format.
To play a Multi Session CD
This player can play Multi Session CDs when
an MP3 audio track is located in the first
session. Any subsequent MP3 audio tracks,
recorded in the later sessions, can also be
played back.
When audio tracks and images in music CD
format or Video CD format are recorded in
the first session, only the first session will be
played back.
This player can play Multi Session CDs when
an MP3 audio track is located in the first
session. Any subsequent MP3 audio tracks,
recorded in the later sessions, can also be
played back.
When audio tracks and images in music CD
format or Video CD format are recorded in
the first session, only the first session will be
played back.
Notes
• If you put the extension “.MP3” to data not in
MP3 format, the player cannot recognize the data
properly and will generate a loud noise which
could damage your speaker system.
properly and will generate a loud noise which
could damage your speaker system.
• The player cannot play audio tracks in MP3PRO
format.
1 ( 3 0 )
R O C K B E S T H I T
K A R A O K E
J A Z Z
R & B
M Y F A V O R I T E S O N G S
C L A S S I C A L
S A L S A O F C U B A
B O S S A N O V A
K A R A O K E
J A Z Z
R & B
M Y F A V O R I T E S O N G S
C L A S S I C A L
S A L S A O F C U B A
B O S S A N O V A
J A Z Z
1 ( 90 )
1 ( 90 )
0 1 S H E I S S P E C I A L
0 2 A L L Y O U N E E D I S . . .
0 3 S P I C Y L I F E
0 4 H A P P Y H O U R
0 5 R I V E R S I D E
0 6 5
0 7 T A K E T I M E , T A K E T I M E
0 2 A L L Y O U N E E D I S . . .
0 3 S P I C Y L I F E
0 4 H A P P Y H O U R
0 5 R I V E R S I D E
0 6 5
0 7 T A K E T I M E , T A K E T I M E
c continued
36
The playback order of MP3 audio tracks
The playback order of albums and tracks
recorded on a DATA CD is as follows.
◆Structure of disc contents
The playback order of albums and tracks
recorded on a DATA CD is as follows.
◆Structure of disc contents
When you insert a DATA CD and press
H,
the numbered tracks are played sequentially,
from
from
1
through
7
. Any sub-albums/tracks
contained within a currently selected album
take priority over the next album in the same
tree. (Example:
take priority over the next album in the same
tree. (Example:
C contains D so
4
is played
before
5
.)
When you press MENU and the list of MP3
albums appears (page 35), the albums are
arranged in the following order:
albums appears (page 35), the albums are
arranged in the following order:
A t B t
C t D t F t G. Albums that do not
contain tracks (such as album
contain tracks (such as album
E) do not
appear in the list.
z Hints
• If you add numbers (01, 02, 03, etc.) to the front
• If you add numbers (01, 02, 03, etc.) to the front
of the track names, the tracks will be played in
that order.
that order.
• Since a disc with many trees takes longer to start
playback, place your albums within the first two
trees.
trees.
Notes
• Depending on the software you use to create the
DATA CD, the playback order may differ from
the illustration above.
the illustration above.
• The playback order above may not be applicable
if there are more than a total of 200 albums and
tracks in the DATA CD.
tracks in the DATA CD.
• The player can recognize up to 100 albums (the
player will count just albums, including albums
that do not contain MP3 audio tracks). The player
will not play any albums beyond the first 100
albums. Of the first 100 albums, the player will
play no more than a combined total of 200 albums
and tracks.
that do not contain MP3 audio tracks). The player
will not play any albums beyond the first 100
albums. Of the first 100 albums, the player will
play no more than a combined total of 200 albums
and tracks.
ROOT
Tree 1
Tree 2
Tree 3
Tree 4
Tree 5
album
track
1-9
37
Pl
ay
in
in
g Di
sc
s
Various Play Mode
Functions
Functions
(Program Play,
Shuffle Play, Repeat Play, A-B Repeat
Play)
You can set the following play modes:
• Program Play (page 37)
• Shuffle Play (page 39)
• Repeat Play (page 40)
• A-B Repeat Play (page 41)
• Program Play (page 37)
• Shuffle Play (page 39)
• Repeat Play (page 40)
• A-B Repeat Play (page 41)
Note
The play mode is canceled when:
– you open the disc tray.
– the player enters standby mode by pressing
– you open the disc tray.
– the player enters standby mode by pressing
[/1.
Selecting the disc mode (One
Disc or All Discs)
Disc or All Discs)
You can play one disc or all of the discs in the
player. Before setting Program Play, Shuffle
Play, or Repeat Play, you must select whether
to set those play mode on one disc or all of the
discs.
player. Before setting Program Play, Shuffle
Play, or Repeat Play, you must select whether
to set those play mode on one disc or all of the
discs.
1
Press DISPLAY during playback (or
twice during stop mode).
The following Control Bar appears.
twice during stop mode).
The following Control Bar appears.
2
Press ENTER to select the disc mode.
(One Disc) or
(All Discs) is
selected alternately.
Creating your own program
(Program Play)
(Program Play)
You can play the contents of a disc in the
order you want by arranging the order of the
titles, chapters, or tracks on the disc to create
your own program.
You can program up to 99 items. By selecting
All Discs mode (page 37), you can create a
program for all of the discs in the player.
order you want by arranging the order of the
titles, chapters, or tracks on the disc to create
your own program.
You can program up to 99 items. By selecting
All Discs mode (page 37), you can create a
program for all of the discs in the player.
1
Press DISPLAY twice while the player
is in stop mode.
The following Control Bar appears.
is in stop mode.
The following Control Bar appears.
Disc mode
Number
buttons
buttons
c continued
38
2
Press
C/c to select
(PROGRAM), then press ENTER.
The display for programming appears.
The display for programming appears.
3
Press
c.
The player is ready to program the first
disc.
disc.
4
Select the disc you want to program
using the number buttons or
using the number buttons or
X/x, then
press ENTER.
The cursor moves to the title or track row
“T” (in this case, “01”).
The cursor moves to the title or track row
“T” (in this case, “01”).
5
Select the title, chapter, or track you
want to program.
◆ When playing a DVD
For example, select chapter “03” of title
“02.”
Press
want to program.
◆ When playing a DVD
For example, select chapter “03” of title
“02.”
Press
X/x or the number buttons to select
“02” under “T,” then press ENTER.
Next, press
X/x or the number buttons to
select “03” under “C,” then press
ENTER.
ENTER.
◆ When playing a VIDEO CD or CD
For example, select track “02.”
Press
For example, select track “02.”
Press
X/x or the number buttons to select
“02” under “T,” then press ENTER.
6
To program other discs, titles,
chapters, or tracks, repeat Steps 3 to
5.
The programmed discs, titles, chapters,
and tracks are displayed in the selected
order.
chapters, or tracks, repeat Steps 3 to
5.
The programmed discs, titles, chapters,
and tracks are displayed in the selected
order.
7
Press
H to start Program Play.
Program Play begins.
When the program ends, you can restart
the same program again by pressing
When the program ends, you can restart
the same program again by pressing
H.
PROGRAM
– : – – – –
1. – – – – –
ALL CLEAR
2. – – – – –
3. – – – – –
4. – – – – –
5. – – – – –
6. – – – – –
3. – – – – –
4. – – – – –
5. – – – – –
6. – – – – –
T
ALL
PROGRAM
– : – – – –
1. – – – – –
ALL CLEAR
2. – – – – –
3. – – – – –
4. – – – – –
5. – – – – –
6. – – – – –
3. – – – – –
4. – – – – –
5. – – – – –
6. – – – – –
T
ALL
2. – – – – –
3. – – – – –
4. – – – – –
5. – – – – –
6. – – – – –
3. – – – – –
4. – – – – –
5. – – – – –
6. – – – – –
C
ALL
01
02
03
04
05
02
03
04
05
01
02
03
04
05
06
02
03
04
05
06
06
PROGRAM
3 : DVD
1. – – – – –
ALL CLEAR
T
ALL
Chapters recorded on a disc
Titles or tracks
recorded on a disc
recorded on a disc
Disc type
“?” appears when the player has not played
the disc.
the disc.
2. – – – – –
3. – – – – –
4. – – – – –
5. – – – – –
6. – – – – –
3. – – – – –
4. – – – – –
5. – – – – –
6. – – – – –
C
ALL
01
02
03
04
05
02
03
04
05
01
02
03
04
05
06
02
03
04
05
06
06
PROGRAM
3 : DVD
1. – – – – –
ALL CLEAR
T
ALL
1. 3DVD –T02–C03
PROGRAM
– : – – – –
ALL CLEAR
T
ALL
2. – – – – –
3. – – – – –
4. – – – – –
5. – – – – –
6. – – – – –
3. – – – – –
4. – – – – –
5. – – – – –
6. – – – – –
Selected disc, title and chapter
1. 3DVD –T02–C03
PROGRAM
– : – – – –
ALL CLEAR
T
ALL
2. 2VCD –T02
3. – – – – –
4. – – – – –
5. – – – – –
6. – – – – –
3. – – – – –
4. – – – – –
5. – – – – –
6. – – – – –
0:15:30
Selected disc and track
39
Pl
ay
in
in
g Di
sc
s
To stop Program Play
Press CLEAR.
Press CLEAR.
To turn off the display
Press DISPLAY repeatedly until the display
is turned off.
Press DISPLAY repeatedly until the display
is turned off.
To cancel or change a program
1
Follow Steps 1 and 2 of “Creating your
own program (Program Play).”
own program (Program Play).”
2
Select the program number of the disc,
title, chapter, or track you want to cancel
or change using
title, chapter, or track you want to cancel
or change using
X/x or the number
buttons, and press
c.
3
To cancel the program, press
C then
CLEAR.
To change the program, follow Step 4 for
new programming.
To change the program, follow Step 4 for
new programming.
To cancel all the discs, titles, chapters, or
tracks in the program
tracks in the program
1
Follow Steps 1 and 2 of “Creating your
own program (Program Play).”
own program (Program Play).”
2
Press
X and select “ALL CLEAR.”
3
Press ENTER.
z Hint
You can do Repeat Play or Shuffle Play of the
programmed titles, chapters, or tracks. During
Program Play, follow the steps of “Repeat Play”
(page 40) or “Shuffle Play” (page 39).
You can do Repeat Play or Shuffle Play of the
programmed titles, chapters, or tracks. During
Program Play, follow the steps of “Repeat Play”
(page 40) or “Shuffle Play” (page 39).
Notes
• When playing Super VCDs, the total time of the
programmed tracks does not appear on the screen.
• You cannot use this function with DATA CDs.
Playing in random order (Shuffle
Play)
Play)
You can have the player “shuffle” titles,
chapters, or tracks. Subsequent “shuffling”
may produce a different playing order. By
selecting All Discs mode (page 37), you can
shuffle all of the discs in the player.
chapters, or tracks. Subsequent “shuffling”
may produce a different playing order. By
selecting All Discs mode (page 37), you can
shuffle all of the discs in the player.
1
Press DISPLAY during playback.
The following Control Bar appears.
The following Control Bar appears.
2
Press
C/c to select
(SHUFFLE),
then press ENTER repeatedly to select
the item to be shuffled.
the item to be shuffled.
◆ When playing a DVD
• DISC*
• TITLE
• CHAPTER
◆ When playing a VIDEO CD or CD
• DISC*
• TRACK
◆ When playing a DATA CD
• DISC*
• DISC*
• TITLE
• CHAPTER
◆ When playing a VIDEO CD or CD
• DISC*
• TRACK
◆ When playing a DATA CD
• DISC*
TITLE
c continued
40
◆ When Program Play is activated
• ON: shuffles titles, chapters, or tracks
• ON: shuffles titles, chapters, or tracks
selected in Program Play.
* You can select “DISC” in All Discs mode only.
To return to normal play
Press CLEAR, or select “OFF” in Step 2.
Press CLEAR, or select “OFF” in Step 2.
To turn off the Control Bar
Press DISPLAY repeatedly until the Control
Bar is turned off.
Press DISPLAY repeatedly until the Control
Bar is turned off.
z Hints
• You can set Shuffle Play while the player is
• You can set Shuffle Play while the player is
stopped. After selecting the “SHUFFLE” option,
press
press
H. Shuffle Play starts.
• Up to 96 chapters in a disc can be played in
random order when “CHAPTER” is selected.
Playing repeatedly (Repeat Play)
You can play all of the titles, albums or tracks
on a disc or a single title, chapter, album, or
track repeatedly.
You can use a combination of Shuffle or
Program Play modes. By selecting All Discs
mode (page 37), you can repeat all of the
discs in the player.
on a disc or a single title, chapter, album, or
track repeatedly.
You can use a combination of Shuffle or
Program Play modes. By selecting All Discs
mode (page 37), you can repeat all of the
discs in the player.
1
Press DISPLAY during playback.
The following Control Bar appears.
The following Control Bar appears.
2
Press
C/c to select
(REPEAT),
then press ENTER repeatedly to select
the item to be repeated.
the item to be repeated.
◆ When playing a DVD
• DISC: repeats all of the titles on the
• DISC: repeats all of the titles on the
current disc in One Disc mode, or all of
the discs in All Discs mode.
the discs in All Discs mode.
• TITLE: repeats the current title on a
disc.
• CHAPTER: repeats the current
chapter.
CHAPTER
1-10
41
Pl
ay
in
in
g Di
sc
s
◆ When playing a VIDEO CD or CD
• DISC: repeats all of the tracks on the
• DISC: repeats all of the tracks on the
current disc in One Disc mode, or all of
the discs in All Discs mode.
the discs in All Discs mode.
• TRACK: repeats the current track.
◆ When playing a DATA CD (MP3 audio)
• DISC: repeats all of the albums on the
◆ When playing a DATA CD (MP3 audio)
• DISC: repeats all of the albums on the
current disc in One Disc mode, or all of
the discs in All Discs mode.
the discs in All Discs mode.
• ALBUM: repeats the current album.
• TRACK: repeats the current track.
◆ When Program Play or Shuffle Play is
activated
• ON: repeats Program Play or Shuffle
• TRACK: repeats the current track.
◆ When Program Play or Shuffle Play is
activated
• ON: repeats Program Play or Shuffle
Play.
To return to normal play
Press CLEAR, or select “OFF” in Step 2.
Press CLEAR, or select “OFF” in Step 2.
To turn off the Control Bar
Press DISPLAY repeatedly until the Control
Bar is turned off.
Press DISPLAY repeatedly until the Control
Bar is turned off.
z Hints
• You can set Repeat Play while the player is
• You can set Repeat Play while the player is
stopped. After selecting the “REPEAT” option,
press
press
H. Repeat Play starts.
• You can select “REPEAT” directly by pressing
REPEAT.
Repeating a specific portion (A-
B Repeat Play)
B Repeat Play)
You can play a specific portion of a title,
chapter or track repeatedly. (This function is
useful when you want to memorize lyrics, etc.)
chapter or track repeatedly. (This function is
useful when you want to memorize lyrics, etc.)
1
Press DISPLAY during playback.
The following Control Bar appears.
The following Control Bar appears.
2
Press
C/c to select
(A-B
REPEAT).
3
During playback, when you find the
starting point (point A) of the portion to
be played repeatedly, press ENTER.
The starting point (point A) is set.
starting point (point A) of the portion to
be played repeatedly, press ENTER.
The starting point (point A) is set.
4
When you reach the ending point
(point B), press ENTER again.
The set points are displayed and the
player starts repeating this specific
portion.
(point B), press ENTER again.
The set points are displayed and the
player starts repeating this specific
portion.
A13 – 0:27:34 B
c continued
42
To return to normal play
Press CLEAR.
Press CLEAR.
To turn off the Control Bar
Press DISPLAY repeatedly until the Control
Bar is turned off.
Press DISPLAY repeatedly until the Control
Bar is turned off.
Note
When you set A-B Repeat Play, the settings for
Shuffle Play, Repeat Play, and Program Play are
canceled.
Shuffle Play, Repeat Play, and Program Play are
canceled.
43
S
earc
hi
ng f
o
r a Sce
ne
Searching for a Scene
Searching for a Title/
Chapter/Track/Index/
Scene
Chapter/Track/Index/
Scene
(Search mode)
You can search a DVD by title or chapter, and
you can search a VIDEO CD/CD by track,
index, or scene. As titles and tracks are
assigned unique numbers on the disc, you can
select the desired one by entering its number.
Or, you can search for a scene using the time
code.
you can search a VIDEO CD/CD by track,
index, or scene. As titles and tracks are
assigned unique numbers on the disc, you can
select the desired one by entering its number.
Or, you can search for a scene using the time
code.
1
Press SEARCH MODE.
The following display appears.
“-- (**)” appears next to the icon (**
“-- (**)” appears next to the icon (**
refers to a number).
The number in parentheses indicates the
total number of titles, tracks,
indexes, scenes, etc. of the disc.
The number in parentheses indicates the
total number of titles, tracks,
indexes, scenes, etc. of the disc.
2
Press SEARCH MODE repeatedly
to select the search method.
to select the search method.
◆ When playing a DVD
(TITLE),
(CHAPTER),
(CHAPTER),
(TIME/TEXT)
Select “TIME/TEXT” to search for a
starting point by inputting the time code.
◆ When playing a VIDEO CD
starting point by inputting the time code.
◆ When playing a VIDEO CD
(TRACK) or
(INDEX)
(INDEX)
◆ When playing a VIDEO CD with PBC
Playback
Playback
(SCENE) or
(INDEX)
◆ When playing a CD
(TRACK) or
(INDEX)
◆ When playing a DATA CD (MP3 audio)
(ALBUM) or
(TRACK)
(TRACK)
3
Select the number of the title,
track, scene, time code, etc. you
track, scene, time code, etc. you
want using the number buttons.
For example, to find the scene at 2 hours,
10 minutes, and 20 seconds after the
beginning, select “TIME/TEXT” in Step
2 and enter “2:10:20.”
10 minutes, and 20 seconds after the
beginning, select “TIME/TEXT” in Step
2 and enter “2:10:20.”
If you make a mistake
Cancel the number by pressing CLEAR,
then select another number.
Cancel the number by pressing CLEAR,
then select another number.
4
Press ENTER.
The player starts playback from the
selected number.
selected number.
z Hint
When the display is turned off, you can search for a
chapter (DVD) or track (CD) by pressing the
number buttons and ENTER.
When the display is turned off, you can search for a
chapter (DVD) or track (CD) by pressing the
number buttons and ENTER.
Number
buttons
buttons
– – (10)
44
Viewing Information About the
Disc
Disc
Checking the Playing
Time and Remaining
Time
Time and Remaining
Time
You can check the playing time and
remaining time of the current title, chapter, or
track. Also, you can check the DVD/CD text
or track name (MP3 audio) recorded on the
disc.
remaining time of the current title, chapter, or
track. Also, you can check the DVD/CD text
or track name (MP3 audio) recorded on the
disc.
1
Press DISPLAY repeatedly during
playback until
playback until
(TIME/TEXT)
appears.
2
Press ENTER repeatedly to change
the time information.
the time information.
The display and the kinds of time that you
can change depend on the disc you are
playing.
◆ When playing a DVD
• T **:**:**
can change depend on the disc you are
playing.
◆ When playing a DVD
• T **:**:**
Playing time of the current title
• T–**:**:**
Remaining time of the current title
• C **:**:**
Playing time of the current chapter
• C–**:**:**
Remaining time of the current chapter
◆ When playing a VIDEO CD (with PBC
functions)
• **:**
functions)
• **:**
Playing time of the current scene
◆ When playing a VIDEO CD (without
PBC functions) or CD
• T **:**
PBC functions) or CD
• T **:**
Playing time of the current track
• T–**:**
Remaining time of the current track
• D **:**
Playing time of the current disc
• D –**:**
Remaining time of the current disc
◆ When playing a DATA CD (MP3 audio)
• ****:**
• ****:**
Playing time of the current track
◆ When playing a Super VCD (For Asian/
Oceanian models only)
• T **:**
Oceanian models only)
• T **:**
Playing time of the current track
To turn off the Control Bar
Press DISPLAY repeatedly until the Control
Bar is turned off.
Press DISPLAY repeatedly until the Control
Bar is turned off.
To check the DVD/CD text or track name
(MP3 audio)
Press ENTER repeatedly in Step 2 to display
text recorded on the DVD/CD/DATA CD.
The DVD/CD text appears only when text is
recorded in the disc. You cannot change the
text. If the disc does not contain text, “NO
TEXT” appears.
For DATA CDs, only the track name of the
MP3 audio track appears.
(MP3 audio)
Press ENTER repeatedly in Step 2 to display
text recorded on the DVD/CD/DATA CD.
The DVD/CD text appears only when text is
recorded in the disc. You cannot change the
text. If the disc does not contain text, “NO
TEXT” appears.
For DATA CDs, only the track name of the
MP3 audio track appears.
T41 – 8
3:DVD
T 1:01:57
Time
information
information
Title, track (CD/
VIDEO CD), scene, or
album number
VIDEO CD), scene, or
album number
Chapter, index, or
track (DATA CD)
track (DATA CD)
Disc number
and type
and type
BRAHMS SYMPHONY
1-11
45
Vi
e
w
ing
In
In
fo
rm
at
at
io
n
Ab
out
t
out
t
h
e
D
is
c
Checking the information on the
front panel display
front panel display
You can view the time information and text
displayed on the TV screen also on the front
panel display. The information on the front
panel display changes as follows when you
change the time information on your TV
screen.
displayed on the TV screen also on the front
panel display. The information on the front
panel display changes as follows when you
change the time information on your TV
screen.
When playing a DVD
When playing a VIDEO CD (without PBC
functions) or CD
functions) or CD
When playing a DATA CD (MP3 audio)
z Hints
• When playing VIDEO CDs with PBC functions,
• When playing VIDEO CDs with PBC functions,
the disc number, scene number and the playing
time are displayed.
time are displayed.
• Long text that does not fit in a single line will
scroll across the front panel display.
• You can also check the time information and text
by pressing TIME/TEXT repeatedly.
Notes
• Depending on the type of disc being played, the
DVD/CD text or track name may not be
displayed.
displayed.
• The player can only display the first level of the
DVD/CD text, such as the disc name or title.
• Playing time of MP3 audio tracks may not be
displayed correctly.
Title playing time and current disc, title
and chapter number
and chapter number
Remaining time of the current title
Playing time and
number of the current chapter
number of the current chapter
Remaining time of
the current chapter
the current chapter
Text
Track playing time and current
disc, track and index number
disc, track and index number
Remaining time of
the current track
the current track
Remaining time of the disc
Text
Playing time of the disc
Track name
Track playing time and number of the
current disc, album and track
current disc, album and track
46
Sound Adjustments
Changing the Sound
When playing a DVD recorded in multiple
audio formats (PCM, Dolby Digital, MPEG
audio, or DTS), you can change the audio
format. If the DVD is recorded with
multilingual tracks, you can also change the
language.
With CDs, DATA CDs, or VIDEO CDs, you
can select the sound from the right or left
channel and listen to the sound of the selected
channel through both the right and left
speakers. For example, when playing a disc
containing a song with the vocals on the right
channel and the instruments on the left
channel, you can hear the instruments from
both speakers by selecting the left channel.
audio formats (PCM, Dolby Digital, MPEG
audio, or DTS), you can change the audio
format. If the DVD is recorded with
multilingual tracks, you can also change the
language.
With CDs, DATA CDs, or VIDEO CDs, you
can select the sound from the right or left
channel and listen to the sound of the selected
channel through both the right and left
speakers. For example, when playing a disc
containing a song with the vocals on the right
channel and the instruments on the left
channel, you can hear the instruments from
both speakers by selecting the left channel.
1
Press AUDIO during playback.
The following display appears.
The number in parentheses indicates the
total number of available audio signals.
The number in parentheses indicates the
total number of available audio signals.
2
Press AUDIO repeatedly to select
the desired audio signal.
◆ When playing a DVD
Depending on the DVD, the choice of
language varies.
When 4 digits are displayed, they
indicate a language code. Refer to
“Language Code List” on page 74 to see
which language the code represents.
When the same language is displayed two
or more times, the DVD is recorded in
multiple audio formats.
◆ When playing a VIDEO CD, CD, or
DATA CD (MP3 audio)
The default setting is underlined.
• STEREO: The standard stereo sound
• 1/L: The sound of the left channel
Depending on the DVD, the choice of
language varies.
When 4 digits are displayed, they
indicate a language code. Refer to
“Language Code List” on page 74 to see
which language the code represents.
When the same language is displayed two
or more times, the DVD is recorded in
multiple audio formats.
◆ When playing a VIDEO CD, CD, or
DATA CD (MP3 audio)
The default setting is underlined.
• STEREO: The standard stereo sound
• 1/L: The sound of the left channel
(monaural)
• 2/R: The sound of the right channel
(monaural)
◆ When playing a Super VCD (For Asian/
Oceanian models only)
The default setting is underlined.
• 1:STEREO: The stereo sound of the
Oceanian models only)
The default setting is underlined.
• 1:STEREO: The stereo sound of the
audio track 1
• 1:1/L: The sound of the left channel of
the audio track 1 (monaural)
• 1:2/R: The sound of the right channel of
the audio track 1 (monaural)
• 2:STEREO: The stereo sound of the
audio track 2
• 2:1/L: The sound of the left channel of
the audio track 2 (monaural)
• 2:2/R: The sound of the right channel of
the audio track 2 (monaural)
Note
While playing a Super VCD on which the audio
track 2 is not recorded, no sound will come out
when you select “2:STEREO,” “2:1/L” or “2:2/R.”
track 2 is not recorded, no sound will come out
when you select “2:STEREO,” “2:1/L” or “2:2/R.”
AUDIO
DISPLAY
1(4): ENGLISH
47
Sou
nd Adj
u
st
m
e
n
ts
Checking the audio signal
format
format
If you press DISPLAY repeatedly during
playback, the format of the current audio
signal (Dolby Digital, MPEG audio, DTS,
PCM, etc.) appears as shown below.
playback, the format of the current audio
signal (Dolby Digital, MPEG audio, DTS,
PCM, etc.) appears as shown below.
Example:
Dolby Digital 5.1 ch
Dolby Digital 5.1 ch
About audio signals
Audio signals recorded in a disc contain the
sound elements (channels) shown below.
Each channel is output from a separate
speaker.
• Front (L)
• Front (R)
• Center
• Rear (L)
• Rear (R)
• Rear (Monaural): This signal can be either
Audio signals recorded in a disc contain the
sound elements (channels) shown below.
Each channel is output from a separate
speaker.
• Front (L)
• Front (R)
• Center
• Rear (L)
• Rear (R)
• Rear (Monaural): This signal can be either
the Dolby Surround Sound processed
signals or the Dolby Digital sound’s
monaural rear audio signals.
signals or the Dolby Digital sound’s
monaural rear audio signals.
• LFE (Low Frequency Effect) signal
Note
If “DTS” is set to “OFF” in “AUDIO SETUP,” the
DTS track selection option will not appear on the
screen even if the disc contains DTS tracks (
DTS track selection option will not appear on the
screen even if the disc contains DTS tracks (
page
67
).
TV Virtual Surround
Settings
Settings
(TVS)
When you connect a stereo TV or 2 front
speakers, TVS (TV Virtual Surround) lets
you enjoy surround sound effects by using
sound imaging to create virtual rear speakers
from the sound of the front speakers (L: left,
R: right) without using actual rear speakers.
TVS was developed by Sony to produce
surround sound for home use using just a
stereo TV.
This function is designed to work with the
LINE OUT L/R (AUDIO) jacks.
Note that if you select one of the TVS
settings, the player does not output the
following signals from the DIGITAL OUT
(COAXIAL) jack.
—Dolby Digital signals when you set
speakers, TVS (TV Virtual Surround) lets
you enjoy surround sound effects by using
sound imaging to create virtual rear speakers
from the sound of the front speakers (L: left,
R: right) without using actual rear speakers.
TVS was developed by Sony to produce
surround sound for home use using just a
stereo TV.
This function is designed to work with the
LINE OUT L/R (AUDIO) jacks.
Note that if you select one of the TVS
settings, the player does not output the
following signals from the DIGITAL OUT
(COAXIAL) jack.
—Dolby Digital signals when you set
“DOLBY DIGITAL” in “AUDIO SETUP”
to “D-PCM” (page 66)
to “D-PCM” (page 66)
—MPEG audio signals
1
Press DISPLAY twice during
playback.
The following Control Bar appears.
3 / 2 .1
DOLBY DIGITAL
Rear (L/R)
Front (L/R)
+ Center
+ Center
LFE (Low Frequency
Effect)
Effect)
c continued
48
2
Press
C/c to select
(SURROUND), then press ENTER
repeatedly to select one of the TVS
repeatedly to select one of the TVS
sounds.
Refer to the following explanations given
for each item.
• TVS DYNAMIC
• TVS WIDE
• TVS NIGHT
• TVS STANDARD
for each item.
• TVS DYNAMIC
• TVS WIDE
• TVS NIGHT
• TVS STANDARD
To cancel the setting
Select “OFF” in Step 2.
Select “OFF” in Step 2.
To turn off the Control Bar
Press DISPLAY repeatedly until the Control
Bar is turned off.
Press DISPLAY repeatedly until the Control
Bar is turned off.
◆TVS DYNAMIC
Creates virtual rear speakers from the sound
of the front speakers (L, R) without using
actual rear speakers (shown below).
This mode is effective when the distance
between the front L and R speakers is short,
such as with built-in speakers on a stereo TV.
Creates virtual rear speakers from the sound
of the front speakers (L, R) without using
actual rear speakers (shown below).
This mode is effective when the distance
between the front L and R speakers is short,
such as with built-in speakers on a stereo TV.
◆TVS WIDE
Creates virtual rear speakers from the sound
of the front speakers (L, R) without using
actual rear speakers. The virtual speakers are
reproduced as shown in the illustration
below.
This mode is effective when the distance
between the front L and R speakers is short,
such as with built-in speakers on a stereo TV.
Creates virtual rear speakers from the sound
of the front speakers (L, R) without using
actual rear speakers. The virtual speakers are
reproduced as shown in the illustration
below.
This mode is effective when the distance
between the front L and R speakers is short,
such as with built-in speakers on a stereo TV.
◆TVS NIGHT
Large sounds, such as explosions, are
suppressed, but the quieter sounds are
unaffected. This feature is useful when you
want to hear the dialog and enjoy the
surround sound effects of “TVS WIDE” at
low volume.
◆TVS STANDARD
Creates virtual rear speakers from the sound
of the front speakers (L, R) without using
actual rear speakers. The virtual speakers are
reproduced as shown in the illustration
below. Use this setting when you want to use
TVS with 2 separate speakers.
Large sounds, such as explosions, are
suppressed, but the quieter sounds are
unaffected. This feature is useful when you
want to hear the dialog and enjoy the
surround sound effects of “TVS WIDE” at
low volume.
◆TVS STANDARD
Creates virtual rear speakers from the sound
of the front speakers (L, R) without using
actual rear speakers. The virtual speakers are
reproduced as shown in the illustration
below. Use this setting when you want to use
TVS with 2 separate speakers.
z Hint
You can also change the setting by pressing SUR
(or SURROUND on the player) repeatedly.
You can also change the setting by pressing SUR
(or SURROUND on the player) repeatedly.
Notes
• When the playing signal does not contain a signal
for the rear speakers, the surround effects will be
difficult to hear.
difficult to hear.
• When you select one of the TVS modes, turn off
the surround setting of the connected TV or
amplifier (receiver).
amplifier (receiver).
• Make sure that your listening position is between
and at an equal distance from your speakers, and
that the speakers are located in similar
surroundings.
that the speakers are located in similar
surroundings.
TVS DYNAMIC
TV
L : Front speaker (left)
R : Front speaker (right)
R : Front speaker (right)
: Virtual speaker
TV
L
R
Click on the first or last page to see other DVP-NC615 / DVP-NC655P / HT-5500D service manuals if exist.