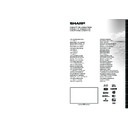Sharp LC-50LE771K (serv.man2) User Manual / Operation Manual ▷ View online
English - 20 -
change the settings such as IP Address using this
menu.
Broadband ISP
connection
connection
LAN (ethernet)
cable
cable
LAN input on the rear
side of the TV
Wireless connection
To connect the TV to the home network wirelessly
To connect the TV to the home network wirelessly
just select
Network Type as Wireless Device in
Network Settings menu and press OK button.
The TV will search for available networks. Select
the desired network and press
OK. The TV has a
built-in WLAN system and has no need for additional
devices to connect to a wireless network.
Broadband
ISP
connection
ISP
connection
TV (Built-In WLAN system)
About Using Connectivity Feature
PC/HDD/Media Player or any other devices that are
PC/HDD/Media Player or any other devices that are
DLNA 1.5 compatible should be used with wired
connection for higher playback quality.
Install Nero Media Home software to your PC to use
Install Nero Media Home software to your PC to use
it as a media server.
While using the wireless connection type, consider
While using the wireless connection type, consider
that the TV cannot connect to the networks with
hidden SSID.
Configuring Network Settings
Your TV’s network settings include wired and wireless
connection options. If you are connecting the TV via
ethernet input, select
Network Type as Wired Device.
Select
Wireless Device option if you are going to
connect the TV to your network wirelessly.
After selecting
After selecting
Network Type press OK to connect.
You can press
YELLOW button to scan available
networks for wireless connection. Afterwards, a list of
networks will be displayed. Select your network from
the list and press
OK.
If the selected network is protected with a password,
key in the correct code. You can also use virtual
keyboard to enter the password.
Wait until the IP the address is shown on the screen.
Wait until the IP the address is shown on the screen.
This means that the connection is now established.
To disconnect from a network, you should highlight
To disconnect from a network, you should highlight
Network Type and press OK.
Information On Menu Items
Network Type: Network type can be selected as
Wired or Wireless device, in accordance with the active
connection to the TV set.
Configuration Status: This section displays the
Configuration Status: This section displays the
status of the connection.
IP Address: If an active connection is available, the IP
IP Address: If an active connection is available, the IP
address will be displayed on this section. If you want
to configure IP address preferences, press GREEN
button and switch to the advanced mode.
Connecting to your mobile device via WiFi
If your mobile device has WiFi feature, you can
connect it to your TV via a router, in order to access
the content in your device. For this, your mobile device
must have an appropriate sharing software.
Connect your mobile device to the router/modem and
Connect your mobile device to the router/modem and
then activate the sharing software on your mobile
device. Then, select files that you want to share with
your TV.
If the connection is established correctly, you will be
If the connection is established correctly, you will be
able to access the shared files from your mobile device
via the Media Browser of your TV.
Enter the Media Browser menu and the playback
Enter the Media Browser menu and the playback
device selection OSD will be displayed. Select your
mobile device and press the
OK button to continue.
If available, you can download a virtual remote
controller application from the server of your mobile
device application provider. You can control the TV via
your wireless handheld device using this application.
To do this enable the
Virtual Remote feature from the
Settings/Other Settings menu by pressing Left or
Right button. Connect the TV and the mobile device
to the same network and start the application.
Note: This feature may not be supported on all mobile
devices.
Using MIRACAST
When you connect a device such as a Miracast
compatible smartphone or tablet to this TV, you can
enjoy video and audio from the device on the TV’s
large screen and speakers.
1. Switch the TV source to “ Screen Mirroring”.
1. Switch the TV source to “ Screen Mirroring”.
English - 21 -
2. Enable the Miracast function on the Miracast
supported device and connect to the TV.
(The TV changes according to the behavior of the
device).
Note: This feature can be used only if the mobile device
supports Miracast. Scanning and connecting processes differ
according to the programme you use. Android based mobile
devices should have the software version V4.1.2 and above.
Using DLNA Network Service
The DLNA standard allows you to view and play
photos, music and videos stored in a DLNA compliant
media server connected to your home network.
Install Nero Media Home software (for PC’s or
Install Nero Media Home software (for PC’s or
laptops) or appropriate sharing software (for other
devices)
Nero MediaHome software download link (for PC only):
Nero MediaHome software download link (for PC only):
http://www.nero.com/mediahome-tv
The DLNA function cannot be used if the server
The DLNA function cannot be used if the server
programme is not installed onto your PC. Prepare your
PC with the Nero Media Home programme. Install the
propriate application onto your mobile device.
Enable Media Renderer feature
Press
Enable Media Renderer feature
Press
MENU button. Select Settings and press OK.
Highlight
Media Renderer and set as Enabled.
Connect to a Wired or Wireless Network
See the previous chapters for detailed information.
Play Shared Files via Media Browser
Select
See the previous chapters for detailed information.
Play Shared Files via Media Browser
Select
Media Browser from the main menu and press
OK. The Media browser will then be displayed.
DLNA support is only available in
Folder mode. To
enable folder mode, select to the
Settings tab in the
main media browser menu and press
OK. Highlight
View Style and set as to Folder. Press the BACK
button to go to upper menu. Select the desired media
type and press
OK.
If sharing configurations are set properly, the device
selection OSD will be displayed after selecting the
desired media type. Select media server or network
that you want to connect and press
OK.
Subtitle files do not work if you watch videos from your
network through DLNA.
You can connect only one television with DLNA to
You can connect only one television with DLNA to
the same network. If a problem occurs with the DLNA
network, please switch your television off at the wall
socket and back on again. Trick mode and jump are
not supported with the DLNA function.
There may be some PC’s which may not be able to
There may be some PC’s which may not be able to
utilize the DLNA function due to administrator and
security settings (such as business PC’s).
Internet Portal
Portal feature adds your TV a feature that allows you
to connect to a server on the Internet and view the
content provided by this server over your Internet
connection. Portal feature allows you to view the
music, video, clip or web content with defined
shortcuts. Net TV provides variety of services for each
country. Whether you can view the provided content
without interruption depends on the connection speed
provided by your internet service provider.
Press “ ” button on the remote to open internet portal
Press “ ” button on the remote to open internet portal
page. You will see icons of the available applications
and services on the portal screen. Use the navigaiton
buttons on your remote to select the desired one. You
may view the desired content by pressing OK after
selecting. Press
BACK/RETURN button to return
back to the previous screen or
EXIT to quit internet
portal mode
Note: Possible application dependent problems may be
caused by the content service provider.
NOTE:
• Because Net TV is an online system, it can be modified over
NOTE:
• Because Net TV is an online system, it can be modified over
time to better serve its purpose.
• Some Net TV services may be added, changed or
• Some Net TV services may be added, changed or
discontinued after some time.
• Some open internet websites may not be tailored for a TV
• Some open internet websites may not be tailored for a TV
screen and may not be displayed correctly.
• You cannot download and save files nor install plug-ins.
DISCLAIMERS
• SHARP corporation bears no responsibility regarding the
• You cannot download and save files nor install plug-ins.
DISCLAIMERS
• SHARP corporation bears no responsibility regarding the
content and quality of the content provided by the content
serve provider.
Netflix
Netflix is a provider of on-demand internet streaming
media. Press the
NETFLIX button on the remote to
launch the application.
English - 22 -
HBBTV System
HbbTV (Hybrid Broadcast Broadband TV) is a
standard that seamlessly combines TV services
delivered via broadcast with services delivered via
broadband and also enables access to Internet only
services for consumers using connected TVs and set-
top boxes. Services delivered through HbbTV include
traditional broadcast TV channels, catch-up services,
video-on-demand, EPG, interactive advertising,
personalisation, voting, games, social networking and
other multimedia applications.
HbbTV applications are available on channels where
HbbTV applications are available on channels where
they are signalled by the broadcaster (currently
various channels on Astra broadcast HbbTV
applications). The broadcaster marks one application
as “autostart” and this one is started by the platform
automatically. The applications are generally launched
with a small red button icon to notify the user that
there is an HbbTV application on that channel (The
shape and the location of the red button depends on
the application). The red button is displayed for some
and then may disappear. The user then should press
the red button to open the application page. After the
page is displayed the user can go back to the initial
red button icon state by pressing the red button again.
The user can toggle between the red button icon mode
and full UI mode of the application via pressing red
button. It should be noted that the red button switching
capability is provided by the application and some
application may behave differently.
Figure x: Service with red button application (taken
from HbbTV specification)
If you switch to another channel while an HbbTV
If you switch to another channel while an HbbTV
application is active (either in red button icon mode
or full UI mode), the following scenarios can occur.
• The application can continue running.
• The application can be terminated.
• The application can be terminated and another
• The application can continue running.
• The application can be terminated.
• The application can be terminated and another
autostart red button application can be launched.
HbbTv allows the applications to be retrieved both
from broadband or broadcast. The broadcaster may
enable both ways or one of them. If the platfrom does
not have an operational broadband connection, the
platform can still launch applications transmitted on
broadcast.
The autostart red button applications generally provide
The autostart red button applications generally provide
links to other applications. An example of this is shown
below. The user then can switch to other applications
by using the links provided. The applications should
provide a way to terminate themselves, usually button
0 is used for this.
Figure a: Start bar application
Figure b: EPG application, broadcast video is shown
on the left bottom, can be terminated by pressing 0.
HbbTv applications use keys on the remote control to
HbbTv applications use keys on the remote control to
interact with the user. When an HbbTv applications is
launched, the control of some keys are owned by the
application. For example, numeric channel selection
may not work on a teletext application where the
numbers indicate teletext pages.
HbbTv requires AV streaming capability for the
HbbTv requires AV streaming capability for the
platform. There are numerous applications providing
VOD (video on demand) and catch-up TV services.
The user can use play, pause, stop, forward, and
rewind keys on the remote control to interact with
the AV content
Note: You can enable or disable this feature from the Other
Settings menu in Settings menu. This feature is not availlable
for UK models.
Connectivity Troubleshooting
Wireless Network Not Available
Ensure that the firewalls of your network allows the
TV wireless connection. If the wireless network does
not function properly, try using the wired network in
your home. Refer to the
Wired Connection section
for more information on the process.
If the Net TV does not function, check the modem
If the Net TV does not function, check the modem
(router) first. If the router does not have a problem,
check the internet connection of your modem.
English - 23 -
Try searching for wireless networks again, using the
Network Settings menu screen.
• The transmission speed differs depending on the
• The transmission speed differs depending on the
distance and number of obstructions between the
transmission products, the confi guration of these
products, the radio wave conditions, the line traffic,
and the products that you use. The transmission
may also be cut off or get disconnected depending
on the radio wave conditions DECT phones, or any
other WiFi 11b appliances. The standard values of
the transmission speed are the theoretical maximum
values for the wireless standards. They are not the
actual speeds of data transmission.
• Wireless LAN adaptor supports 802.11 a,b,g & n
type modems. It is highly recommended that you
should use IEEE 802.11n communication protocol
in order to avoid any possible problems while
watching videos.
• You must change your modem’s SSID when there
are any other modems around with the same SSID.
You can encounter connection problems otherwise.
Use wired connection instead if you experience
problems with wireless connection.
Connection is Slow
See the instruction book of your wireless modem to get
information on the internal service area, connection
speed, signal quality and other settings. You need to
have a high speed connection for your modem.
Distruption during playback or slow reactions
You could try the following in such a case:
Keep at least three meters distance from microwave
Keep at least three meters distance from microwave
ovens, mobile telephones, bluetooth devices or any
other Wi-Fi compatible devices. Try changing the
active channel on the WLAN router.
Using the 3D Mode
This product supports the viewing of 3D content from
devices such as a High Definition Satellite Receiver
or Blu-ray Player via HDMI, PC,YPBPR, USB inputs
or via an available broadcast. You need to wear the
supplied 3D Glasses to watch contents in 3D.
Precautions
For your safety ; Read these safety precautions
carefully before using the 3D function.
• The 3D glasses are not recommended for people
aged less than 6.
• You may experience discomfort, headaches
or dizziness while watching 3D images. If you
experience such symptoms, you should remove 3D
glasses and stop watching 3D mode.
• Do not watch in 3D mode for long periods of time.
Allow yourself occasional rests. During viewing, if
you experience any discomforts such as eye-strain,
headache or nausea; take off the 3D glasses and
stop watching in 3D mode. Consult a doctor if the
discomforts persist.
• It is recommended that an adult should check on
children, including teenagers because they may be
more sensitive to the effects of watching 3D. If they
experience similar discomforts mentioned above,
have them stop watching in 3D immediately.
• Do not use the 3D glasses for other purposes (such
as general eyeglasses, sunglasses or protective
goggles).
• Do not move around while watching in 3D and
wearing the glasses as your vision is modified and
you may run into objects which may result in injuries.
• Use only the supplied 3D glasses.
• If you experience screen flickering when watching
• If you experience screen flickering when watching
3D images in poor light conditions, you should turn
the lamp off or dim the light.
• While wearing headphones do not adjust the volume
to excessive levels as this may result in temporary
or permanent hearing loss.
CAUTION - 3D Images
• Read these safety instructions carefully to prevent
damage and ensure your personal safety.
• Consult an optometrist if you experience any
diffictulties while watching in 3D with your 3D
glasses.
The following people should not use the 3D Mode:
• Pregnant women, seniors, people with heart
• Pregnant women, seniors, people with heart
conditions, as well as people who can get easily
nauseous.
• When watching in 3D be aware of your surroundings.
Do not watch in an environment with breakable
objects nearby.
Click on the first or last page to see other LC-50LE771K (serv.man2) service manuals if exist.