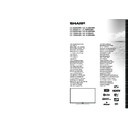Sharp LC-40LE361E (serv.man2) User Manual / Operation Manual ▷ View online
English - 20 -
HBBTV System
HbbTV (Hybrid Broadcast Broadband TV) is a
standard that seamlessly combines TV services
delivered via broadcast with services delivered via
broadband and also enables access to Internet only
services for consumers using connected TVs and set-
top boxes. Services delivered through HbbTV include
traditional broadcast TV channels, catch-up services,
video-on-demand, EPG, interactive advertising,
personalisation, voting, games, social networking and
other multimedia applications.
HbbTV applications are available on channels where
HbbTV applications are available on channels where
they are signalled by the broadcaster (currently
various channels on Astra broadcast HbbTV
applications). The broadcaster marks one application
as “autostart” and this one is started by the platform
automatically. The applications are generally launched
with a small red button icon to notify the user that
there is an HbbTV application on that channel (The
shape and the location of the red button depends on
the application). The red button is displayed for some
and then may disappear. The user then should press
the red button to open the application page. After the
page is displayed the user can go back to the initial
red button icon state by pressing the red button again.
The user can toggle between the red button icon mode
and full UI mode of the application via pressing red
button. It should be noted that the red button switching
capability is provided by the application and some
application may behave differently.
Figure x: Service with red button application (taken
from HbbTV specification)
If you switch to another channel while an HbbTV
If you switch to another channel while an HbbTV
application is active (either in red button icon mode
or full UI mode), the following scenarios can occur.
• The application can continue running.
• The application can be terminated.
• The application can be terminated and another
• The application can continue running.
• The application can be terminated.
• The application can be terminated and another
autostart red button application can be launched.
HbbTv allows the applications to be retrieved both
from broadband or broadcast. The broadcaster may
enable both ways or one of them. If the platfrom does
not have an operational broadband connection, the
platform can still launch applications transmitted on
broadcast.
The autostart red button applications generally provide
The autostart red button applications generally provide
links to other applications. An example of this is shown
below. The user then can switch to other applications
by using the links provided. The applications should
provide a way to terminate themselves, usually
Exit
button is used for this.
Figure a: Start bar application
Figure b: EPG application, broadcast video is shown
on the left bottom, can be terminated by pressing 0.
HbbTv applications use keys on the remote control to
HbbTv applications use keys on the remote control to
interact with the user. When an HbbTv applications is
launched, the control of some keys are owned by the
application. For example, numeric channel selection
may not work on a teletext application where the
numbers indicate teletext pages.
HbbTv requires AV streaming capability for the
HbbTv requires AV streaming capability for the
platform. There are numerous applications providing
VOD (video on demand) and catch-up TV services.
The user can use play, pause, stop, forward, and
rewind keys on the remote control to interact with
the AV content
Note: You can enable or disable this feature from the Other
Settings menu in Settings menu. This feature is not availlable
for UK models.
English - 21 -
Connectivity Troubleshooting
Wireless Network Not Available
Ensure that the firewalls of your network allows the
TV wireless connection. If the wireless network does
not function properly, try using the wired network in
your home. Refer to the
Wired Connection section
for more information on the process.
If the Net TV does not function, check the modem
If the Net TV does not function, check the modem
(router) first. If the router does not have a problem,
check the internet connection of your modem.
Try searching for wireless networks again, using the
Try searching for wireless networks again, using the
Network Settings menu screen.
• The transmission speed differs depending on the
• The transmission speed differs depending on the
distance and number of obstructions between the
transmission products, the confi guration of these
products, the radio wave conditions, the line traffic,
and the products that you use. The transmission
may also be cut off or get disconnected depending
on the radio wave conditions DECT phones, or any
other WiFi 11b appliances. The standard values of
the transmission speed are the theoretical maximum
values for the wireless standards. They are not the
actual speeds of data transmission.
• Wireless LAN feature supports 802.11 a,b,g & n
type modems. It is highly recommended that you
should use IEEE 802.11n communication protocol
in order to avoid any possible problems while
watching videos.
• You must change your modem’s SSID when there
are any other modems around with the same SSID.
You can encounter connection problems otherwise.
Use wired connection instead if you experience
problems with wireless connection.
Connection is Slow
See the instruction book of your wireless modem to get
information on the internal service area, connection
speed, signal quality and other settings. You need to
have a high speed connection for your modem.
Distruption during playback or slow reactions
You could try the following in such a case:
Keep at least three meters distance from microwave
Keep at least three meters distance from microwave
ovens, mobile telephones, bluetooth devices or any
other Wi-Fi compatible devices. Try changing the
active channel on the WLAN router.
Software Upgrade
Your TV is capable of finding and updating automatically
via the Aerial/Cable/Satellite(depends on the model)
signal or over the Internet.
Software upgrade search via user interface
Simply navigate on your main menu. Choose
Settings
and select
Other Settings menu. In Other Settings
menu navigate on to the
Software for Upgrade item and
press
OK button to check for a new software upgrade.
Note : Internet connection is needed. If an internet
connection is not available, try to upgrade via
broadcast. If a new upgrade is found, it starts to
download the upgrade. Press
OK to continue with
the reboot operation.
3 AM search and upgrade mode
While the TV is connected to an aerial signal. If
Automatic scanning in the Upgrade Options menu
is enabled, the TV wakes up at 03:00 and searches
broadcast channels for new software upgrades. If
new software is found and downloaded successfully,
the next time the TV powers up , it will have the new
software version.
Note: Do not unplug the power cord while led is blinking
during the reboot process. If the TV fails to come on after
the upgrade unplug the TV for 2 minutes and plug in again.
Troubleshooting & Tips
Image persistence - ghosting
Please note that ghosting may occur while displaying
a persistent image (still or paused image). LCD TVs’
image persistence may disappear after a short time.
Try turning off the TV for a while. To avoid this, do not
leave the screen in still picture mode for extended
periods.
No power
If your TV has no power, please check the power cord
plug is connect to the mains power socket.
The TV cannot be operated
External influences such as lightning, static electricity,
etc., may cause improper operation. In this case,
operate the TV after first turning off the power, or
unplugging the AC cord and re-plugging it in after
one or two minutes.
Poor picture
1. Have you selected the correct TV system?
2. Is your TV or house aerial located too close to a
2. Is your TV or house aerial located too close to a
non-earthed audio equipment or neon lights, etc.?
3. Mountains or high buildings can cause double
3. Mountains or high buildings can cause double
pictures or ghost images. Sometimes you can improve
the picture quality by changing the direction of the
aerial. Is the picture or teletext unrecognisable?
English - 22 -
4. Check if you have entered the correct frequency. if
you have done manual tuning.
5. Please retune the channels.
6. The picture quality may degrade when two devices
5. Please retune the channels.
6. The picture quality may degrade when two devices
are connected to the TV at the same time. In such a
case, disconnect one of the devices.
No picture
1. No Picture means that your TV is not receiving a
transmission. Have you selected the correct button on
the remote control? Try once more. Also make sure
the correct input source has been selected.
2. Is the aerial connected properly?
3. Are the plugs connected tightly to the aerial socket?
4. Is the aerial cable damaged?
5. Are suitable plugs used to connect the aerial?
6. If you are in doubt, consult your dealer.
Strange, light, dark colour or colour misalignment
• Adjust the picture settings. Press the
2. Is the aerial connected properly?
3. Are the plugs connected tightly to the aerial socket?
4. Is the aerial cable damaged?
5. Are suitable plugs used to connect the aerial?
6. If you are in doubt, consult your dealer.
Strange, light, dark colour or colour misalignment
• Adjust the picture settings. Press the
MENU button
and select
Picture. Press OK to open the Picture
Settings menu.
• Is the room too bright? The picture may look dark in
a room that is too bright.
No sound
1. Has the TV been set to mute? To cancel mute,
press the “ ” button, or increase the volume level.
2. Sound is coming from only one speaker. Is the
2. Sound is coming from only one speaker. Is the
balance set to one extreme? See Sound Menu
section.
Remote control - does not operate
Your TV no longer responds to the remote control. The
batteries may be exhausted, if so you can still use the
control buttons on the TV. (* Is only possible if they
are not blocked by parental control.)
Power is suddenly turned off
• The TV’s internal temperature has increased.
Remove any objects blocking the vent or clean.
• Is a sleep timer set?
Press the
MENU button and
select
Settings. Select Timers in the sub-menu
and press
OK. Press Left or Right button to set the
Sleep Timer as Off
.
• Is
Auto TV OFF function is activated? Press the
MENU button and select Settings. Than select Other
Settings and press OK. In the sub-menu highlight
Auto TV OFF and press Left or Right button to set
as
Off.
Input sources - can not be selected
1. If you cannot select an input source, it is possible
that no device is connected.
2. Check the AV cables and connections if you have
2. Check the AV cables and connections if you have
tried to connect a device.
Recording Unavailable
To record a programme, you should first connect
a USB disk to your TV while the TV is switched
off. You should then switch on the TV to enable
recording feature. Otherwise, recording feature will
not be available. If you cannot perform recording, try
switching off the TV and then re-inserting the USB
device while the TV is switched off.
device while the TV is switched off.
USB Is too Slow
If “
USB disk writing speed too slow to record”
message is displayed on the screen while starting a
recording, try restarting the recording. If you still get
the same error, it is possible that your USB disk does
not meet the speed requirements. Try connecting
another USB disk.
Internet Connection Not Available / DLNA Mode
Not Operating
Check if the ethernet cable is connected properly.
Check if the Network settings are correct.
If the MAC address (a unique identifier number) of
Check if the Network settings are correct.
If the MAC address (a unique identifier number) of
your PC or modem has been permanently registered,
it is possible that your TV might not connect to
the internet. In such a case, the MAC address is
authenticated each time when you connect to the
internet. This is a precaution against unauthorized
access. Since your TV has its own MAC address,
your internet service provider cannot validate the MAC
address of your TV. For this reason, your TV cannot
connect to the internet. Contact your internet service
provider and request information on how to connect
a different device, such as your TV, to the internet.
It is also possible that the connection may not be
It is also possible that the connection may not be
available due to a firewall problem. If you think
this causes your problem, contact your internet
service provider. A firewall might be the reason of a
connectivity and discovery problem while using the TV
in DLNA mode or while browsing via DLNA.
Invalid Domain
Ensure that you have already logged on to your PC
with an authorized username/password and also
ensure that your domain is active, prior to sharing
any files in your DLNA server program on your PC. If
the domain is invalid, this might cause problems while
browsing files in DLNA mode.
The TV sometimes makes a cracking sound.
This is not a malfunction. This happens when the
cabinet slightly expands or contracts according to the
changes in the ambient temperature. This does not
affect the TV’s performance.
Miracast image/audio cannot be output to
the TV.
Check if the pairing is made properly.
English - 23 -
AV and HDMI Signal Compatibility
(Input Signal Types)
Source
Supported Signals
Available
EXT1
(1st scart:)
PAL 50/60
O
NTSC 60
O
RGB 50/60
O
SECAM
O
Side AV
PAL 50/60
O
NTSC 60
O
SECAM
YPbPr
480I, 480P
60Hz
O
576I, 576P
50Hz
O
720P
50Hz,60Hz
O
1080I
50Hz,60Hz
O
HDMI
480I
60Hz
O
480P
60Hz
O
576I, 576P
50Hz
O
720P
50Hz,60Hz
O
1080I
50Hz,60Hz
O
1080P
24Hz,
25Hz,
30Hz,
50Hz,
60Hz
O
(X: Not Available, O: Available)
In some cases a signal on the LED TV may not
be displayed properly. The problem may be an
inconsistency with standards from the source
equipment (DVD, Set-top box, etc. ). If you do
experience such a problem please contact your dealer
and also the manufacturer of the source equipment.
PC Typical Display Modes
The following table is an illustration of some of the
typical video display modes. Your TV may not support
all resolutions.
Index Resolution
Frequency
1
640x350
85Hz
2
640x400
70Hz
3
640x400
85Hz
4
640x480
60Hz
5
640x480
66Hz
6
640x480
72Hz
7
640x480
75Hz
8
640x480
85Hz
9
800x600
56Hz
10
800x600
60Hz
11
800x600
70Hz
12
800x600
72Hz
13
800x600
75Hz
14
800x600
85Hz
15
832x624
75Hz
16
1024x768
60Hz
17
1024x768
66Hz
18
1024x768
70Hz
19
1024x768
72Hz
20
1024x768
75Hz
21
1024x768
85Hz
22
1152x864
60Hz
23
1152x864
70Hz
24
1152x864
75Hz
25
1152x864
85Hz
26
1152x870
75Hz
27
1280x768
60Hz
28
1360x768
60Hz
29
1280x768
75Hz
30
1280x768
85Hz
31
1280x960
60Hz
32
1280x960
75Hz
33
1280x960
85Hz
34
1280x1024
60Hz
35
1280x1024
75Hz
36
1280x1024
85Hz
37
1400x1050
60Hz
38
1400x1050
75Hz
39
1400x1050
85Hz
40
1440x900
60Hz
41
1440x900
75Hz
42
1600x1200
60Hz
43
1680x1050
60Hz
44
1920x1080
60Hz
45
1920x1200
60Hz
Click on the first or last page to see other LC-40LE361E (serv.man2) service manuals if exist.