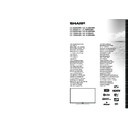Sharp LC-40LE361E (serv.man2) User Manual / Operation Manual ▷ View online
English - 16 -
Electronic Programme Guide (EPG)
Some, but not all channels send information about
the current and next programmes. Press the
“
“
” button to view the EPG menu.
Up/Down/Left/Right: Navigate EPG.
OK: Displays programme options.
INFO (İ): Displays, in detail information on programme
OK: Displays programme options.
INFO (İ): Displays, in detail information on programme
selected.
GREEN: Displays the programmes of the next day.
YELLOW: Press the Yellow button to see events in
GREEN: Displays the programmes of the next day.
YELLOW: Press the Yellow button to see events in
a wider time interval.
BLUE: displays filtering options.
BLUE: displays filtering options.
(RECORD): the TV will start to record the selected
progamme. You can press again to stop the recording.
IMPORTANT: To record a programme, you should first
connect a USB disk to your TV while the TV is switched off.
You should then switch on the TV to enable recording feature.
Otherwise, recording feature will not be available.
Note: Switching to a different broadcast or source is not
Note: Switching to a different broadcast or source is not
available during the recording.
Programme Options
In EPG menu, press the
OK button to enter the Event
Options menu.
Select Channel
In EPG menu, using this option, you can switch to the
Select Channel
In EPG menu, using this option, you can switch to the
selected channel.
Record / Delete Record Timer
After you have selected a programme in EPG menu,
Record / Delete Record Timer
After you have selected a programme in EPG menu,
press the
OK button and and Options screen will be
displayed. Select “
Record” option and press the OK
button. After this operation, a recording becomes set
to the selected programme.
To cancel an already set recording, highlight that
To cancel an already set recording, highlight that
programme and press the
OK button and select the
option “
Delete Rec. Timer”. The recording will be
cancelled.
Set Timer / Delete Timer
After you have selected a programme in EPG menu,
Set Timer / Delete Timer
After you have selected a programme in EPG menu,
press the
OK button and and Options screen will
be displayed. Select “
Set Timer on Event” option
and press
OK button. You can set a timer for future
programmes. To cancel an already set timer, highlight
that programme and press the
OK button. Then select
“
Delete Timer” option. The timer will be cancelled.
Note: It is not possible to record or set timer for two or more
individual events at the same time interval.
Teletext
“
” Teletext / Mix: Activates video text mode when
pressed once (if available in your broadcast). Press
again to place the teletext screen over the programme
(mix). Pressing again will quit the teletext mode.
“BACK” Index: Selects the teletext index page.
“İ” Reveal: Shows hidden information (e.g. solutions
“BACK” Index: Selects the teletext index page.
“İ” Reveal: Shows hidden information (e.g. solutions
of games).
“OK” Hold: Holds a text page when convenient. Press
“OK” Hold: Holds a text page when convenient. Press
again to resume.
“ ”/“ ”
“ ”/“ ”
Subcode Pages: Selects subcode pages if
available when the teletext is activated.
P+ / P- and numbers (0-9): Press to select a page.
P+ / P- and numbers (0-9): Press to select a page.
Note: Most TV stations use code 100 for their index pages.
Your TV supports both
FASTEXT and TOP text
systems. When these systems are available, the
pages are divided into groups or topics. When
FASTEXT system is available, sections in a teletext
page will become colour-coded and can be selected
by pressing the coloured buttons. Press a coloured
button that corresponds to with your needs. The
coloured writings will appear, showing you which
coloured buttons to use when
TOP text transmission
is present. Pressing “ ” or “ ” commands will request
the next or previous page respec tively.
Digital Teletext (for UK only)
• Press the “ ” button. The digital teletext information
appears. Operate it with the coloured buttons, cursor
buttons and
OK button.
The operation method may differ depending on the
contents of the digital teletext. Follow the instructions
displayed on digital teletext screen.
When the “ ” button is pressed again, the TV returns
When the “ ” button is pressed again, the TV returns
to television broadcasting.
Recording a Programme
IMPORTANT: When using a new USB hard disk drive, it is
recommended that you first format the disk using your TV’s
“Format Disk” option.
Your TV supports recording of digital broadcasts. To do
this a USB stroge device should be connected to the
TV. The TV should be switched off while connecting
the storage device. Then switch on the TV to enable
recording feature.
The connected USB device should have at least 2
The connected USB device should have at least 2
GB capacity and should have USB 2.0 compatibility.
Otherwise an error message will be displayed.
To record long duration programmes such as movies,
To record long duration programmes such as movies,
it is recommended to use USB Hard disk drives
(HDD’s).
If the writing speed of the connected USB disk is not
If the writing speed of the connected USB disk is not
sufficient, recording may fail and timeshifting feature
may not be available.
English - 17 -
The files of the recorded programmes will not be
available to be played on a computer. You can play
the recordings only via your TV.
Lip Sync delay may occur during the timeshifting.
The TV can record programmes up to ten hours.
Recorded programmes are split into 4GB partitions.
Recordings of HD programmes can occupy bigger
Lip Sync delay may occur during the timeshifting.
The TV can record programmes up to ten hours.
Recorded programmes are split into 4GB partitions.
Recordings of HD programmes can occupy bigger
size on the USB disk depending on the broadcast’s
resolution. For this reason it is recommended to use
USB hard disk drives for recording HD programmes.
Do not plug out the USB/HDD during the recording.
Do not plug out the USB/HDD during the recording.
This may harm the connected USB/HDD.
Multipartiton support is available. Maximum two
Multipartiton support is available. Maximum two
different partitions are supported. If the disk have more
than two partitions, crash may occur. First partition
of the usb disk is used for PVR ready features. It also
must be formatted as primary partition to be used for
PVR ready features.
Some stream packets may not be recorded because
Some stream packets may not be recorded because
of signal problems, so sometimes video may freezes
during playback.
Record, Play, Pause, Display (for PlayListDialog) keys
Record, Play, Pause, Display (for PlayListDialog) keys
could not be used when teletext is ON. If a recording
starts from timer when teletext is ON, teletext is
automatically turned off. Also teletext usage is
disabled when there is ongoing recording or playback.
Note: Recorded programmes are saved into the connected
USB disk. If desired, you can store/copy recordings on a
computer; however, these files will not be available to be
played on a computer. You can play the recordings only
via your TV.
Caution:
• Do not unplug the AC cord during USB-recording timer
Caution:
• Do not unplug the AC cord during USB-recording timer
setting or USB-recording.
• When the AC cord is unplugged:
• The USB-recording timer setting is cancelled.
• When the AC cord is unplugged:
• The USB-recording timer setting is cancelled.
Timeshift Recording
Press
(PAUSE) button while watching a broadcast
for switching to timeshifting mode. In timeshifting
mode, the programme is paused and simultaneously
recorded to the connected USB disk. Press (PLAY)
button again to watch the paused programme from
the stopped moment. You will see the timeshift gap
between the real and the timeshifted programme in
the info bar.
Press the (STOP) button to stop timeshift recording
Press the (STOP) button to stop timeshift recording
and return to the live broadcast.
Timeshift cannot be used while in radio mode.
You cannot use the timeshift fast reverse feature
Timeshift cannot be used while in radio mode.
You cannot use the timeshift fast reverse feature
before advancing the playback with the fast forward
option.
Instant Recording
Press
(RECORD) button to start recording an
event instantly while watching a programme. You can
press
(RECORD) button on the remote control
again to record the next event on the EPG. In this
case, OSD will display the programmed events for
recording. Press (STOP) button to cancel instant
recording. Switching to a different broadcast or source;
and viewing Media Browser are not available during
the recording.
Watching Recorded Programmes
Press MENU button. Highlight
Media Browser
and press
OK. Select Recordings item and press
OK. Recordings screen will be displayed. Select a
recorded item from the list (if previously recorded) and
press
OK to view Play Options.
Available playback options
Play from start: Plays the recording from the
beginning.
Resume: Recommences the recordings.
Play from offset: Specifies a playing point.
Press (STOP) button to stop a playback and return
Resume: Recommences the recordings.
Play from offset: Specifies a playing point.
Press (STOP) button to stop a playback and return
to
Recordings.
Recording Configuration
Select
Recording Configuration item in the Settings
menu to configure recording settings.
Format Disk: You can use Format Disk feature for
Format Disk: You can use Format Disk feature for
formatting the connected USB disk.
IMPORTANT: Note that ALL the data stored on the
IMPORTANT: Note that ALL the data stored on the
USB disk will be lost and then the disk format will
be converted to FAT32 if you activate this feature. If
your USB disk malfunctions, you can try formatting
the USB disk. In most cases formatting the USB disk
will restore normal operation; however, ALL the data
stored on the USB disk will be lost in such a case.
Connectivity Functions
Connecting TV to a Home Network
Connectivity feature allows the TV to connect to the
home network wired or wirelessly. You can use this
networking system to connect to the Internet Portal
or to access photo, video and audio files that are
stored on a media server connected to the network
and play/display them on the TV.
Wired connection
Wired connection
Connect the TV to the modem/router via a LAN
cable (not supplied). Select
Network Type as
Wired Device in Network Settings menu and
press
OK to connect.
Press
Yellow button on the remote to enter the advanced
network settings menu. You can view or change the
settings such as IP Address using this menu.
English - 18 -
Broadband ISP
connection
connection
LAN (ethernet)
cable
cable
LAN input on the rear
side of the TV
Wireless connection
To connect the TV to the home network wirelessly
To connect the TV to the home network wirelessly
just select
Network Type as Wireless Device in
Network Settings menu and press OK button.
The TV will search for available networks. Select
the desired network and press
OK. The TV has a
built-in WLAN system and has no need for additional
devices to connect to a wireless network.
Broadband
ISP
connection
ISP
connection
TV (Built-In WLAN system)
About Using Connectivity Feature
PC/HDD/Media Player or any other devices that are
PC/HDD/Media Player or any other devices that are
DLNA 1.5 compatible should be used with wired
connection for higher playback quality.
Install Nero Media Home software to your PC to use
Install Nero Media Home software to your PC to use
it as a media server.
While using the wireless connection type, consider
While using the wireless connection type, consider
that the TV cannot connect to the networks with
hidden SSID.
Configuring Network Settings
Your TV’s network settings include wired and wireless
connection options. If you are connecting the TV via
ethernet input, select
Network Type as Wired Device.
Select
Wireless Device option if you are going to
connect the TV to your network wirelessly.
After selecting
After selecting
Network Type press OK to connect.
You can press
YELLOW button to scan available
networks for wireless connection. Afterwards, a list of
networks will be displayed. Select your network from
the list and press
OK.
If the selected network is protected with a password,
key in the correct code. You can also use virtual
keyboard to enter the password.
Wait until the IP the address is shown on the screen.
Wait until the IP the address is shown on the screen.
This means that the connection is now established.
To disconnect from a network, you should highlight
To disconnect from a network, you should highlight
Network Type and press OK.
Information On Menu Items
Network Type: Network type can be selected as
Wired or Wireless device, in accordance with the active
connection to the TV set.
Configuration Status: This section displays the
Configuration Status: This section displays the
status of the connection.
IP Address: If an active connection is available, the IP
IP Address: If an active connection is available, the IP
address will be displayed on this section. If you want
to configure IP address preferences, press GREEN
button and switch to the advanced mode.
Connecting to your mobile device via WiFi
If your mobile device has WiFi feature, you can
connect it to your TV via a router, in order to access
the content in your device. For this, your mobile device
must have an appropriate sharing software.
Connect your mobile device to the router/modem and
Connect your mobile device to the router/modem and
then activate the sharing software on your mobile
device. Then, select files that you want to share with
your TV.
If the connection is established correctly, you will be
If the connection is established correctly, you will be
able to access the shared files from your mobile device
via the Media Browser of your TV.
Enter the Media Browser menu and the playback
Enter the Media Browser menu and the playback
device selection OSD will be displayed. Select your
mobile device and press the
OK button to continue.
If available, you can download a virtual remote
controller application from the server of your mobile
device application provider. You can control the TV via
your wireless handheld device using this application.
To do this enable the
Virtual Remote feature from the
Settings/Other Settings menu by pressing Left or
Right button. Connect the TV and the mobile device
to the same network and start the application.
Note: This feature may not be supported on all mobile
devices.
Using MIRACAST
When you connect a device such as a Miracast
compatible smartphone or tablet to this TV, you can
enjoy video and audio from the device on the TV’s
large screen and speakers.
1. Switch the TV source to “ Screen Mirroring”.
2. Enable the Miracast function on the Miracast
1. Switch the TV source to “ Screen Mirroring”.
2. Enable the Miracast function on the Miracast
supported device and connect to the TV.
English - 19 -
(The TV changes according to the behavior of the
device).
Note: This feature can be used only if the mobile device
supports Miracast. Scanning and connecting processes differ
according to the programme you use. Android based mobile
devices should have the software version V4.1.2 and above.
Using DLNA Network Service
The DLNA standard allows you to view and play
photos, music and videos stored in a DLNA compliant
media server connected to your home network.
Install Nero Media Home software (for PC’s or
Install Nero Media Home software (for PC’s or
laptops) or appropriate sharing software (for other
devices)
Nero MediaHome software download link (for PC only):
Nero MediaHome software download link (for PC only):
http://www.nero.com/mediahome-tv
The DLNA function cannot be used if the server
The DLNA function cannot be used if the server
programme is not installed onto your PC. Prepare your
PC with the Nero Media Home programme. Install the
propriate application onto your mobile device.
Enable Media Renderer feature
Press
Enable Media Renderer feature
Press
MENU button. Select Settings and press OK.
Highlight
Media Renderer and set as Enabled.
Connect to a Wired or Wireless Network
See the previous chapters for detailed information.
Play Shared Files via Media Browser
Select
See the previous chapters for detailed information.
Play Shared Files via Media Browser
Select
Media Browser from the main menu and press
OK. The Media browser will then be displayed.
DLNA support is only available in
Folder mode. To
enable folder mode, select to the
Settings tab in the
main media browser menu and press
OK. Highlight
View Style and set as to Folder. Press the BACK
button to go to upper menu. Select the desired media
type and press
OK.
If sharing configurations are set properly, the device
selection OSD will be displayed after selecting the
desired media type. Select media server or network
that you want to connect and press
OK.
Subtitle files do not work if you watch videos from your
network through DLNA.
You can connect only one television with DLNA to
You can connect only one television with DLNA to
the same network. If a problem occurs with the DLNA
network, please switch your television off at the wall
socket and back on again. Trick mode and jump are
not supported with the DLNA function.
There may be some PC’s which may not be able to
There may be some PC’s which may not be able to
utilize the DLNA function due to administrator and
security settings (such as business PC’s).
Internet Portal
Portal feature adds your TV a feature that allows you
to connect to a server on the Internet and view the
content provided by this server over your Internet
connection. Portal feature allows you to view the
music, video, clip or web content with defined
shortcuts. Net TV provides variety of services for each
country. Whether you can view the provided content
without interruption depends on the connection speed
provided by your internet service provider.
Press “ ” button on the remote to open internet portal
Press “ ” button on the remote to open internet portal
page. You will see icons of the available applications
and services on the portal screen. Use the navigaiton
buttons on your remote to select the desired one.
You may view the desired content by pressing OK
after selecting. To perform searches on the web and
within the available applications on the portal highlight
search and press OK. Enter a keyword in the search
dialog box. Highlight
Start Search and press OK
button on the remote. Press
BACK/RETURN button
to return back to the previous screen or
EXIT to quit
internet portal mode
Note: Possible application dependent problems may be
caused by the content service provider.
NOTE:
• Because Net TV is an online system, it can be modified over
NOTE:
• Because Net TV is an online system, it can be modified over
time to better serve its purpose.
• Some Net TV services may be added, changed or
• Some Net TV services may be added, changed or
discontinued after some time.
• Some open internet websites may not be tailored for a TV
• Some open internet websites may not be tailored for a TV
screen and may not be displayed correctly.
• You cannot download and save files nor install plug-ins.
DISCLAIMERS
• SHARP bears no responsibility regarding the content and
• You cannot download and save files nor install plug-ins.
DISCLAIMERS
• SHARP bears no responsibility regarding the content and
quality of the content provided by the content serve provider.
Netflix
Netflix is a provider of on-demand internet streaming
media. Press the
NETFLIX button on the remote to
launch the application.
Click on the first or last page to see other LC-40LE361E (serv.man2) service manuals if exist.