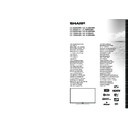Sharp LC-40LE361E (serv.man2) User Manual / Operation Manual ▷ View online
English - 12 -
If there is more than one media source available, a list
of devices and servers will be displayed. Highlight the
device or server from the list and press
OK.
If you press the
MENU button while in the Media Browser
mode you can access
Picture, Sound and Settings
menu options. Pressing the
MENU button again will
exit from this screen.
You can set your Media Browser preferences by using
the settings menu.
Changing Image Size: Picture Formats
Programmes can be watched in different picture
formats, depending on the transmission received. You
can change the aspect ratio (image size) of the TV
for viewing the picture in different zoom modes. Press
“
” button repeatedly to change the image size.
You can shift the screen up or down by using “
”
or “
” buttons while in
14:9 Zoom, Cinema or
Subtitle.
Using the Channel List
The TV sorts all stored stations in the channel list. You
can edit this channel list, set favourites or set active
stations to be listed by using the
Channel List menu
options. Press
MENU button to view main menu.
Select
Channel List item by using Left or Right
button. Press
OK to view menu contents. Select Edit
Channel List to manage all stored channels. Use
Up or Down and OK buttons to select Edit Channel
List. Press Up or Down button to select the channel
that will be processed. Press
Left or Right button to
select a function. Use
P+/P- buttons to move page up
or down. Press
MENU button to exit.
Quick Menu
Quick Settings menu allows you to access some
options quickly. Press
Q.MENU button on the remote
control to view quick menu. This menu content may
differ depending on the model of your TV.
CEC and CEC RC Passthrough
This function allows to control the CEC-enabled
devices, that are connected through HDMI ports by
using the remote control of the TV.
The CEC option in the Other Settings menu under
The CEC option in the Other Settings menu under
Settings menu should be set as Enabled at first. Press
the Source button and select the HDMI input of the
connected CEC device from the Source List menu.
When new CEC source device is connected, it will
be listed in source menu with its own name instead
of the connected HDMI ports name(DVD Player,
Recorder 1 etc.).
The TV remote is automatically able to perform the
The TV remote is automatically able to perform the
main functions after the connected HDMI source has
been selected.
To terminate this operation and control the TV via the
To terminate this operation and control the TV via the
remote again, press Q.Menu button on the remote,
highlight the CEC RC Passthrough and set as Off by
pressing Left or Right button. This feature can also
be enabled or disabled under the Settings/Other
Settings menu.
The TV supports also ARC(Audio Return Channel)
The TV supports also ARC(Audio Return Channel)
feature. This feature is an audio link meant to replace
other cables between the TV and the audio system
(A/V receiver or speaker system).
System Audio Control
Allows an Audio Amplifier/Receiver to be used with
the TV. The volume can be controlled using the
remote control of the TV. To activate this feture set
the
Speakers option in the Settings>Other Settings
menu as
Amplifier. The TV speakers will be muted
and the sound of the watched source will be provided
from the connected sound system.
Note: The audio device should support System Audio Control
feature and CEC option should be set as Enabled.
FollowMe TV
With your mobile device you can stream the current
broadcast from your smart TV using the FollowMe
TV feature. Install the appropriate Smart Center
application to your mobile device. Start the application.
For further information on using this feature refer to
For further information on using this feature refer to
the instructions of the application you use.
Note: This application is not compatible with all mobile
Note: This application is not compatible with all mobile
device.
FollowMe TV to DMR
This feature allows video streaming from your TV
to another TV or mobile devices, using proper
applications (e.g. UPnP - Universal Plug and Play -
applications like BubbleUPnP). Activate FollowMe TV
to DMR and timeshifting starts. Press the red button
and device selection menu will be displayed. Choose
your device and press OK.
Note: FollowMeTV and FollowMe TV to DMR features
require a connected USB storage device with FAT32 format
and enough space in it. Media Renderer option in the Other
Settings menu should be set as Enabled. HD channels are
not supported and both of the devices must be connected to
the same network.
English - 13 -
Menu Features and Functions
Picture Menu Contents
Mode
You can change the picture mode to suit your preference or requirements. The Picture mode can
be set to one of these options:
Cinema, Game, Sports, Dynamic and Natural.
Contrast
Sets the lightness and darkness values of the screen.
Brightness
Sets the brightness value for the screen.
Sharpness
Sets the sharpness value for the objects displayed on the screen.
Colour
Sets the colour value, adjusting the colors.
Power Save Mode
To set the Power Save Mode as Eco, Picture Off and Disabled.
(When the Mode is Dynamic, Power Save mode is automatically set as disabled.)
(When the Mode is Dynamic, Power Save mode is automatically set as disabled.)
Backlight
This setting controls the backlight level. The backlight function will be inactive if the Power Save Mode
is set to Eco. The backlight cannot be activated in VGA, Media Browser mode or while the picture
mode is set to Game
.
Noise
Reduction
If the broadcast signal is weak and the picture is noisy, use the
Noise Reduction setting to
reduce the amount of noise.
Advanced Settings
Dyanmic
Contrast
You can change the Dynamic Contrast ratio to desired value.
Colour Temp
Sets the desired colour tone.
Picture Zoom
Sets the desired picture size from picture zoom menu.
Note: Auto option is only available in Scart mode with SCART PIN8 high voltage/low voltage switching.
Movie Sense
Press Use “Left” / “Right” to set Movie Sense Low, Med, High or Off. While Movie Sense is
active, it will optimize the TV’s video settings for motional images to acquire a better quality
and readability.
When Movie Sense option is set to Low, Med or High, Movie Sense demo option will be
When Movie Sense option is set to Low, Med or High, Movie Sense demo option will be
available. If one of these options is selected and if you press OK button, then the demo
mode starts. While demo mode is active, the screen will be divided into two sections, one
displaying the movie sense activity, the other displaying the normal settings for TV screen.
Film Mode
Films are recorded at a different number of frames per second to normal television
programmes. Turn this feature on when you are watching films to see the fast motion
scenes clearly.
Skin Tone
Skin tone can be changed between -5 and 5.
Colour Shift
Adjust the desired colour tone.
RGB Gain
You can configure the colour temperature values using the RGB Gain feature.
HDMI True
Black
While watching from a HDMI source, this feature will be visible in the Picture Settings
menu. You can use this feature to enhance blackness in the picture.
Reset
Resets the picture settings to factory default settings.(Except Game Mode)
Autoposition
(in PC mode)
Automatically optimizes the display. Press OK to optimize.
H Position
(in PC mode)
This item shifts the image horizontally to the right hand side or left hand side of the screen.
V Position
(in PC mode)
This item shifts the image vertically towards the top or bottom of the screen.
Dot Clock
(in PC mode)
Dot Clock adjustments correct the interference that appear as vertical banding in dot intensive
presentations like spreadsheets or paragraphs or text in smaller fonts.
Phase
(in PC mode)
Depending on the resolution and scan frequency that you input to the TV set, you may see
a hazy or noisy picture on the screen. In such a case you can use this item to get a clear
picture by trial and error method.
While in VGA (PC) mode, some items in Picture menu will be unavailable. Instead, VGA mode settings will be added
to the Picture Settings while in PC mode.
English - 14 -
Menu Features and Functions
Sound Menu Contents
Volume
Adjusts the volume level.
Equalizer
Selects the equalizer mode. Custom settings can be made only when in
User
mode.
Balance
This setting is used for emphasizing left or right speaker balance.
Headphone
Sets headphone volume.
Sound Mode
You can select a sound mode (if the selected channel supports).
AVL (Automatic
Volume Limiting)
This function sets the sound to obtain fixed output level between programmes.
Headphone/Lineout
When you connect an external amplifier to your TV using the headphone jack, you can
select this option as Lineout. If you have connected headphones to the TV, set this
option as Headphone.
Dynamic Bass
Enables or disables the Dynamic Bass.
Surround Sound
Surround sound mode can be changed as On or Off.
Digital Out
Sets digital out audio type.
Settings Menu Contents
Conditional Access
Controls conditional access modules when available.
Language
Configures language settings (may change depending on the country selected)
Preferred and current settings will be available. Current settings can be changed
only if the broadcaster supports.
Parental
Enter correct password to change parental settings. You can easily adjust menu
lock, maturity lock(depending on the country selected) and child lock in this menu.
You can also set a new PIN number.
When Child Lock option is set as “ON”, TV can only be controlled by the remote control handset.
In this case the control panel button will not work
Note: Default PIN can be set to 0000 or 1234. If you have defined the PIN(is requested depending on
Note: Default PIN can be set to 0000 or 1234. If you have defined the PIN(is requested depending on
the country selection) during the
First Time Installation use the PIN that you have defined.
Timers
Sets sleep timer to turn off the TV after a certain time. Sets timers for selected
programmes.
Recording Configuration Displays the recording configuration menu.
Date/Time
Date/Time
Sets date and time.
Sources
Enables or disables selected source options.
Satellite Settings
Displays satellite settings. (Satellite support depends on the model)
Network Settings
Displays network settings.
Netflix (optional)
You can view your ESN(*) number and deactivate Netflix.
(*) ESN number is an unique ID number for Netflix, created especially to identify your TV.
(*) ESN number is an unique ID number for Netflix, created especially to identify your TV.
Other Settings: Displays other setting options of the TV set
Menu Timeout
Changes timeout duration for menu screens.
Scan Encrypted
Channels
When this setting is on, the search process will locate the encrypted channels as well.
HbbTV
You can enable or disable this feature by setting it as
On or Off.
Blue Background
Activates or deactivates the blue background system when the signal is weak or absent.
Software Upgrade
To ensure that your TV always has the most up to date firmware.
Application Version
Displays current software version.
English - 15 -
Menu Features and Functions
Subtitle Mode
This option is used to select which subtitle mode will be on the screen (DVB
subtitle / TXT subtitle) if both is available. Default value is DVB subtitle.
Available only in Norway.
Hard of Hearing
Enables any special feature sent from the broadcaster.
Audio Description
Audio description refers to an additional narration track for blind and visually
impaired viewers of visual media, including television and movies. You can use
this feature, only if the broadcaster supports that additional narration track.
Note: Audio description sound feature cannot be available in recording or time shifting mode.
Auto TV Off
You can set the timeout value of the auto off feature. When the timeout value is reached
and the TV has not been operated for a selected time, the TV will go into standby mode.
Standby Search
(Optional)
If the Standby Search is set to On, when the TV is in standby mode, available
broadcasts will be searched. If the TV locates any new or missing broadcasts, a
menu screen will be displayed, asking you whether or not to execute these changes.
The Channel list will be updated and changed after this process.
Store Mode
If you are displaying the TV in a store, you can activate this mode. Whilst Store
Mode is enabled, some items in the TV menu may not be available.
Media Renderer
(DMR)
Media Renderer feature allows you to share files stored on your smartphone or tablet
pc. If you have a DLNA compatible smartphone or tablet pc and the appropriate
software is installed, you can share/play photos on your TV. See instructions of your
sharing software for more information. Media renderer mode will not be available
with internet portal feature.
Power Up Mode
This setting confrigures the power up mode preference.
Biss Key
Biss is a satellite signal scrambling system that is used for some broadcasts. If you
need to enter BISS key on a broadcast, you can use Biss Key setting located in the
Other Settings menu. Highlight Biss Key and press OK to enter keys on the desired
broadcast. (This menu item appears only when the TV has a satellite support)
Virtual Remote
Enable or disable the virtual remote feature.
CEC
With this setting you can enable and disable CEC functionality completely. Press
Left or Right button to enable or disable the feature.
Speakers
To hear the TV audio from the connected compatible audio device set as
Amplifier.
You can use the remote control of the TV to control the volume of the audio device.
FollowMeTV
Shows the status of the FollowMe TV feature. It will appear as
On, if the feature is in use.
FollowMeTV to DMR
Enable or disable this feature.
Install and Retune Menu Contents
Automatic Channel
Scan (Retune)
(If available)
(If available)
Displays automatic tuning options. Digital Aerial: Searches and stores aerial
DVB stations. Digital Cable: Searches and stores cable DVB stations. Analogue:
Searches and stores analogue stations. Digital Aerial & Analogue: Searches and
stores aerial DVB and analogue stations. Digital Cable & Analogue: Searches and
stores cable DVB and analogue stations. Satellite: Searches and stores satellite
channels. (Satellite support depends on the model)
Manual Channel Scan
This feature can be used for direct broadcast entry.
Network Channel Scan
Searches for the linked channels in the broadcast system.
Analogue Fine Tune
You can use this setting for fine tuning analogue channels. This feature is not
available if no analogue channels are stored.
First Time Installation
Deletes all stored channels and settings, resets TV to factory settings.
Clear Service List
(*) This setting is visible only when the Country option is set to Denmark, Sweden,
Norway or Finland. Use this setting to clear channels stored.
Click on the first or last page to see other LC-40LE361E (serv.man2) service manuals if exist.