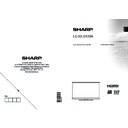Sharp LC-32LD135K (serv.man5) User Manual / Operation Manual ▷ View online
English - 12 -
illustrated on the top of the screen. A confirmation
screen will be displayed after selecting the
Store Mode (optional). Select
YES to proceed.
If Home Mode is selected, Store mode (optional) will
not be available after the First Time Installation. Press
OK button on the remote control to continue and the
following message will be displayed on the screen.
You must select a search type to search and store
broadcasts from the desired source.
Aerial Installation
If you select
AERIAL option from the Search Type
screen, the television will search for digital terrestrial
TV broadcasts.
NOTE: You can press MENU button to cancel.
After all the available stations are stored, Channel
List will be displayed on the screen. If you like the
sort channels, according to the LCN(*), please select
“Yes” and than press
OK.
Press
OK button to quit channel list and watch TV.
(*) LCN is the Logical Channel Number system that
organizes available broadcasts in accordance with a
recognizable channel sequence.
Cable Installation
If you select
CABLE option and press OK button on
the remote control to continue, the following message
will be displayed on the screen:
To continue please select
YES and press OK. To
cancel operation, select
NO and press OK.
You can select frequency ranges from this screen. For
highlighting lines you see, use “
” or “
” button.
You can enter the frequency range manually by using
the numeric buttons on the remote control.
Set
Set
Start and Stop Frequency as desired by using
numeric buttons on the remote control.
After this operation, you can set
After this operation, you can set
Search Step as 8000
KHz or 1000 KHz.
If you select 1000 KHz, the TV will perform search
If you select 1000 KHz, the TV will perform search
process in a detailed way. Searching duration will
thus increase accordingly. When finished, press
OK
button to start automatic search. The TV will search
and store available broadcasts.
(*) Network option will not be available for UK.
(*) Network option will not be available for UK.
English - 13 -
Media Playback via USB Input
You can connect a USB hard disk drive or USB
memory stick to your TV by using the USB inputs of
the TV. This feature allows you to play files stored in
a USB drive. 2.5” and 3.5” inch (hdd with external
power supply) external hard disk drives are supported.
IMPORTANT! You should back up your files before
IMPORTANT! You should back up your files before
making any connections to the TV set in order to
avoid any possible data loss. Manufacturer will not
be responsible for any file damage or data loss. It is
possible that certain types of USB devices (e.g. MP3
Players) or USB hard disk drives/memory sticks may
not be compatible with this TV. The TV supports FAT32
and NTFS disk formatting but
recording will not be
available with NTFS formatted disks. Note: While
formatting a USB hard disk that has 1TB (Tera Byte)
or more file capacity, you can experience problems
with the formatting process.
Quickly plugging and unplugging USB devices, is a
Quickly plugging and unplugging USB devices, is a
very hazardous operation. Do not repeatedly quickly
plug and unplug the drive. This may cause physical
damage to the USB player and USB device itself. Do
not pull out USB module while playing a file.
Media Browser Menu
You can play photo, music, and movie files stored
on a USB disk by connecting it to your TV and using
the Media Browser screen. To do this, perform the
following: Connect a USB disk to one of the USB
inputs located on the side of the TV.
You can connect two USB devices to your TV. If both
You can connect two USB devices to your TV. If both
USB devices include music, picture or video files, USB
selection OSD will be displayed on the screen. The
first USB device connected to the TV will be named
as USB Drive1. Select a device by using “
” or
“
” button and press
OK.
Press
MENU button and select Media Browser tab by
using Left/Right and
OK buttons. Main media browser
screen will be displayed. You can display the related
content by selecting the Video, Music or Picture tab.
Follow the button indications under each on screen
menu for media playback features.
You can set your Media Browser preferences by using
You can set your Media Browser preferences by using
the Settings dialog.
Using MENU button in Media Browser Mode
Pressing
MENU button in Media Browser mode
displays the following menu screen:
You can access
Picture, Sound and Settings menu
options using this screen. Press
MENU again to exit
from this screen.
Changing Image Size: Picture Formats
Programmes can be watched in different picture
formats, depending on the transmission received.
You can change the aspect ratio (image size) of the
TV for viewing the picture in different zoom modes.
Press
SCREEN button repeatedly to change the
image size. You can shift the screen up or down
by using “
” or “
” buttons while in, 14:9
Zoom, Cinema or Subtitle.
Using the Channel List
The TV sorts all stored stations in the Channel List.
You can edit this channel list, set favourites or set
active stations to be listed by using the Channel List
options. Press
MENU button to view main menu.
Select Channel List item by using
Left or Right button.
Press
OK to view menu contents. Select Edit Channel
List to manage all stored channels. Use Up or Down
and
OK buttons to select Edit Channel List. Press
Up or Down button to select the channel that will be
processed. Press
Left or Right button to select a
function on Channel List menu. Use
P+/P- buttons to
move page up or down. Press
MENU button to exit.
Sorting Channel List
You can select broadcasts to be listed in the
channel list. To display specific types of broadcast,
you should use Active channel list setting. Select
Active channel list from the Channel list menu by
using “
” or “
” button. Press OK button to
continue. You can select a network type option
from the list by using “ ” or “ ” and OK buttons.
from the list by using “ ” or “ ” and OK buttons.
English - 14 -
Menu Features and Functions
Picture Menu Contents
Mode
For your viewing requirements, you can set the related mode option. Picture mode can
be set to one of these options:
Cinema, Game, Sport, Dynamic and Natural.
Contrast
Sets the lightness and darkness values of the screen.
Brightness
Sets the brightness value for the screen.
Sharpness
Sets the sharpness value for the objects displayed on the screen.
Colour
Sets the colour value, adjusting the colors.
Power Save
Mode
To set Power Save Mode as Eco, Picture Off and Disabled. See the section, “Environmental
Information” in this manual for further information on Power Save Mode.
Backlight
(optional)
This setting controls the backlight level and it can be set to
Auto, Maximum, Minimum
and
Eco Mode. Backlight function will be inactive if Power Save Mode is set to On.
Backlight cannot be activated in VGA, Media Browser mode or while the picture mode
is set to Game.
Noise
Reduction
If the broadcast signal is weak and the picture is noisy, use
Noise Reduction setting
to reduce the noise amount. Noise Reduction can be set to one of these options:
Low,
Medium, High or Off.
Advanced Settings
Dynamic
Contrast
You can change contrast rate by using dynamic contrast function. Dynamic contrast
can be set to one of these options:
Low, Medium, High or Off.
Colour Temp
Sets the desired colour tone.
Picture Zoom
Sets the picture size to Auto,16:9, Subtitle,14:9, 14:9 Zoom, 4:3 or Cinema.
HDMI True
Black
While watching from HDMI source, this feature will be visible in the Picture Settings
menu. You can use this feature to enhance blackness in the picture.
Film Mode
Films are recorded at a different number of frames per second to normal television
programmes. Turn this feature on when you are watching films to see the fast motion
scenes clearly.
Skin Tone
Adjust the desired skin tone.
Colour Shift
Adjust the desired colour tone.
RGB Gain
Press
OK button to edit RGB gain. You can configure the colour temperature values
using the RGB Gain feature.
Reset
Resets the picture settings to factory default settings.
Autoposition
(in PC mode)
Automatically optimizes the display. Press
OK to optimize.
H Position
(in PC mode)
This item shifts the image horizontally to right hand side or left hand side of the screen.
V Position
(in PC mode)
This item shifts the image vertically towards the top or bottom of the screen.
Dot Clock
(in PC mode)
Dot Clock adjustments correct the interference that appear as vertical banding in dot intensive
presentations like spreadsheets or paragraphs or text in smaller fonts.
Phase (in PC
mode)
Depending on the resolution and scan frequency that you input to the TV set, you may
see a hazy or noisy picture on the screen. In such a case you can use this item to get
a clear picture by trial and error method.
While in VGA (PC) mode, some items in Picture menu will be unavailable. Instead, VGA mode settings will
be added to the Picture Settings while in PC mode.
English - 15 -
Menu Features and Functions
Sound Menu Contents
Volume
Adjusts volume level.
Equalizer:
In equalizer menu, the preset can be changed to
Music, Movie, Speech, Flat,
Classic and User. Press the MENU button to return to the previous menu. Equalizer
menu settings can be changed manually only when the
Equalizer Mode is in User.
Balance
This setting is used for emphasizing left or right speaker balance.
Headphone
Sets headphone volume.
Sound Mode
You can select Mono, Stereo, Dual I or Dual II mode, only if the selected channel
supports that mode.
AVL
Automatic Volume Limiting (AVL) function sets the sound to obtain fixed output
level between programmes (For instance, volume level of advertisements tend to
be louder than programmes).
Headphone/Lineout
(Optional)
(Optional)
When you connect an external amplifier to your TV using the headphone jack, you
can select this option as Lineout. If you have connected headphones to the TV,
set this option as Headphone.
Dynamic Bass
(Optional)
Enables or disables the Dynamic Bass.
Surround Sound
(Optional)
Surround sound mode can be changed as On or Off.
Digital Out
Sets digital out audio type.
Install and Retune Menu Contents
Automatic Channel
Scan (Retune)
Displays automatic tuning options.
Digital Aerial: Searches and stores aerial DVB stations.
Digital Cable: Searches and stores cable DVB stations.
Analogue: Searches and stores analogue stations.
Digital Aerial & Analogue: Searches and stores aerial DVB and analogue stations.
Digital Cable & Analogue: Searches and stores cable DVB and analogue stations.
Digital Aerial: Searches and stores aerial DVB stations.
Digital Cable: Searches and stores cable DVB stations.
Analogue: Searches and stores analogue stations.
Digital Aerial & Analogue: Searches and stores aerial DVB and analogue stations.
Digital Cable & Analogue: Searches and stores cable DVB and analogue stations.
Manual Channel Scan This feature can be used for direct broadcast entry.
Network Channel
Scan (Optional)
Searches for the linked channels in the broadcast system.
Analogue Fine Tune
You can use this setting for fine tuning analogue channels. This feature is not
available if no analogue channels are stored.
First Time
Installation
Deletes all stored channels and settings, resets TV to factory settings and starts
first time installation. You can follow the instructions in the Initial Installation section
for more information on this process.
Clear Service List
(Optional)
(*) This setting is visible only when the Country option is set to Denmark, Sweden,
Norway or Finland. Use this setting to clear channels stored.
Click on the first or last page to see other LC-32LD135K (serv.man5) service manuals if exist.