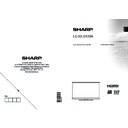Sharp LC-32LD135K (serv.man5) User Manual / Operation Manual ▷ View online
English - 16 -
Menu Features and Functions
Settings Menu Contents
Conditional Access Controls conditional access modules when available.
Language
Language
Configures language settings.
Parental
Configures parental settings.
Note: When Child Lock option is set as “ON”, TV can only be controlled by the remote
Note: When Child Lock option is set as “ON”, TV can only be controlled by the remote
control handset. In this case the control panel button will not work.
Timers
Sets timers for selected programmes.
Recording
Configuration
Displays recording configuration menu.
Date/Time
Sets date and time.
Note:
* The TV takes the time info via the broadcast. Correct time will be available on Date/
Time Settings, if the time info is provided in the broadcast.
If the TV is in no channel mode, Date/Time settings can be changed. However, if
there is a channel preset, only “Time Settings Mode” can be changed and if this is set
to Manual, Time Zone will be enabled.
* If the TV is switched to standby mode and switched on later and there is no broadcast
available, time information will not be updated. If there is a present broadcast; however,
time information will be taken via the broadcast. In other words, time information will be
available according to these priorities: The TV first looks for the time info in the broadcast,
then to the user preference, and lastly to the teletext time information.
Sources
Enables or disables selected source options.
Other Settings: Displays other setting options of the TV set:
Menu Timeout
Changes timeout duration for menu screens.
Scan Encrypted
When this setting is on, search process will locate the encrypted channels as well. If it is
set as
Off, encrypted channels will not be located in automatic search or manual search.
Blue Background Activates or deactivates blue background system when the signal is weak or absent.
Software Upgrade To ensure that your TV always has the most update information, you can use this setting.
Software Upgrade To ensure that your TV always has the most update information, you can use this setting.
In order for the proper operation, please ensure that the TV is set to standby mode.
Application
Version
Displays application version.
Hard of Hearing
If the broadcaster enables any special signal concerning the audio, you can set this
setting as On to receive such signals.
Audio Description
Audio description refers to an additional narration track for blind and visually impaired
viewers of visual media, including television and movies. You can use this feature,
only if the broadcaster supports that additional narration track.
Auto TV Off
You can set the
timeout value of auto off feature.After the timeout value is reached
and the Tv is not operated for selected time , the TV will go off.
Standby Search
(optional)
If you change Standby Search to Off, this function will be unavailable. To use Standby
search please make sure that you select Standby Search as On. If the Standby Search
is set to On, when the TV is in standby mode, available broadcasts will be searched.
If the TV locates any new or missing broadcasts, a menu screen will be displayed,
asking you whether or not to execute these changes. Channel list will be updated
and changed after this process. Please activate Standby Search setting in order to
enable your TV for automatically updating the broadcast frequency of the broadcaster,
broadcast definition and similar changes.
Store Mode
(optional)
If you are displaying the TV in a store, you can activate this mode. While Store Mode
is enabled, some items in the TV menu may not be available to be set.
Power Up Mode
This setting configures the power up mode preference. Always On: The TV always switches
on when main on/off button is pressed. / Standby: The TV always powers up in Standby
mode. / Last State: The TV always switches on with the last selected channel/source.
English - 17 -
Electronic Programme Guide (EPG)
Some, but not all channels send information about the
current and next programmes. Press the
EPG button
to view the EPG menu.
Up/Down/Left/Right: Navigate EPG.
OK: Displays programme options.
INFO: Displays, in detail information on programme
OK: Displays programme options.
INFO: Displays, in detail information on programme
selected.
GREEN: Switches to List Schedule EPG.
YELLOW: Switches to Timeline Schedule EPG.
BLUE: displays filtering options.
GREEN: Switches to List Schedule EPG.
YELLOW: Switches to Timeline Schedule EPG.
BLUE: displays filtering options.
(RECORD): the TV will start to record the
selected progamme. You can press again to stop
the recording.
IMPORTANT: To record a programme, you should first
connect a USB disk to your TV while the TV is switched off.
You should then switch on the TV to enable recording feature.
Otherwise, recording feature will not be available.
Note: Switching to a different broadcast or source is not
Note: Switching to a different broadcast or source is not
available during the recording.
Programme Options
In EPG menu, press the
OK button to enter the Event
Options menu.
Select Channel
In EPG menu, using this option, you can switch to the
Select Channel
In EPG menu, using this option, you can switch to the
selected channel.
Record / Delete Record Timer
After you have selected a programme in EPG menu,
Record / Delete Record Timer
After you have selected a programme in EPG menu,
press the
OK button and and Options screen will be
displayed. Select “
Record” option and press the OK
button. After this operation, a recording becomes set
to the selected programme.
To cancel an already set recording, highlight that
To cancel an already set recording, highlight that
programme and press the
OK button and select the
option “
Delete Rec. Timer”. The recording will be
cancelled.
Set Timer / Delete Timer
After you have selected a programme in EPG menu,
After you have selected a programme in EPG menu,
press the
OK button and and Options screen will
be displayed. Select “
Set Timer on Event” option
and press
OK button. You can set a timer for future
programmes. To cancel an already set timer, highlight
that programme and press the
OK button. Then select
“
Delete Timer” option. The timer will be cancelled.
Note: It is not possible to record or set timer for two or more
individual events at the same time interval.
Recording a Programme
IMPORTANT: When using a new USB hard disk drive, it is
recommended that you first format the disk using your TV’s
“Format Disk” option.
To record a programme, you should first connect a
USB disk to your TV while the TV is switched off.
You should then switch on the TV to enable recording
feature.
For using recording function, you should connect a
For using recording function, you should connect a
USB disk or an external hard disk drive to the TV
and connected USB disk should have at least 1 GB
capacity and should have 2.0 speed compatibility.
If the connected USB device does not support 2.0
speed, an error message will be displayed.
Note: Recorded programmes are saved into the connected
USB disk. If desired, you can store/copy recordings on a
computer; however, these files will not be available to be
played on a computer. You can play the recordings only
via your TV.
Note: Lip Sync delay may occur during the timeshifting.
Note: Lip Sync delay may occur during the timeshifting.
Radio record is not supported
. The TV can record
programmes up to ten hours.
Recorded programmes are split into 4GB partitions.
If the writing speed of the connected USB disk is not
Recorded programmes are split into 4GB partitions.
If the writing speed of the connected USB disk is not
sufficient, recording may fail and timeshifting feaute
may not be available.
Recordings of HD programmes can occupy bigger
Recordings of HD programmes can occupy bigger
size on the USB disk depending on the broadcast’s
resolution. For this reason it is recommended
to use USB hard disk drives for recording HD
programmes.
Do not plug out the USB/HDD during the recording.
Do not plug out the USB/HDD during the recording.
This may harm the connected USB/HDD.
Multipartiton support is available. Maximum two
Multipartiton support is available. Maximum two
different partitions are supported. If the disk have more
than two partitions, crash may occur. First partition
of the usb disk is used for PVR ready features. It also
must be formatted as primary partition to be used for
PVR ready features.
Some stream packets may not be recorded because
Some stream packets may not be recorded because
of signal problems, so sometimes video may freezes
during playback.
English - 18 -
Record, Play, Pause, Display (for PlayListDialog)
keys could not be used when teletext is ON. If a
recording starts from timer when teletext is ON,
teletext is automatically turned off. Also teletext
usage is disabled when there is ongoing recording
or playback.
Timeshift Recording
Press
(PAUSE) button while watching a broadcast
for switching to timeshifting mode. In timeshifting
mode, the programme is paused and simultaneously
recorded to the connected USB disk. Press (PLAY)
button again to watch the paused programme from
the stopped moment. You will see the timeshift gap
between the real and the timeshifted programme in
the info bar.
Instant Recording
Press
(RECORD) button to start recording an
event instantly while watching a programme. You can
press
(RECORD) button on the remote control
again to record the next event on the EPG. In this
case, OSD will display the programmed events for
recording. Press (STOP) button to cancel instant
recording. Switching to a different broadcast or source;
and viewing Media Browser are not available during
the recording.
Watching Recorded Programmes
In the main menu, use “ ” or “ ” buttons to select
Media Browser. Highlight Recordings Library item
by using “ ” or “ ” button and press
OK button to
enter. Recordings Library will then be displayed.
Select a recorded item from the list (if previously
recorded) by using “ ” / “ ” button. Press
OK button
to view
Play Options. Select an option by using “ ”
/ “ ” or OK buttons.
Available playback options:
• Play from start: Plays the recording from the
• Play from start: Plays the recording from the
beginning.
• Resume: Recommences the recordings.
• Play from offset: Specifies a playing point.
• Play from offset: Specifies a playing point.
Note: Viewing main menu and menu items will not be available
during the playback.
Press (STOP) button to stop a playback and return
to return to Recordings Library.
Slow Forward
If you press (PAUSE) button while watching
Slow Forward
If you press (PAUSE) button while watching
recorded programmes, slow forward feature will be
available. You can use
button to slow forward.
Pressing
button consecutively will change slow
forwarding speed.
Recordings Library
To view the list of recordings, select “
Recordings
Library” and press the OK button. Recordings Library
will then be displayed with available recordings. All the
recordings are kept in a list in the recordings library.
(Resume): Recommences the recordings.
RED button (Delete) :Erases the selected
recording.
GREEN button (Edit): Makes changes on the
GREEN button (Edit): Makes changes on the
selected recording.
BLUE button (Sort): Changes the order of the
BLUE button (Sort): Changes the order of the
recordings. You can select from a wide range of
sorting options.
OK button: Activates play options menu:
INFO (Details): Displays the short extended programmes
OK button: Activates play options menu:
INFO (Details): Displays the short extended programmes
in detail.
Recording Configuration
Select Recording Configuration item in the Settings
menu to configure recording settings.
Format Disk: You can use Format Disk feature for
Format Disk: You can use Format Disk feature for
formatting the connected USB disk. IMPORTANT:
Note that ALL the data stored on the USB disk will
be lost and then the disk format will be converted to
FAT32 if you activate this feature. If your USB disk
malfunctions, you can try formatting the USB disk. In
most cases formatting the USB disk will restore normal
operation; however, ALL the data stored on the USB
disk will be lost in such a case.
Note: If “USB is too slow” message is displayed on the
screen while starting a recording, try restarting the recording.
If you still get the same error, it is possible that your USB
disk does not meet the speed requirements. Try connecting
another USB disk.
English - 19 -
Teletext
“TXT” Teletext / Mix: Activates teletext mode when
pressed once. Press again to place the teletext screen
over the programme (mix). Pressing again will quit
the teletext mode.
“RETURN” Index: Selects the teletext index page.
INFO” Reveal: Shows hidden information (e.g.
“RETURN” Index: Selects the teletext index page.
INFO” Reveal: Shows hidden information (e.g.
solutions of games).
“OK” Hold: Holds a text page when convenient. Press
“OK” Hold: Holds a text page when convenient. Press
again to resume.
“ ” / “ ”
“ ” / “ ”
Subcode Pages: Selects subcode pages if
available when the teletext is activated.
P+ / P- and numbers (0-9): Press to select a page.
P+ / P- and numbers (0-9): Press to select a page.
Note: Most TV stations use code 100 for their index pages.
Your TV supports both
FASTEXT and TOP text
systems. When these systems are available, the
pages are divided into groups or topics. When
FASTEXT system is available, sections in a teletext
page will become colour-coded and can be selected
by pressing the coloured buttons. Press a coloured
button that corresponds to with your needs. The
coloured writings will appear, showing you which
coloured buttons to use when
TOP text transmission
is present. Pressing “
” or “
” commands will
request the next or previous page respec tively.
Digital Teletext (for UK only)
• Press the “
TXT” button. The digital teletext information
appears. Operate it with the coloured buttons, cursor
buttons and
OK button.
The operation method may differ depending on the
contents of the digital teletext. Follow the instructions
displayed on digital teletext screen.
When the “
When the “
TXT”button is pressed again, the TV returns
to television broadcasting.
Software Upgrade
Your TV is capable of finding and updating new
software upgrades over broadcast channels. For
broadcast channels search, TV looks the available
channels stored in your settings. So before software
upgrade search, it is advised to auto search and
update all available channels.
1) Software upgrade search via user
interface
• It is possible manually to check if there is a new
software upgrade for your TV set.
• Simply navigate on your main menu. Choose
• Simply navigate on your main menu. Choose
Settings and select Other Settings menu. In Other
Settings menu navigate on to the Software Upgrade
item and press
OK button to open Upgrade Options
menu.
• In
• In
Upgrade Options menu select Scan for upgrade
and press
OK button.
• If a new upgrade is found, it starts to download
the upgrade. A progress bar indicates the remaining
download progress. When download completes with
success a message is displayed for reboot to activate
new software. Press
OK to continue with the reboot
operation.
2) 3.AM search and upgrade mode
• If
Automatic scanning in Upgrade Options menu
is enabled, TV wakes up at 03:00 and searches
broadcast channels for new software upgrade. If new
software is found and downloaded successfully, with
next power up TV opens with new software version.
Note on reboot operation: Reboot is the last step in software
upgrade operation if download of new software is finished
successfully. During reboot TV makes final initialization. In
reboot sequence panel power is closed and front led indicates
the activity with blinking. Around 5 minutes later TV restarts
with new software activated.
• If your TV fails to restart in 10 minutes, unplug power
for 10 minutes and re-plug again. TV should open with
new software safely. If you still can not get TV working,
please kindly repeat unplug and plug sequence a few
times more. If your set still can not operate, please call
the service personnel to fix the problem for you.
Caution: While led is blinking during reboot do not unplug
your TV’s power. Doing this may cause your TV not to
re-open again and can only be fixed by service personnel.
Troubleshooting & Tips
Image persistence - ghosting
Please note that ghosting may occur while displaying
a persistent image (still or paused image). LED TVs’
image persistence may disappear after a short time.
Try turning off the TV for a while. To avoid this, do not
leave the screen in still picture mode for extended
periods.
Click on the first or last page to see other LC-32LD135K (serv.man5) service manuals if exist.