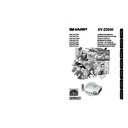Sharp XV-Z2000E (serv.man28) User Manual / Operation Manual ▷ View online
-42
You can adjust the projector’s picture to your preferences using the “Picture” menu.
Picture Adjustment (“Picture” menu)
Adjusting the Image
Menu operation
Page 38
Note
• First select “Memory 1-5” or “Memory OFF”
when you want to save the “Picture” menu set-
tings. See page 44 for details.
tings. See page 44 for details.
Example: “Picture” menu screen for
INPUT 1 mode
Description of Adjustment Items
Note
• “Color”, “Tint” and “Sharp” do not appear for
RGB input in INPUT 5 mode.
• To reset all adjustment items, select “Reset” on
the “Picture” menu screen and press
.
• “Tint” cannot be used with PAL, SECAM, PAL-
M, PAL-N or PAL-60.
• “Color”, “Tint” and “Sharp” cannot be used in
the DIGITAL mode.
Selectable items
Contrast
Bright
Color
Tint
Sharp
Red
Blue
Bright
Color
Tint
Sharp
Red
Blue
Press \
For less contrast
For less brightness
For less colour intensity
For making skin tones purplish
For less sharpness
For weaker red
For weaker blue
Press |
For more contrast
For more brightness
For more colour intensity
For making skin tones greenish
For more sharpness
For stronger red
For stronger blue
Adjusting the Colour Temperature
This function allows for selecting the desired
colour temperature. With the lower value se-
lected, the projected image becomes warmer,
reddish and incandescent-like while with the
higher value, the image becomes cooler, bluish
and fluorescent-like.
colour temperature. With the lower value se-
lected, the projected image becomes warmer,
reddish and incandescent-like while with the
higher value, the image becomes cooler, bluish
and fluorescent-like.
Menu operation
Page 40
Example: “Picture” menu screen for
INPUT 1 mode
Description of Colour Temperature Settings
“CLR Temp” is fine adjusted by following the procedure below.
1
Select “CLR Temp” in the “Picture”
menu on the menu screen and
press
menu on the menu screen and
press
.
• A single menu bar of “CLR Temp” is displayed.
2
Press '
'
'
'
' or "
"
"
"
" to fine adjust the
colour temperature.
• With the lower value selected, the projected
image becomes magenta-tinged. With the
higher value selected, the projected image
becomes green-tinged.
higher value selected, the projected image
becomes green-tinged.
• Pressing \ or | changes the value of the
colour temperature in the sub menu.
Note
• Values on “CLR Temp” are only for general standard purposes.
CLR Temp
5500K
6500K
7500K
8500K
9300K
6500K
7500K
8500K
9300K
10500K
Description
The less the value is set to, the warmer,
reddish, incandescent-like the image becomes.
reddish, incandescent-like the image becomes.
The more the value is set to, the cooler,
bluish, fluorescent-like the image becomes.
bluish, fluorescent-like the image becomes.
XV-Z2000E_E_P38_46.p65
2004.10.20, 0:04 PM
42
Useful Features
-43
Gamma Correction Function
Gamma is an image quality enhancement function.
Four gamma settings are available to allow for
differences in the brightness of the room.
Four gamma settings are available to allow for
differences in the brightness of the room.
Menu operation
Page 40
Example: “Picture” menu screen for
INPUT 1 mode
Description of Gamma Modes
“Gamma Adj.” is fine adjusted by following the
procedure below.
procedure below.
1
Select “Gamma Adj.” in the “Pic-
ture” menu on the menu screen and
press
ture” menu on the menu screen and
press
.
• A single menu bar of “Gamma Adj.” is displayed.
2
Press '
'
'
'
' or "
"
"
"
" to fine adjust the
colour temperature.
• With the lower value selected, the projected
image becomes less brightness. With the
higher value selected, the projected image
becomes more brightness.
higher value selected, the projected image
becomes more brightness.
• Pressing \ or | changes the value of the
Gamma in the sub menu.
Selectable Items
Standard
Standard
Cinema 1
Cinema 2
Cinema 3
Description
Standard picture without gamma
correction
Gives greater depth to darker portions
of images.
Brightness is toned down and the
image becomes more balanced.
Brighten the darker portions of images
for easier viewing in a dimly lit room.
correction
Gives greater depth to darker portions
of images.
Brightness is toned down and the
image becomes more balanced.
Brighten the darker portions of images
for easier viewing in a dimly lit room.
Emphasising the Contrast
This function emphasises the bright portions of
images to obtain a higher contrast image.
images to obtain a higher contrast image.
Menu operation
Page 40
Example: “Picture” menu screen for
INPUT 1 mode
Description of Bright Boost settings
Selectable Items
(ON)
(OFF)
Description
For emphasising the bright portions
of images
of images
For disabling “Bright Boost”
XV-Z2000E_E_P38_46.p65
2004.10.20, 0:04 PM
43
-44
Picture Mode Function
This function stores all items set in “Picture”. Five
settings can be stored separately in “Memory 1”
to “Memory 5”. Each stored setting is reassigned
to each input mode (INPUT 1 to INPUT 5).
Even when the input mode or signal is changed,
you can easily select optimal settings from the
stored settings.
settings can be stored separately in “Memory 1”
to “Memory 5”. Each stored setting is reassigned
to each input mode (INPUT 1 to INPUT 5).
Even when the input mode or signal is changed,
you can easily select optimal settings from the
stored settings.
Menu operation
Page 40
Example: “Picture” menu screen for
INPUT 1 mode
Select “Picture Mode” on the “Picture” menu and
the memory location where you want to store the
settings. Then adjust the setting items on the
“Picture” menu.
the memory location where you want to store the
settings. Then adjust the setting items on the
“Picture” menu.
If you want to apply the stored settings on the “Pic-
ture” menu, select input mode and then press
,
or select “Picture Mode” in the “Picture” menu.
If you want to change the stored settings, select
the memory location for those settings and make
settings on the “Picture” menu.
If you want to change the stored settings, select
the memory location for those settings and make
settings on the “Picture” menu.
Picture Mode
Memory
1-5
Memory
1-5
Memory
OFF
OFF
Description
Settings of all items in “Picture” can be stored
for the respective input modes. The stored
settings (Memory 1 to 5) can be selected in
any input modes.
Besides “Memory 1” to “Memory 5”, other
settings on the “Picture” menu can be stored
for each input mode. The settings stored in
“Memory OFF” cannot be applied when
another input mode is selected.
for the respective input modes. The stored
settings (Memory 1 to 5) can be selected in
any input modes.
Besides “Memory 1” to “Memory 5”, other
settings on the “Picture” menu can be stored
for each input mode. The settings stored in
“Memory OFF” cannot be applied when
another input mode is selected.
Switching the High Bright-
ness/High Contrast Mode
ness/High Contrast Mode
This function changes the brightness and
contrast of the projected image. It can be
operated using the IRIS button on the remote
control.
contrast of the projected image. It can be
operated using the IRIS button on the remote
control.
Menu operation
Page 40
Example: “Picture” menu screen for
INPUT 1 mode
Description of IRIS Settings
Selectable items
High Brightness
High Contrast
Description
High brightness is given priority over
high contrast.
High contrast is given priority over high
brightness.
high contrast.
High contrast is given priority over high
brightness.
Picture Adjustment (“Picture” menu)
XV-Z2000E_E_P38_46.p65
2004.10.20, 0:04 PM
44
-45
Useful Features
You can adjust the computer image, match the computer display mode, and confirm the
input signal using the “Fine Sync” menu.
input signal using the “Fine Sync” menu.
Computer Image Adjustment (“Fine Sync” menu)
Adjusting the Computer
Image
Image
Use the Fine Sync function in case of irregulari-
ties such as vertical stripes or flickering in por-
tions of the screen.
ties such as vertical stripes or flickering in por-
tions of the screen.
Menu operation
Page 38
Example: “Fine Sync” menu screen for
INPUT 5 (RGB) mode
Description of Adjustment Items
Note
• You can automatically adjust the computer im-
age by setting “Auto Sync” on the “Fine Sync”
menu to “
” (ON) or pressing
on the re-
mote control. See page 46.
• “Clock”, “Phase”, “H-Pos” and “V-Pos” cannot be
used in the DIGITAL mode.
• “Clock” and “Phase” cannot be used in the Com-
ponent mode.
• The adjustable area of each item may be
changed according to the input signal.
• To reset all adjustment items, select “Reset” and
press
.
Selectable items
Clock
Phase
Clock
Phase
H-Pos
V-Pos
Description
Adjusts vertical noise.
Adjusts horizontal noise (similar to
tracking on your VCR).
Centres the on-screen image by moving
it to the left or right.
Centres the on-screen image by moving
it up or down.
Adjusts horizontal noise (similar to
tracking on your VCR).
Centres the on-screen image by moving
it to the left or right.
Centres the on-screen image by moving
it up or down.
Special Modes Setting
Ordinarily, the type of input signal is detected and
the correct resolution mode is automatically se-
lected. However, for some signals, the optimal
resolution mode in “Special Modes” on the “Fine
Sync” menu may need to be selected to match
the computer display mode.
the correct resolution mode is automatically se-
lected. However, for some signals, the optimal
resolution mode in “Special Modes” on the “Fine
Sync” menu may need to be selected to match
the computer display mode.
Menu operation
Page 40
Example: “Fine Sync” menu screen for
INPUT 5 (Component) mode
Note
• If your computer displays patterns which repeat
every other line (horizontal stripes), flickering
may occur which makes the image hard to see.
may occur which makes the image hard to see.
• When inputting DTV 1080
I
signal, select the
corresponding type of signal.
• See “Checking the Input Signal” on the next
page for information on the currently selected
input signal.
input signal.
XV-Z2000E_E_P38_46.p65
2004.10.20, 0:04 PM
45
Click on the first or last page to see other XV-Z2000E (serv.man28) service manuals if exist.