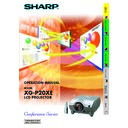Sharp XG-P20XE (serv.man16) User Manual / Operation Manual ▷ View online
Operation Buttons
34
Using GyroRemote
Using the Presentation Tools
This projector is equipped with presentation tools that can be used to emphasise keypoints within your presentation.
You can adjust this setting by accessing the “Button Assign” list on your GyroRemote. Choose popup list “1/5” and
press Function Assign (1) to (4). (See page
press Function Assign (1) to (4). (See page
33
.)
Button Assign list
Stamp
Each time you press Function Assign (1), stamps can be
changed as shown below.
changed as shown below.
Line
Each time you press Function Assign (2), lines can be changed
as shown below (straight line, horizontal or vertical line, box,
circle, free line).
as shown below (straight line, horizontal or vertical line, box,
circle, free line).
Using stamps
1
Press Function Assign (1) repeatedly to select the
desired stamp.
desired stamp.
• Types of stamps are changed as shown left.
2
Press and hold down GYRO ACTIVE to move the stamp
to the desired position.
to the desired position.
3
Release GYRO ACTIVE to set the stamp in the desired
position.
position.
4
Press ENTER to bring up another stamp, then repeat steps
1 to 3 above.
1 to 3 above.
Using lines
1
Press Function Assign (2) repeatedly to select the
desired line.
desired line.
• Types of lines are changed as shown left.
2
Press and hold down GYRO ACTIVE to move the line to
the desired starting position.
the desired starting position.
3
Release GYRO ACTIVE and press ENTER to set the line
in its starting position.
in its starting position.
4
Press and hold down GYRO ACTIVE again and draw the
line by waving the unit around in the air freely.
line by waving the unit around in the air freely.
5
Release GYRO ACTIVE to set the ending point and
complete the line drawing.
complete the line drawing.
6
Press ENTER to bring up another line, then repeat steps
1 to 5 above.
1 to 5 above.
• In steps 2 and 4 above, while holding down GYRO ACTIVE, wave
the unit around in the air with your hand. The stamps and starting
positions of the lines move and the lines are drawn precisely in
concert with your hand movements.
positions of the lines move and the lines are drawn precisely in
concert with your hand movements.
• To change colours, press Function Assign (3) while performing
any of the steps above.
• To erase the item you just placed on the screen, press UNDO.
However, when you are drawing lines with the free line tool, pressing
UNDO will erase all free lines drawn.
UNDO will erase all free lines drawn.
Displaying the Break Timer
You can adjust this setting by accessing the “Button Assign” list on your GyroRemote. Choose popup list “2/5” and
press Function Assign (4). (See page
press Function Assign (4). (See page
33
.)
• As soon as Function Assign (4) is pressed, the timer starts to count down from 5 minutes.
• If you press Function Assign (4) again, the Break Timer is
cancelled.
• You can set the Break Timer from 1 to 60 minutes with ∂/ƒ on the
projector or
ⴑ/ⴐ on the GyroRemote. The timer starts to count
down as soon as ∂/ƒ or
ⴑ/ⴐ is pressed.
• The Break Timer is displayed against the background image
selected in “Selecting a Startup Image”. (See page
55
.)
Item Colour
Each time you press Function Assign (3), colours can be
changed as shown below.
changed as shown below.
Red
Green
Blue
Yellow
Black
White
Purple
Light blue
Clear SCRN
When you press Function Assign (4), all items shown on the
screen can be cleared.
screen can be cleared.
• The last item selected before switching off the power is saved as
the default setting.
• A check mark signifies “Stamp”, a straight line is for “Line” and red
is for “Item Colour”.
Operation Buttons
35
Using GyroRemote
Operating the mouse
Basically operates the same as a standard mouse.
Connecting the projector to the computer
GyroRemote allows you to perform mouse operations on your computer.
1
Connect one end of a USB mouse control cable to your computer.
2
Connect the other end of the cable to the projector USB port.
USB mouse control cable
CAUTION
• Windows 95 does not support USB mouse driver software.
• The minimum system requirements for the USB type mouse system are shown below.
• The minimum system requirements for the USB type mouse system are shown below.
Windows
Hardware: PC/AT compatible machine with USB port that has Windows 98/Windows 2000 or higher installed.
OS: Windows 98/Windows 2000 or higher
Macintosh
Hardware: Macintosh series with USB port
OS: Mac OS 8.5 or higher
Hardware: PC/AT compatible machine with USB port that has Windows 98/Windows 2000 or higher installed.
OS: Windows 98/Windows 2000 or higher
Macintosh
Hardware: Macintosh series with USB port
OS: Mac OS 8.5 or higher
Using the mouse
You can operate GyroRemote when there is no on-
screen display.
screen display.
1
Press GYRO ACTIVE at the back of GyroRemote.
While pressing, wave the unit around in the air with
your hand. The mouse cursor responds precisely in
concert with your hand movements.
While pressing, wave the unit around in the air with
your hand. The mouse cursor responds precisely in
concert with your hand movements.
2
Release your finger from GYRO ACTIVE. The
mouse cursor will stop moving around.
mouse cursor will stop moving around.
GyroRemote
L
R
GYRO ACTIVE
• For left/right mouse clicks, we recommend that you first move
the cursor to the item you want to click on, then release your
finger from GYRO ACTIVE before clicking your target.
finger from GYRO ACTIVE before clicking your target.
• When the projector is connected to a computer by a USB mouse
cable, you can still operate the mouse even if the projector is
unplugged. (However, only when GyroRemote is not connected
to the projector by wired GyroRemote cable.)
unplugged. (However, only when GyroRemote is not connected
to the projector by wired GyroRemote cable.)
Operation Buttons
36
Setting up GyroRemote
The projector uses RF channel and TEACH/LEARN settings to recognize individual projectors that may be operating
in the same area, and keep them from interfering with each other. One GyroRemote can operate multiple projectors
or you can even use multiple Gyros to control one projector.
in the same area, and keep them from interfering with each other. One GyroRemote can operate multiple projectors
or you can even use multiple Gyros to control one projector.
GyroRemote uses radio signals, which can receive interference under certain conditions. To avoid interference,
you can switch RF channels. GyroReomte has 8 channels.
you can switch RF channels. GyroReomte has 8 channels.
Setting RF channels
Confirming the present RF channel
1
Press RF CH
ⴐlocated on the front, inside the upper
cover.
2
The current channel in use is displayed on the lower
right of the screen. You can also confirm the RF
channel by the number of times the LED flashes.
(Ex: RF Channel 7 if the LED flashes 7 times.)
right of the screen. You can also confirm the RF
channel by the number of times the LED flashes.
(Ex: RF Channel 7 if the LED flashes 7 times.)
Switching RF channels
1
Press RF CH
ⴐ for over 1 sec.
2
Each time you press for over 1 sec. the RF channel
changes as shown below.
changes as shown below.
3
Each time you change RF channels it is displayed
in the lower right of the screen.
in the lower right of the screen.
GyroRemote
LED
RF CH
Ⳮ
On-screen Display
1
2
3
4
5
6
7
8
• An auto-search is performed on the projector side, so there is no
need for manual adjusting.
Operation Buttons
37
Setting up GyroRemote
TEACH/LEARN
• Each GyroRemote has its own ID code, which must be recognized by the projector that is going to be used.
• The projector only recognizes the signal of the GyroRemote whose ID code has been input. Signals from other
• The projector only recognizes the signal of the GyroRemote whose ID code has been input. Signals from other
projectors or GyroRemotes that may be operating in the same area are not allowed to interrupt each other.
Projector
GyroRemote
On-screen Display
LEARN
TEACH
1
Press LEARN on the projector.
2
While “Do you want to LEARN?” is displaying, press
ENTER. You are now in LEARN mode.
ENTER. You are now in LEARN mode.
CAUTION
• Entering LEARN mode erases all previously registered
GyroRemotes data. You must re-enter each GyroRemote ID code
in order for the projector to recognise them again.
in order for the projector to recognise them again.
3
Press TEACH located on the front, inside the upper
cover on the remote within 5 minutes. “Register” will
appear on the display and you can now start using
the GyroRemote with the projector.
cover on the remote within 5 minutes. “Register” will
appear on the display and you can now start using
the GyroRemote with the projector.
4
To exit from the LEARN mode, press LEARN.
Operating multiple projectors with one
GyroRemote
GyroRemote
CAUTION
• Be aware that you can operate multiple projectors with one
GyroRemote, even if you are in another room, as long as you
stay within a 98
stay within a 98
⬘ 5⬙ (30 m) range of the projector.
• LEARN mode will exit if the LEARN is pressed or 5 minutes has
elapsed.
1
Set projector to LEARN mode.
2
Press TEACH on the GyroRemote. You can now
operate multiple projectors with one GyroRemote.
operate multiple projectors with one GyroRemote.
3
Perform steps 1 and 2 for each projector you plan to
use.
use.
4
To exit from LEARN mode, press LEARN.
• For setting multiple units in LEARN mode at one time, perform step
1 above for all projectors.
Using multiple GyroRemotes to operate one
projector
projector
One projector can recognize up to 8 GyroRemote ID
codes.
codes.
1
Set projector to LEARN mode.
2
Press TEACH on all GyroRemotes being used. Once
the eighth GyroRemote is registered to operate one
projector, the LEARN mode automatically finishes.
You can now operate one projector using multiple
GyroRemotes.
the eighth GyroRemote is registered to operate one
projector, the LEARN mode automatically finishes.
You can now operate one projector using multiple
GyroRemotes.
3
To exit from the LEARN mode, press LEARN.
• Contact your nearest Sharp Authorised LCD Projector Dealer or
Service Centre if you need to use an additional GyroRemote unit.
Click on the first or last page to see other XG-P20XE (serv.man16) service manuals if exist.