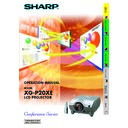Sharp XG-P20XE (serv.man16) User Manual / Operation Manual ▷ View online
Operation Buttons
42
Adjusting the Picture Aspect Ratio
Projector
RESIZE
UNDO
This function allows you to modify or customise the picture display mode
to enhance the input image. Depending on the input signal, you can
choose NORMAL, FULL, DOT BY DOT, BORDER, STRETCH or SMART
STRETCH image.
to enhance the input image. Depending on the input signal, you can
choose NORMAL, FULL, DOT BY DOT, BORDER, STRETCH or SMART
STRETCH image.
1
Press RESIZE. Each time RESIZE is pressed, the picture mode
changes as shown below.
changes as shown below.
2
To return to the standard image, press UNDO while “RESIZE” is
displayed on the screen.
displayed on the screen.
You can adjust this setting by accessing the “Button Assign” list on your
GyroRemote. Choose popup list “4/5” and press Function Assign (3).
(See page
GyroRemote. Choose popup list “4/5” and press Function Assign (3).
(See page
33
.)
Input Signal
NORMAL
FULL
Output screen image
DOT BY DOT
FOR 4:3 aspect ratio
FOR 4:3 aspect ratio
(1024
(1024
⳯ 768)
FOR 5:4 aspect ratio
(1280
(1280
⳯ 1024)
NORMAL
RESIZE
NORMAL
RESIZE
NORMAL
RESIZE
DOT BY DOT
RESIZE
FULL
RESIZE
DOT BY DOT
RESIZE
COMPUTER
EXAMPLE
1024
⳯ 768
–
800
⳯ 600
SVGA (800
⳯ 600)
NORMAL
FULL
DOT BY DOT
For 4:3
aspect ratio
For without
4:3 aspect ratio
1024
⳯ 768
–
–
XGA (1024
⳯ 768)
1024
⳯ 768
–
1024
⳯ 768
SXGA (1280
⳯ 960)
1024
⳯ 768
–
1024
⳯ 768
UXGA (1600
⳯ 1200)
960
⳯ 768 1024 ⳯ 768 1024 ⳯ 768
SXGA (1280
⳯ 1024)
VIDEO/DTV
480i
480P
NTSC
PAL
SECAM
720P
1080i
Input Signal
NORMAL
BORDER
Output screen image
STRETCH
SMART STRETCH
FOR 4:3 aspect ratio
FOR 16:9 aspect ratio
with squeeze
STRETCH
RESIZE
NORMAL
RESIZE
NORMAL
RESIZE
BORDER
RESIZE
BORDER
RESIZE
STRETCH
RESIZE
STRETCH
RESIZE
SMART STRETCH
RESIZE
SMART STRETCH
RESIZE
* The digital image shift function can be used with these picture display modes.
EXAMPLE
1024
⳯ 768 768 ⳯ 576
NTSC, SECAM, 480i
1024
⳯ 768 768 ⳯ 576
PAL, 580i
1024
⳯ 768 768 ⳯ 576
480P
–
–
720P
–
–
1024
⳯ 576*
1024
⳯ 576*
1024
⳯ 576*
1024
⳯ 576*
NORMAL BORDER STRETCH
SMART
STRETCH
1024
⳯ 576*
1024
⳯ 576*
1024
⳯ 576*
1024
⳯ 576*
–
–
1080i
For 4:3
aspect ratio
For 16:9
aspect ratio
Operation Buttons
43
Gamma Correction Function
On-screen Display
(Example: RGB mode)
ss
s
STANDARD
PRESENTATION
CINEMA
CUSTOM
Projector
GAMMA
UNDO
• Gamma is an image quality enhancement function
that offers a richer image by brightening the darker
portions of the image without altering the brightness
of the brighter portions.
portions of the image without altering the brightness
of the brighter portions.
• Four gamma settings are available to allow for
differences in the images displayed and in the
brightness of the room.
brightness of the room.
• When you are displaying images with frequent, dark
scenes, such as a film or concert, or when you are
displaying images in a bright room, this feature makes
the dark scenes easier to see and gives the
impression of greater depth in the image.
displaying images in a bright room, this feature makes
the dark scenes easier to see and gives the
impression of greater depth in the image.
Gamma Modes
Gamma mode
Selected Mode
STANDARD
PRESENTATION
CINEMA
CUSTOM
Standard picture without gamma correction.
Brightens darker portions of image for more
enhanced presentations.
enhanced presentations.
Gives greater depth to darker portions of image
for a more exciting theatre experience.
for a more exciting theatre experience.
Allows you to adjust gamma value using Sharp
Advanced Presentation Software.
Advanced Presentation Software.
1
Press GAMMA. Each time GAMMA is pressed,
the gamma level toggles as shown on the left.
the gamma level toggles as shown on the left.
2
To return to the standard image, press UNDO while
“GAMMA” is displayed on the screen.
“GAMMA” is displayed on the screen.
You can adjust this setting by accessing the “Button
Assign” list on your GyroRemote. Choose popup list “4/
5” and press Function Assign (1). (See page
Assign” list on your GyroRemote. Choose popup list “4/
5” and press Function Assign (1). (See page
33
).
• The CUSTOM setting of VIDEO mode optimises the video
source to reproduce the image more beautifully. It darkens
bright portions of the image and gives greater depth to
darker portions of the image.
Select CUSTOM as your default setting if you prefer a
smooth textured image to a sharply contrasted one.
bright portions of the image and gives greater depth to
darker portions of the image.
Select CUSTOM as your default setting if you prefer a
smooth textured image to a sharply contrasted one.
• STANDARD and CINEMA settings of VIDEO mode (except
COMPONENT 480P/720P/1080i) incorporate a DYNAMIC
GAMMA function for optimising GAMMA correction frame
by frame in real time, thus providing a more beautiful image.
GAMMA function for optimising GAMMA correction frame
by frame in real time, thus providing a more beautiful image.
• PRESENTATION settings are the same for both RGB and
VIDEO modes.
Basic Operation
44
Using the GUI (Graphical User Interface) Menu Screen
Basic Operations
This projector has two sets of menu screens that allow you to adjust the image and various projector
settings. These menu screens which appear on pages
settings. These menu screens which appear on pages
47
to
62
can be operated from the projector
or the GyroRemote with the following procedure.
1
Press MENU to display the INPUT 1, 2, 3, 4 or 5
mode menu bar.
mode menu bar.
2
Press ß/© to select an adjustment menu on the
menu bar.
menu bar.
3
Press ∂/ƒ to select a specific adjustment item.
4
To display a single adjustment item, press ENTER
after selecting the item. Only the menu bar and
the selected adjustment item will appear.
after selecting the item. Only the menu bar and
the selected adjustment item will appear.
5
Press ß/© to adjust the item.
6
Press UNDO to return to the previous screen.
7
To exit from the GUI, press MENU.
• For details on items on the menu screen, see the tree charts on
pages
45
and
46
.
Projector
(GUI) On-screen Display
INPUT 1, 2 (RGB) or 3 (DIGITAL) mode
1
2
3
5
4
2
5
1
2
3
5
INPUT 4, 5 (VIDEO) mode
For operating the GyroRemote, see page
32
.
MENU
∂
/ƒ/ß/©
UNDO
ENTER
Basic Operation
45
[ON/OFF]
[ON/OFF]
Picture
Options (2)
Options (1)
Fine Sync
Audio
Tint
Ⳮ30
ⳮ30
Color
Ⳮ30
ⳮ30
Sharp
Ⳮ30
ⳮ30
Contrast
Ⳮ30
ⳮ30
Bright
Ⳮ30
ⳮ30
Red
Ⳮ30
ⳮ30
Blue
Reset
Ⳮ30
ⳮ30
CLR Temp
Progressive Mode
Signal Type
Ⳮ3
ⳮ3
Component
RGB
2D Progressive
3D Progressive
Film Mode
Auto Sync
Clock
Ⳮ150
ⳮ150
Ⳮ150
ⳮ150
Auto Sync Disp [ON/OFF]
Phase
Ⳮ60
ⳮ60
H-Pos
V-Pos
Reset
Save Setting
Select Setting
Special Modes
Ⳮ60
ⳮ60
Signal Info
1
2
2
•
•
7
Resolution
800
⳯600
640
⳯480
1
2
2
•
•
7
Resolution
Vert Freq
75 Hz
72 Hz
72 Hz
1
2
2
•
•
7
Resolution
800
⳯600
640
⳯480
Vert Freq
75 Hz
72 Hz
72 Hz
Resolution
Hor Freq
Vert Freq
Hor Freq
Vert Freq
Off
Normal
High Speed
Normal
High Speed
640
⳯480
37.5 kHz
72 Hz
72 Hz
Economy Mode
OSD Display
Background
[ON/OFF]
Auto Power Off
MNTR Out/RS232C[ON/OFF]
Startup Image
Treble
Ⳮ30
ⳮ30
Balance
Ⳮ30
ⳮ30
Bass
Ⳮ30
ⳮ30
Reset
Audio Out
Speaker
Pict in Pict
Sharp
Sharp
Custom
Custom
Blue
None
None
Normal
Level A
FAO
VAO
Level B
PRJ Mode
Lamp Timer
Stack Setting
Keylock Level
Set Inputs
RS-232C
Set ID No.
Password
Ceiling
ⳭFront
Ceiling
ⳭRear
Front
Rear
Level B
Input 1
Input 2
Input 3
Input 4
9600bps
115200bps
ID No.
Input 5
38400bps
Old Password
Reconfirm
New Password
Slave
Level A
Master
Normal
Normal
Language
English
Deutsch
Español
Nederlands
Français
Italiano
Svenska
Português
Status
[ON/OFF]
[ON/OFF]
[ON/OFF]
[ON/OFF]
[ON/OFF]
Menu Bars
Items on the INPUT 1, 2 or 3 Mode Menu Bar
Main menu
Sub menu
Main menu
Sub menu
• The resolution, vertical frequency and horizontal
frequency figures displayed above are for example
purposes only.
purposes only.
• “Color”, “Tint”, and “Sharp” appear only when
Component input is selected in INPUT 1 or 2 mode. For
INPUT 3 (DVI), in “Picture” menu, only “CLR Temp” is
active and the other menus are displayed in grey. In “Fine
Sync” menu, only “Signal Info” is active and the other
menus are displayed in grey.
INPUT 3 (DVI), in “Picture” menu, only “CLR Temp” is
active and the other menus are displayed in grey. In “Fine
Sync” menu, only “Signal Info” is active and the other
menus are displayed in grey.
• Only the items highlighted in the tree charts above can
be adjusted.
• To adjust the items under the sub menu, press © after
selecting the sub menu.
Click on the first or last page to see other XG-P20XE (serv.man16) service manuals if exist.