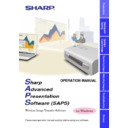Sharp XG-NV5XE (serv.man51) User Manual / Operation Manual ▷ View online
28
Adjusting Images
Gamma Correction
Changing
the gamma value
adjusts the tone of an image on the screen.
Before Adjusting
Only serial (RS-232C) cable communications is available for this mode.
Please connect a serial cable to the projector and the PC
Please connect a serial cable to the projector and the PC
(page 6)
, then
proceed to Gamma Correction.
1
Select the
“Gamma Correction” mode.
See section “Opening Modes”
(page 15)
.
w
The “Gamma Correction” window opens.
1
2
3
1
The default gamma value is “CUSTOM”, by which you can adjust
the values of the colours in box
the values of the colours in box
2
.
The other modes use preset values and you cannot adjust colours
independently in these modes.
“MOVIE”: Emphasizes colour saturation of the entire image.
“FAMILY”: Emphasizes colour saturation of flesh tones.
“SNOW”: Emphasizes white colour in an image.
“NIGHT”: Emphasizes dark scenes or colours in an image.
independently in these modes.
“MOVIE”: Emphasizes colour saturation of the entire image.
“FAMILY”: Emphasizes colour saturation of flesh tones.
“SNOW”: Emphasizes white colour in an image.
“NIGHT”: Emphasizes dark scenes or colours in an image.
29
2
When “CUSTOM” is selected
in box
1
, each of these colours
except “WHITE” can be adjusted respectively. Selecting “WHITE”
cancels the values of the other three colours.
cancels the values of the other three colours.
The “RESET” button resets the values of the colour currently
selected. If you want to reset both the red and green values,
click the “RESET” button in the “RED” mode, and then click the
“RESET” button again in the “GREEN” mode. If you want to
reset to the original values, click the “RESET” button in the
“WHITE” mode.
selected. If you want to reset both the red and green values,
click the “RESET” button in the “RED” mode, and then click the
“RESET” button again in the “GREEN” mode. If you want to
reset to the original values, click the “RESET” button in the
“WHITE” mode.
3
Specify the source of the image. The default setting is
“COMPUTER” .
“COMPUTER” .
2
Select the “Input Mode”.
3
Select “CUSTOM” or one of the other modes.
w
When selecting the “MOVIE”, “FAMILY”, “SNOW”, or “NIGHT”
mode, the “NOW TRANSMITTING...” message is displayed
during transmission.
mode, the “NOW TRANSMITTING...” message is displayed
during transmission.
4
When selecting “CUSTOM”, adjust the values of each
colour as follows.
colour as follows.
To adjust “WHITE”
A white straight line will be displayed in the graph.
w
The “NOW TRANSMITTING...” message is displayed during
transmission.
To adjust the other colours
Drag and drop the curve of the graph to adjust it to the proper value.
w
The “NOW TRANSMITTING...” message is displayed during
transmission.
transmission.
Adjusting Images
30
Troubleshooting
Unable to transfer images or an error occurs with communication
H
Check that the connection type is surely selected as you intend
(page 18)
.
In case of infrared communications (IrCOM)
H
Check that the infrared ports (the projector and the PC) are within
1 metre (3 feet) distance and keep the vertical and horizontal range
within 30 degrees
1 metre (3 feet) distance and keep the vertical and horizontal range
within 30 degrees
(page 6)
.
H
Check that there are no obstacles between the projector and the
PC.
PC.
H
Avoid using this function under strong lighting conditions.
Strong light sources such as sunlight or fluorescent lighting may
interfere with image transmissions.
Strong light sources such as sunlight or fluorescent lighting may
interfere with image transmissions.
H
Check that the projector is in the IrCOM mode before transferring
images from the PC. (See the projector operation manual.)
The On-screen Display “IrCOM stand by” or “IrCOM stand by
Waiting for Data” will appear on the projection screen.
images from the PC. (See the projector operation manual.)
The On-screen Display “IrCOM stand by” or “IrCOM stand by
Waiting for Data” will appear on the projection screen.
H
Check that your PC’s IrDA port is activated and configured properly.
Check the PC’s instruction manual.
Check the PC’s instruction manual.
H
Check that “Wireless (IrCOM)” is selected in the “File” menu
(page 18)
.
H
Confirm that the port for infrared communications is correctly specified
in the PC’s settings
in the PC’s settings
(page 13)
.
H
For Windows 95 users: Check that Microsoft’s IrDA 2.0 (Infrared
Driver) is installed
Driver) is installed
(page 5)
.
H
Check that the display mode is appropreate for the images. (Normal
transfer: 24 bit colour or less; “startup Image” transfer: 256 colours
for BMP files)
transfer: 24 bit colour or less; “startup Image” transfer: 256 colours
for BMP files)
In case of cable communications (RS-232C)
H
Check that the port for the RS-232C serial cable is correctly specified
in the PC’s settings
in the PC’s settings
(page 18)
.
H
Check that the cable is correctly and securely connected
(page 7)
.
“Gamma Correction” is not operating properly
H
Reconnect the RS-232C serial cable and try again.
The cable may not be connected properly or an error may have
occurred during the transmission.
The cable may not be connected properly or an error may have
occurred during the transmission.
H
Check that the port for serial (RS-232C) communications is correctly
specified in the PC’s settings
specified in the PC’s settings
(page 18)
.
31
The transmitting speed is low
H
Check that your PC supports IrDA 1.1.
H
Check the transmitting speed from your PC.
If the speed is 4 Mbps, cheque that an IrDA 1.1 driver is installed
If the speed is 4 Mbps, cheque that an IrDA 1.1 driver is installed
(page 5)
. Refer to the PC’s instruction manual.
H
Do not use the projector’s remote control while transferring.
H
Check the compression rate setting
(page 19)
.
H
Check the baud rate setting, in the case of RS-232C cable
communications
communications
(page 18)
.
H
Note that custom image as Startup Image and Background Image
is fixed in the “High quality, slow transmission” setting.
is fixed in the “High quality, slow transmission” setting.
H
Note that Quick Transfer is fixed in the “Normal quality, middle
speed” setting.
speed” setting.
If 4 Mbps IrDA should fail
H
If 4 Mbps IrDA should fail, try transmitting at 115 kbps. The following
is the procedure to change the transmitting speed.
1) Click the Windows “Start” button and then select “Settings.”
2) Select “Control Panel.”
3) Double click the “Infrared Monitor” icon.
4) Click the “Options” tab.
5) Select “Limit connection speed to” and change it to 115kbps.
is the procedure to change the transmitting speed.
1) Click the Windows “Start” button and then select “Settings.”
2) Select “Control Panel.”
3) Double click the “Infrared Monitor” icon.
4) Click the “Options” tab.
5) Select “Limit connection speed to” and change it to 115kbps.
Unable to save the startup image
H
Do not turn off the projector while transmission.
The image data may be lost.
The image data may be lost.
Quality of the image is low
H
Check the compression rate setting
(page 19)
.
H
Note that Quick Transfer is fixed in the “Normal quality, middle
speed” setting.
speed” setting.
Unable to speed up the transfer or improve the image quality
H
If the image file is saved in JPEG format, its compression rate cannot
be changed.
Note that the compression rate only applies to BMP file format.
be changed.
Note that the compression rate only applies to BMP file format.
Unable to speed up “Gamma Correction” though the
transmitting speed was changed
transmitting speed was changed
H
The transmitting speed setting applies to image transfer via cable
only. The speed for transfer of gamma values is fixed at 9,600 bps.
only. The speed for transfer of gamma values is fixed at 9,600 bps.
T
roubleshooting
Click on the first or last page to see other XG-NV5XE (serv.man51) service manuals if exist.