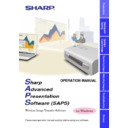Sharp XG-NV5XE (serv.man51) User Manual / Operation Manual ▷ View online
16
Starting from the Windows “Start” button
1
Start up the projector. To use infrared communications,
select the “IrCOM” mode, referring to the projector
operation manual for details.
select the “IrCOM” mode, referring to the projector
operation manual for details.
Make sure to turn the projector on first. The computer should always
be turned on last.
be turned on last.
2
Start up the PC. Click the “Start” button, set the pointer
to “Programs” and then “Sharp Advanced Presentation
Software”, and then select the mode you require.
to “Programs” and then “Sharp Advanced Presentation
Software”, and then select the mode you require.
w
The mode dialogue box opens.
Starting from the “Sharp Advanced Presentation Software”
shortcut icon on the Windows desktop
shortcut icon on the Windows desktop
1
Start up the projector. To use infrared communications,
select the “IrCOM” mode, referring to the projector
operation manual for details.
select the “IrCOM” mode, referring to the projector
operation manual for details.
Make sure to turn the projector on first. The computer should always
be turn on last.
be turn on last.
2
Double click the “Sharp Advanced Presentation Software”
shortcut icon on the Windows desktop, and then select
the mode you require.
shortcut icon on the Windows desktop, and then select
the mode you require.
w
The mode dialogueue box opens.
17
Quitting
Click the “File” menu, and select “Exit”.
Or you can use the
Or you can use the
button.
Help
To view Help, click the “Help” menu. When the “Help” window opens,
click the desired item in the Help list.
click the desired item in the Help list.
To cheque the software version, select “About This Software...” from
the “Help” menu.
the “Help” menu.
Starting and
Quitting
18
Changing Connection Type
This menu is used to change the connection type. The port setting must
be made depending on which type you are going to use, infrared
communications or communications using RS-232C cable. The default
setting is “Infrared”. Gamma Correction requires communications
using RS-232C cable.
be made depending on which type you are going to use, infrared
communications or communications using RS-232C cable. The default
setting is “Infrared”. Gamma Correction requires communications
using RS-232C cable.
1
Click the “File” menu to select “Wireless (IrCOM) or RS-
232C...”.
232C...”.
w
The “Wireless (IrCOM) or RS-232C” dialogueue box opens.
“Baud Rate”
is changeable only for image transfer via RS-232C.
2
Select the connection type.
Changing Auto-Launch Setting
The default “Auto-Launch” setting is “ON”, which launches this
software automatically when the PC starts up. You can change the setting
as follows.
software automatically when the PC starts up. You can change the setting
as follows.
1
Click the “Option” menu, select
“Auto-Launch ON/OFF”
.
2
Select the setting as required.
When “Auto-Launch ON” is selected
●
The “Sharp Advanced Presentation Software” icon
is resident in
the Windows task tray.
●
The software is automatically launched when the PC starts up.
19
When “Auto-Launch OFF” is selected
●
The “Sharp Advanced Presentation Software” icon is removed
from the Windows task tray.
from the Windows task tray.
●
In this case the software must be started from
the “Start” menu
or
the “Sharp Advanced Presentation Software” shortcut icon
on the
Windows desktop.
Changing Compression Rate
When transferring a BMP image file by Presentation Transfer or
Capture & Transfer, you can change compression rates.
Capture & Transfer, you can change compression rates.
Compression rate
●
Compression rate applies to BMP files only. This software does not
recompress JPEG files.
recompress JPEG files.
●
The default setting for image quality is “middle”.
●
If you are transmitting the custom Image (BMP) used as
Startup
Image
and
Background Image
, the image is automatically
transmitted as “High quality, slow transmission” for best results. The
BMP file will be transferred without any conversion to minimise the
loss of image quality.
BMP file will be transferred without any conversion to minimise the
loss of image quality.
●
If adjusted, the compression rate will be saved in each image folder
as a file. And the converted files remain in the folder so that the
conversion time can be shortened thereafter.
as a file. And the converted files remain in the folder so that the
conversion time can be shortened thereafter.
1
Click the “Option” menu, select “Compression Rate...”.
Better image quality
but slower transmission
but slower transmission
Faster transmission
but poorer image
quality
but poorer image
quality
2
Drag and drop the pointer to the rate position you desire.
3
Click “OK”.
w
The compression rate in the selected folder will be changed.
Starting and
Quitting
Click on the first or last page to see other XG-NV5XE (serv.man51) service manuals if exist.