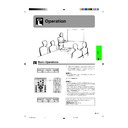Sharp XG-C40XE (serv.man18) User Manual / Operation Manual ▷ View online
Operation
22
Setting up the Screen
Projector
Digital Image Adjustments
Digital Keystone Correction
Remote control
When the image is distorted due to the projection angle,
the Digital Keystone Correction function allows you to
correct it.
the Digital Keystone Correction function allows you to
correct it.
2
3
1, 4a
4b
2
2
2
2
2 Test Pattern
(Slide the MOUSE/ADJUSTMENT switch
on the remote control to the ADJ. position.)
on the remote control to the ADJ. position.)
MOUSE
ADJ.
1
Press KEYSTONE to select mode. Each time
KEYSTONE is pressed, the screen changes as
shown on the left.
KEYSTONE is pressed, the screen changes as
shown on the left.
2
Press ENTER to display test pattern.
3
Press
∂
/ƒ/ß/©
to make adjustments.
4
a. Press KEYSTONE until normal screen
appears.
b. To reset the KEYSTONE setting, press UNDO.
Digital Shift
or
Press ∂.
Press ƒ.
Pressing ƒ
ƒ
ƒ
ƒ
ƒ
in Step 2
Pressing ∂
∂
∂
∂
∂
in Step 2
Digital Keystone Correction
• Straight lines and the edges of the displayed image may
appear jagged, when adjusting the KEYSTONE setting.
Digital Shift
When a WIDE or NORMAL (WIDE) image is projected,
this function can be used to shift the image up or down.
this function can be used to shift the image up or down.
(Slide the MOUSE/ADJUSTMENT switch
on the remote control to the ADJ. position.)
on the remote control to the ADJ. position.)
MOUSE
ADJ.
1
Press KEYSTONE to select “DIGITAL SHIFT” as
shown on the near left.
shown on the near left.
2
Press ENTER to display test pattern.
3
Press
∂
/ƒ/ß/©
to make adjustments.
4
a. Press KEYSTONE until normal screen
appears.
b. To reset the DIGITAL SHIFT setting, press
UNDO.
• This function only works with WIDE and NORMAL (WIDE)
picture display modes during video or DTV input. (See page
38 for details.) The DIGITAL SHIFT screen is not displayed
when projecting images other than WIDE or NORMAL
(WIDE).
38 for details.) The DIGITAL SHIFT screen is not displayed
when projecting images other than WIDE or NORMAL
(WIDE).
On-screen Display
(Example:
16:9 WIDE image)
On-screen Display
(Example:
4:3 NORMAL image)
XG-C40XE/CD (E)-c
01.8.1, 5:52 PM
22
Operation
23
MOUSE
ADJ.
MOUSE/ADJUSTMENT switch
(Remote control)
MOUSE
ADJ.
Using the Wireless Mouse
Remote control
Using the Remote Control as a
Wireless Mouse
Remote Control/Mouse Receiver Positioning
The remote control has the following three functions:
• Projector control
• Wireless mouse
• Laser pointer
• Projector control
• Wireless mouse
• Laser pointer
• The remote control can be used to control the projector within the ranges shown below.
• The remote mouse receiver can be used with the remote control to control the mouse functions of a connected
• The remote mouse receiver can be used with the remote control to control the mouse functions of a connected
computer within the ranges shown below.
• The signal from the remote control can be reflected off a screen for easy operation. However, the effective distance of the
signal may differ due to the screen material.
Wireless mouse
Laser pointer
Projector control
Operating the Wireless Mouse from the Remote Control
Controlling the Projector
Remote control
Remote control
4 m
30˚
30˚
120˚
Remote
mouse
receiver
mouse
receiver
30˚
45˚
7 m
30˚
30˚
45˚
XG-C40XE/CD (E)-c
01.8.1, 5:52 PM
23
Operation
24
Operating the Wireless Mouse from the Remote Control
Use as a Wireless Mouse
Be sure the supplied remote mouse receiver is
connected to your computer.
connected to your computer.
(Slide the MOUSE/ADJUSTMENT switch on
the remote control to the MOUSE position.)
the remote control to the MOUSE position.)
• The wireless mouse may not operate correctly if your
computer serial port is not correctly set up. Refer to the
computer’s operation manual for details of setting up/
installing the mouse driver.
computer’s operation manual for details of setting up/
installing the mouse driver.
• For one-button mouse systems, use either the LEFT-CLICK
or RIGHT-CLICK button.
Using the remote control in a dark room
Press BACKLIGHT, and the buttons will lilluminate.
Green lights refer to mouse operations, and red lights
to projector adjustments.
Press BACKLIGHT, and the buttons will lilluminate.
Green lights refer to mouse operations, and red lights
to projector adjustments.
Position of MOUSE/ADJUSTMENT switch
MOUSE
LASER POINTER (GREEN)
BLACK SCREEN (GREEN)
RIGHT-CLICK (GREEN)
MOUSE (NOT LIT)
ON (NOT LIT)
ADJ.
MENU (RED)
KEYSTONE (RED)
ENTER (RED)
ADJUSTMENT (NOT LIT)
—
Button name
LASER POINTER/MENU
BLACK SCREEN/KEYSTONE
RIGHT-CLICK/ENTER
MOUSE/ADJUSTMENT
LEFT-CLICK
POWER ON/OFF
VOLUME
Ⳮ/ⳮ
MUTE
INPUT
UNDO
FREEZE
AUTO SYNC
ENLARGE
RESIZE
TOOLS
GAMMA
Use as a Laser Pointer
(Slide the MOUSE/ADJUSTMENT switch on
the remote control to the MOUSE position.)
the remote control to the MOUSE position.)
Press LASER POINTER (
) to activate the laser
pointer. When the button is released, the light
automatically goes off.
automatically goes off.
• For safety, the laser pointer automatically goes off after 1
minute of continuous use. To turn it on, release LASER
POINTER (
POINTER (
) and press again.
MOUSE
ADJ.
Effective buttons in MOUSE mode
Remote control
(Front view)
Remote control
(Rear view)
LASER POINTER
BLACK SCREEN
MOUSE
RIGHT-CLICK
BACKLIGHT
LEFT-CLICK
MOUSE
ADJ.
ON (RED)
XG-C40XE/CD (E)-c
01.8.1, 5:52 PM
24
Operation
25
Using the
GUI
(Graphical User Interface) Menu Screens
(GUI) On-screen Display
1
INPUT 1 or 2 (COMPUTER/RGB) mode
1
INPUT 3 or 4 (VIDEO/S-VIDEO) mode
4
(Slide the MOUSE/ADJUSTMENT switch
on the remote control to the ADJ. position.)
on the remote control to the ADJ. position.)
1 Press MENU to display the INPUT 1, 2, 3 or 4
mode menu bar.
2 Press ß/© to select an adjustment menu on the
menu bar.
3 Press ∂/ƒ to select a specific adjustment item.
4 To display a single adjustment item, press ENTER
after selecting the item. Only the menu bar and
the selected adjustment item will appear.
the selected adjustment item will appear.
5 Press ß/© to adjust the item.
6 Press UNDO to return to the previous screen.
7 Press MENU to exit from the GUI.
• For details on items on the menu screen, see the tree charts
on the next page.
ß
2
©
ß
2
©
ß
2
©
ß
5
©
MOUSE
ADJ.
∂
3
ƒ
∂
3
ƒ
Projector
Remote control
This projector has two sets of menu screens (INPUT 1
or 2 and INPUT 3 or 4) that allow you to adjust the image
and various projector settings. These menu screens can
be operated from the projector or the remote control
with the following buttons.
or 2 and INPUT 3 or 4) that allow you to adjust the image
and various projector settings. These menu screens can
be operated from the projector or the remote control
with the following buttons.
4
2, 3, 5
1, 7
6
ß
5
©
ß
5
©
XG-C40XE/CD (E)-d
01.8.1, 5:53 PM
25
Click on the first or last page to see other XG-C40XE (serv.man18) service manuals if exist.