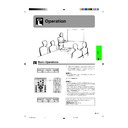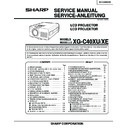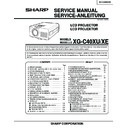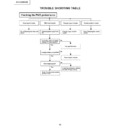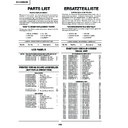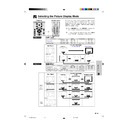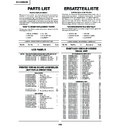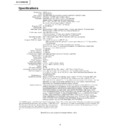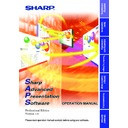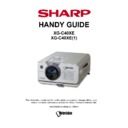Sharp XG-C40XE (serv.man18) User Manual / Operation Manual ▷ View online
Operation
34
Computer Image Adjustments (INPUT 1 or 2 mode Only)
Auto Sync
Adjustment
• Used to automatically adjust a computer image.
• Auto Sync adjustment can be made manually by
• Auto Sync adjustment can be made manually by
pressing AUTO SYNC, or automatically by setting
“Auto Sync” to “ON” in the projector’s GUI menu.
“Auto Sync” to “ON” in the projector’s GUI menu.
When “Auto Sync” is set to “ON”:
• The
• The
sync
adjustment is automatically made each time
the projector is turned on while connected to a com-
puter or the input selection is changed.
puter or the input selection is changed.
• The Auto Sync adjustment setting previously made is
cleared when the projector’s setting is changed.
(Slide the MOUSE/ADJUSTMENT switch
on the remote control to the ADJ. position.)
on the remote control to the ADJ. position.)
1 Press MENU.
2 Press ß/© to select “Fine Sync”.
3 Press ∂/ƒ to select “Auto Sync”.
4 Press ß/© to select “ON”.
5 To exit from the GUI, press MENU.
• Automatic adjustments can be made by pressing AUTO
SYNC.
• When the optimum image cannot be achieved with Auto
Sync adjustment, use manual adjustments. (See page 31.)
During Auto Sync adjustment, the On-screen Display
changes as shown on the left.
changes as shown on the left.
• Auto Sync adjustment may take some time to complete,
depending on the image of the computer connected to the
projector.
projector.
Auto Sync Display Function
Normally, an image is not superimposed during Auto
Sync adjustment. You can, however, choose to
superimpose a background image during Auto Sync
adjustment.
Sync adjustment. You can, however, choose to
superimpose a background image during Auto Sync
adjustment.
(Slide the MOUSE/ADJUSTMENT switch
on the remote control to the ADJ. position.)
on the remote control to the ADJ. position.)
1 Press MENU.
2 Press ß /© to select “Fine Sync”.
3 Press ∂/ƒ to select “Auto Sync Disp”.
4 Press ß/© to select “ ” to superimpose a
background image or “
” to remove the
background image during Auto Sync adjustment.
5 To exit from the GUI, press MENU.
(GUI) On-screen Display
2, 3, 4
1, 5
Projector
g
s
f
On-screen Display
AUTO SYNC
button
MOUSE
ADJ.
(GUI) On-screen Display
Remote control
MOUSE
ADJ.
XG-C40XE/CD (E)-d
01.8.1, 5:54 PM
34
Useful Features
35
Useful Features
Freeze
Function
This function allows you to instantly freeze a moving
image. This is useful when you want to display a still
image from a computer or video, giving you more time
to explain the image to the audience.
You can also use this function to display a still image
from a computer while you make preparations for the
next computer images to be presented.
image. This is useful when you want to display a still
image from a computer or video, giving you more time
to explain the image to the audience.
You can also use this function to display a still image
from a computer while you make preparations for the
next computer images to be presented.
1 Press FREEZE to freeze the image.
2 Press FREEZE again to return to the moving
image.
Projector
1, 2
On-screen Display
Remote control
XG-C40XE/CD (E)-e
01.8.1, 5:57 PM
35
Useful Features
36
1
2
3
Digital Image
Magnification
Projector
This function allows you to magnify a specific portion of
an image. This is useful when you want to display a
detailed portion of the image.
an image. This is useful when you want to display a
detailed portion of the image.
(Slide the MOUSE/ADJUSTMENT switch
on the remote control to the ADJ.)
on the remote control to the ADJ.)
1 Press ENLARGE. Each time ENLARGE is
pressed, the image will be magnified.
2 When the image is magnified, you can pan and
scan around the image by using ∂/ƒ/ß/©.
• Each time ENLARGE is pressed, image magnification
toggles as shown below.
1
4
9
16
36
64
• If the input signal is changed during digital image
magnification, the image will return to
1. The input signal
is changed
(a) when INPUT is pressed,
(b) when the input signal is interrupted, or
(c) when the input resolution and refresh rate changes.
(a) when INPUT is pressed,
(b) when the input signal is interrupted, or
(c) when the input resolution and refresh rate changes.
3 To return to
1, press UNDO.
MOUSE
ADJ.
sg
On-screen Display
Remote control
XG-C40XE/CD (E)-e
01.8.1, 5:57 PM
36
Useful Features
37
1
2
Gamma Correction
• Gamma is an image quality enhancement function
• Four gamma settings are available to allow for
differences in the images displayed and in the
brightness of the room.
brightness of the room.
• When you are displaying images with frequent, dark
scenes, such as a film or concert, or when you are
displaying images in a bright room, this feature makes
the dark scenes easier to see and gives the impres-
sion of greater depth in the image.
displaying images in a bright room, this feature makes
the dark scenes easier to see and gives the impres-
sion of greater depth in the image.
Gamma Modes
On-screen Display
ss
s
STANDARD
PRESENTATION
CINEMA
CUSTOM
Gamma mode
Selected Mode
STANDARD
PRESENTATION
CINEMA
CUSTOM
Brightens darker portions of image for more
enhanced presentations.
enhanced presentations.
Gives greater depth to darker portions of image
for a more exciting theater experience.
for a more exciting theater experience.
Allows you to adjust gamma value using Sharp
Advanced Presentation Software.
Advanced Presentation Software.
MOUSE
ADJ.
(Slide the MOUSE/ADJUSTMENT switch
on the remote control to the ADJ. position.)
on the remote control to the ADJ. position.)
1 Press GAMMA. Each time GAMMA is pressed,
the gamma level toggles as shown on the left.
2 To return to the standard image, press UNDO
while “GAMMA” is displayed on the screen.
Projector
Remote control
XG-C40XE/CD (E)-e
01.8.1, 5:57 PM
37