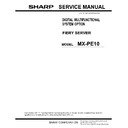Sharp MX-PE10 FIERY (serv.man2) Service Manual ▷ View online
R
EPLACING
PARTS
56
T
O
REPLACE
BOARDS
,
CABLES
,
AND
COMPONENTS
1 Replace the hard disk drive bracket, with hard disk drive attached (see
page 73
).
You removed the hard disk drive bracket to provide clearance for removing the motherboard.
2 Replace the following cables (see
page 50
for the connector locations).
• CPU power cable
• Motherboard power cable
• UIB cable
• Hard disk drive cable
• DVD drive cables:
– Power and data combination cable
– SATA data cable
N
OTE
:
Connect the thin, black SATA power cable connectors to the hard disk drive and DVD
drive. Do not connect the white, 4-pin power cable connectors. Connecting both types of
power cables will damage the hard disk drive and DVD drive. For more information on
connector locations, refer to the label that is on the bottom surface of the chassis.
power cables will damage the hard disk drive and DVD drive. For more information on
connector locations, refer to the label that is on the bottom surface of the chassis.
• Front panel USB port cables
• Speaker cable
• Power button cable
• Reset button cable
• Front panel fan cable
3 Secure cables as necessary with any plastic cable clamp that you may have removed earlier.
4 Replace the printer interface board (see
page 50
for the location).
Make sure to install the board mounting bracket screw to secure the board to the chassis. Press
down firmly on the top of the board as you insert the screw.
down firmly on the top of the board as you insert the screw.
N
OTE
:
Make sure that unused connector panel slots are covered with slot covers. Uncovered
slots reduce air flow and may cause the Fiery Server to overheat.
5 If you reinstalled the old motherboard, reassemble the Fiery Server and verify its
functionality (see
page 80
).
6 If you replaced the motherboard with a new motherboard, do the following:
• Remove the battery (see
page 64
).
• Wait two minutes to allow the motherboard electrical components to fully discharge.
• Reinstall the battery.
• Reassemble the Fiery Server (see
page 80
).
• Reset the time and date in Setup (see Configure Help for more information).
R
EPLACING
PARTS
57
Verifying new motherboard installation, and transferring options and
BIOS information
BIOS information
After you install a new motherboard and reassemble the system, do the following:
• Verify all functionality by using the motherboard replacement dongle to enter Service
Mode. (Service Mode is not indicated on the monitor or LCD, but is entered once you
power on with a new motherboard installed and the motherboard replacement dongle
installed on a USB port.)
power on with a new motherboard installed and the motherboard replacement dongle
installed on a USB port.)
Service Mode is a temporary state that allows you to make sure that the motherboard
solves the problem that you are troubleshooting. Service Mode is exited automatically
when you expend the motherboard replacement dongle to transfer options to the new
motherboard (see
solves the problem that you are troubleshooting. Service Mode is exited automatically
when you expend the motherboard replacement dongle to transfer options to the new
motherboard (see
“Entering Service Mode” on page 57
).
N
OTE
:
Features of Fiery Impose-Compose are not available while in Service Mode.
• If the new motherboard solves the problem that you are troubleshooting, use the
motherboard replacement dongle to transfer options to the new motherboard.
If you determine while in Service Mode that the problem you are troubleshooting was not
fixed by installing a new motherboard, do not expend the motherboard replacement
dongle to transfer options to the new motherboard (described below), do not install system
software, and do not replace the hard disk drive. Reinstall the old motherboard and return
the new motherboard and the unused motherboard replacement dongle to inventory. You
may then perform additional service and troubleshooting procedures.
fixed by installing a new motherboard, do not expend the motherboard replacement
dongle to transfer options to the new motherboard (described below), do not install system
software, and do not replace the hard disk drive. Reinstall the old motherboard and return
the new motherboard and the unused motherboard replacement dongle to inventory. You
may then perform additional service and troubleshooting procedures.
Transferring options (for example, Fiery Graphic Arts, Premium Edition, if applicable)
expends the motherboard replacement dongle. For details, see
expends the motherboard replacement dongle. For details, see
“Entering Service Mode” on
page 57
.
Do not transfer options to the new motherboard prematurely. Do so only after you verify the
new motherboard in Service Mode. Remember that once options are transferred to the new
motherboard using the motherboard replacement dongle, the motherboard is customized and
cannot be used in another system.
new motherboard in Service Mode. Remember that once options are transferred to the new
motherboard using the motherboard replacement dongle, the motherboard is customized and
cannot be used in another system.
Entering Service Mode
Use the following procedure to verify that the system functions properly after installing a new
motherboard.
motherboard.
T
O
ENTER
S
ERVICE
M
ODE
AND
VERIFY
THE
SYSTEM
N
OTE
:
This procedure assumes that the Fiery Server is powered off, no media is in the DVD
drive, you have installed a new motherboard, and that you have reassembled the Fiery Server
and attached external cables.
and attached external cables.
1 Make sure the Fiery Server is connected to the MFP (see
page 19
).
2 Locate the motherboard replacement dongle provided with the new motherboard and connect
it to a USB port.
R
EPLACING
PARTS
58
3 Remove all USB devices (except for the keyboard and mouse) that may be currently connected
to any other USB port.
Reconnect other dongles and USB devices only after you verify that the Fiery Server starts up
successfully in Service Mode.
successfully in Service Mode.
4 Power on the Fiery Server and allow it to boot without interruption.
• At the Log On to Windows dialog box, log in as Administrator, type Fiery.1 in the
password field, and then press Enter on the keyboard. Type Fiery.1 exactly as shown. The
password is case-sensitive; for example, fiery.1 will not work.
password is case-sensitive; for example, fiery.1 will not work.
At this point the Fiery Server is in Service Mode, so you can verify that the new motherboard
solves the problem that you are trying to troubleshoot. Service Mode is not indicated on the
monitor or on the Fiery Server control panel.
solves the problem that you are trying to troubleshoot. Service Mode is not indicated on the
monitor or on the Fiery Server control panel.
5 Print the Fiery Server Test Page.
6 Ask the network administrator to connect the Fiery Server to the network and download a
print job over the network (see Configuration and Setup, which is part of the user
documentation set).
documentation set).
If the problem that you are troubleshooting persists, or if you are unable to perform
steps 4
through
step 6
above while in Service Mode, you may conclude that the old motherboard was
not the source of the problem and does not need to be replaced. If so, do not transfer options
to the new motherboard (described on
to the new motherboard (described on
page 57
), do not install system software, and do not
replace the hard disk drive. Reinstall the old motherboard and return the new motherboard
with the unexpended motherboard replacement dongle to inventory. For more information
about troubleshooting system problems, see
with the unexpended motherboard replacement dongle to inventory. For more information
about troubleshooting system problems, see
“Troubleshooting” on page 87.
If installing a new motherboard solved the problem that you are troubleshooting and you
are able to print a Test Page and send a print job over the network, you are ready to transfer
options to the new motherboard. Service Mode ends automatically when you transfer options
to the new motherboard.
are able to print a Test Page and send a print job over the network, you are ready to transfer
options to the new motherboard. Service Mode ends automatically when you transfer options
to the new motherboard.
Transferring options and BIOS information to the new motherboard
After you verify that the new motherboard solves the problem that you are troubleshooting,
you must use the motherboard replacement dongle to transfer options to the new
motherboard.
you must use the motherboard replacement dongle to transfer options to the new
motherboard.
T
O
TRANSFER
OPTIONS
AND
BIOS
INFORMATION
TO
THE
NEW
MOTHERBOARD
N
OTE
:
This procedure, which takes approximately 15-20 minutes, assumes that the Fiery
Server is fully assembled with the new motherboard, and verified in Service Mode (see
page 57
).
1 Verify that all power is turned off on the Fiery Server.
2 Insert the motherboard replacement dongle into a USB port.
3 Turn on the Fiery Server.
Wait until the FieryBar reaches Idle.
R
EPLACING
PARTS
59
4 On the Fiery Server control panel, select MB Replacement.
The control panel displays “Reading dongle...”, then displays the number of licenses left to
apply to the transfer.
apply to the transfer.
5 Select Yes to confirm the license transfer.
The control panel displays “Applying” to indicate the transfer of options and the backup
BIOS from the hard disk drive to the BIOS chip on the replacement motherboard.
BIOS from the hard disk drive to the BIOS chip on the replacement motherboard.
N
OTE
:
If you select “No” the process ends and you return to the Functions menu.
6 Reboot the Fiery Server.
7 Remove the motherboard replacement dongle after the FieryBar reaches Idle.
Replacing parts on the motherboard
Before you remove and replace the DIMMs, CPU, and battery on the motherboard, shut
down and open the Fiery Server (see
down and open the Fiery Server (see
page 34
).
DIMMs
When installing DIMMs, note the following:
• Different capacity DIMMs look alike. Make sure that you know the capacity of each
DIMM before you install it in a socket.
• Install only approved DIMMs available from your service representative.
• DIMMs must be installed in matched pairs. A matched pair is comprised of two alternate
sockets. DIMMs within a pair must be identical (same capacity and same number of chips
on each side). For example, in a two-DIMM configuration, populate DIMM 4 and
DIMM 2 with DIMMs of identical capacity, with the same number of chips on each side.
on each side). For example, in a two-DIMM configuration, populate DIMM 4 and
DIMM 2 with DIMMs of identical capacity, with the same number of chips on each side.
T
O
REPLACE
A
DIMM
1 Shut down, and then open the Fiery Server (see pages
34
and
37
).
To access the DIMMs, you must remove the left panel.
2 To release a DIMM, push outward on the levers on each side of the DIMM.
3 Pull the DIMM straight out of the socket.
4 To replace a DIMM, insert the DIMM straight into the socket and close the levers at each side
to lock it into place.
N
OTE
:
The socket is keyed so that the DIMM fits only one way. (See the notches in the
preceding figure.)
Make sure that the entire length of the DIMM (ends and center) is fully seated in the socket
and that the levers close securely around the ends of the DIMM.
and that the levers close securely around the ends of the DIMM.
5 If you installed a new DIMM, make sure to reset the time and date in Setup (see Configure
Help for more information).
Click on the first or last page to see other MX-PE10 FIERY (serv.man2) service manuals if exist.