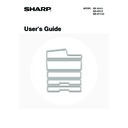Sharp MX-M950 / MX-MM1100 (serv.man50) User Manual / Operation Manual ▷ View online
89
PROBLEMS RELATED TO QUALITY / PRINT RESULTS
Problem
Point to check
Solution
Lines appear in the
scanned image.
scanned image.
Are the scanning areas of the document
glass or automatic document feeder
dirty?
glass or automatic document feeder
dirty?
Clean the scanning areas of the document glass or
automatic document feeder.
automatic document feeder.
☞
"CLEANING THE DOCUMENT GLASS AND
AUTOMATIC DOCUMENT FEEDER" in the
Maintenance Guide
AUTOMATIC DOCUMENT FEEDER" in the
Maintenance Guide
Is the bypass feed roller dirty?
Clean the surface of the bypass feed roller.
☞
"CLEANING THE BYPASS FEED ROLLER" in the
Maintenance Guide
Maintenance Guide
Smudges appear on
printed output.
printed output.
Are you using paper that is not within
the specifications?
the specifications?
Use SHARP-recommended paper. Using paper that is
for other models or special paper that is not supported
may result in misfeeds, creases, or smudges.
for other models or special paper that is not supported
may result in misfeeds, creases, or smudges.
☞
"SUPPLIES" in the Safety Guide
Smudges appear on
printed output.
printed output.
Are you printing on pre-punched paper?
If the printed image overlaps the punch holes, smudges
may appear on the reverse side of the paper following
one-sided printing, or on both sides following two-sided
printing. Take care that the image does not overlap the
punch holes.
may appear on the reverse side of the paper following
one-sided printing, or on both sides following two-sided
printing. Take care that the image does not overlap the
punch holes.
Does a message appear indicating the
need for maintenance?
need for maintenance?
Contact your dealer or nearest SHARP Service
Department as soon as possible.
Department as soon as possible.
Toner does not adhere
well or creases appear
in the paper.
well or creases appear
in the paper.
Are you using paper that is not within
the specifications?
the specifications?
Use SHARP-recommended paper. Using paper that is
for other models or special paper that is not supported
may result in misfeeds, creases, or smudges.
for other models or special paper that is not supported
may result in misfeeds, creases, or smudges.
☞
"SUPPLIES" in the Safety Guide
Did you set the correct paper type?
Set the correct paper type in the tray settings. Make
sure that the following has not occurred:
sure that the following has not occurred:
• Heavy paper is being used, but a paper type other
than heavy paper is selected in the tray settings. (The
image may disappear if rubbed.)
image may disappear if rubbed.)
• Paper other than heavy paper is being used, but
heavy paper is selected in the tray settings. (This may
cause creases and misfeeds.)
cause creases and misfeeds.)
☞
PAPER TRAY SETTINGS
(page 77)
Is the paper loaded so that printing
takes place on the reverse side?
takes place on the reverse side?
If printing takes place on the wrong side of label sheets
or transparency film, the toner may not adhere well and
a clear image may not be obtained.
or transparency film, the toner may not adhere well and
a clear image may not be obtained.
Print quality is poor.
Is "Toner Save Mode" enabled?
When "Toner Save Mode" is enabled, printing takes
place using less toner and thus the print result is lighter.
Check with your administrator.
place using less toner and thus the print result is lighter.
Check with your administrator.
90
PROBLEMS RELATED TO PERIPHERAL DEVICES
Part of the image is
cut off.
cut off.
Has the correct paper size been set?
If you are using a special size, be sure to specify the
paper size.
If the size of paper loaded in a tray was changed, be
sure to check the paper size setting.
paper size.
If the size of paper loaded in a tray was changed, be
sure to check the paper size setting.
☞
PAPER TRAY SETTINGS
(page 77)
Was the original placed in the correct
position?
position?
If you are using the document glass, be sure to place
the original in the far left corner of the document glass.
the original in the far left corner of the document glass.
☞
PLACING ORIGINALS IN THE AUTOMATIC
DOCUMENT FEEDER
DOCUMENT FEEDER
(page 53)
Printing takes place
on the wrong side of
the paper.
on the wrong side of
the paper.
Is the paper loaded with the print side
facing in the correct direction?
facing in the correct direction?
• Trays 1 to 4:
Load the paper with the front side facing up*.
• Bypass tray and tray 5:
Load the paper with the front side facing down*.
* When the paper type is "Pre-Printed" or "Letter Head",
load the paper in the opposite way. (Except when
"Disabling of Duplex" is enabled in the system settings
(administrator). For the current setting, check with your
administrator.)
"Disabling of Duplex" is enabled in the system settings
(administrator). For the current setting, check with your
administrator.)
Problem
Point to check
Solution
The connected USB
device cannot be
used.
device cannot be
used.
Is the USB device compatible with the
machine?
machine?
Ask your dealer if the device is compatible with the
machine.
machine.
Is the connected USB device
recognized correctly?
recognized correctly?
Use "USB-Device Check" in the system settings to
check whether or not the device can be recognized.
check whether or not the device can be recognized.
☞
USB-DEVICE CHECK
(page 81)
If it is not recognized, connect it once again.
The finisher / saddle
unit / saddle stitch
finisher / inserter /
folding unit does not
operate.
unit / saddle stitch
finisher / inserter /
folding unit does not
operate.
Does a message appear indicating that
you need to remove paper from the
stapler compiler?
you need to remove paper from the
stapler compiler?
Remove all remaining paper from the stapler compiler.
Is the [START] key (
) indicator on
the operation panel turned off?
Configure the settings of punching or stapling on the
operation panel of the inserter. For more information,
see "
operation panel of the inserter. For more information,
see "
MANUAL FINISHING MODE
" (page 65)
Does an error message appear?
When the operation does not take place due to the
problem such as paper misfeeds, you will be informed
by the indicators that are lit and/or blinking on the
operation panel.
problem such as paper misfeeds, you will be informed
by the indicators that are lit and/or blinking on the
operation panel.
Does the following message appear in
the touch panel?
"Call for service. Code:xx-xx* Please
check the power of the finisher."
*Letters and numbers appear in xx-xx.
the touch panel?
"Call for service. Code:xx-xx* Please
check the power of the finisher."
*Letters and numbers appear in xx-xx.
Check peripheral devices and the power plug. Remove
and then firmly reinsert the power plug, and restart the
machine.
and then firmly reinsert the power plug, and restart the
machine.
Have functions been disabled by the
administrator?
administrator?
Some functions may have been disabled in the system
settings (administrator). Check with your administrator.
settings (administrator). Check with your administrator.
Problem
Point to check
Solution
91
Stapling does not take
place (including
saddle stitch).
place (including
saddle stitch).
Does a message appear instructing you
to check the staple unit?
to check the staple unit?
Remove jammed staples.
☞
"3. REMOVING MISFEEDS" in the Maintenance
Guide
Guide
Does a message appear instructing you
to add staples?
to add staples?
Replace the staple cartridge. Do not forget to replace
the staple case.
the staple case.
☞
"2. REPLACING SUPPLIES" in the Maintenance
Guide
Guide
Is a different width of paper mixed in?
Stapling is not possible when paper of different widths
are mixed together. To perform mixed size stapling, use
paper of the same width and select the [Same Width]
setting. When copying, select [Same Width] from [Mixed
Size Original] in the special modes.
are mixed together. To perform mixed size stapling, use
paper of the same width and select the [Same Width]
setting. When copying, select [Same Width] from [Mixed
Size Original] in the special modes.
Are there more sheets than can be
stapled at once?
stapled at once?
For the maximum number of sheets that can be stapled,
see "SPECIFICATIONS" in the Safety Guide.
see "SPECIFICATIONS" in the Safety Guide.
Is a paper size that cannot be stapled
included in the print job?
included in the print job?
For the paper sizes that can be stapled, see
"SPECIFICATIONS" in the Safety Guide.
"SPECIFICATIONS" in the Safety Guide.
Stapling does not take
place (including
saddle stitch).
place (including
saddle stitch).
Is the paper type setting of the tray
selected in the printer driver set to a
paper type that cannot be stapled?
selected in the printer driver set to a
paper type that cannot be stapled?
Check the paper type settings in the machine and select
a tray that has paper that can be used for stapling*.
Click the [Tray Status] button in "Paper Selection" on
the [Paper] tab of the printer properties window and
check the paper type setting of each tray.
* Stapling is not possible on labels, tab paper,
a tray that has paper that can be used for stapling*.
Click the [Tray Status] button in "Paper Selection" on
the [Paper] tab of the printer properties window and
check the paper type setting of each tray.
* Stapling is not possible on labels, tab paper,
transparency film, or envelopes. In addition, if "Disable
Staple" is selected in the user type, stapling will not be
possible.
Staple" is selected in the user type, stapling will not be
possible.
Is the paper type setting of the selected
paper tray set to heavy paper?
paper tray set to heavy paper?
Saddle stitch is not possible on heavy paper. (However,
when cover insertion is selected, saddle stitch is
possible when a single sheet of heavy paper is inserted
for use as a cover.)
when cover insertion is selected, saddle stitch is
possible when a single sheet of heavy paper is inserted
for use as a cover.)
Have functions been disabled by the
administrator?
administrator?
Some functions may have been disabled in the system
settings (administrator). Check with your administrator.
settings (administrator). Check with your administrator.
Problem
Point to check
Solution
92
Punching does not
take place.
take place.
Does a message appear instructing you
to check the punch module?
to check the punch module?
Dispose of punch scraps.
☞
"DISCARDING PUNCH WASTE" in the
Maintenance Guide
Maintenance Guide
Is a different size of paper mixed in?
Punching is not possible when different widths of paper
are mixed together. To perform mixed size punching,
use paper of the same width and select the [Same
Width] setting. When copying, select [Same Width] for
[Mixed Size Original] in the special modes.
are mixed together. To perform mixed size punching,
use paper of the same width and select the [Same
Width] setting. When copying, select [Same Width] for
[Mixed Size Original] in the special modes.
Is a paper size that cannot be punched
included in the print job?
included in the print job?
For the paper sizes that can be punched, see
"SPECIFICATIONS" in the Safety Guide.
"SPECIFICATIONS" in the Safety Guide.
Is the tray selected in the printer driver
set to a paper type that cannot be
punched?
set to a paper type that cannot be
punched?
Check the paper type settings in the machine and select
a tray that has paper that can be used for punching*.
Click the [Tray Status] button in "Paper Selection" on
the [Paper] tab of the printer properties window and
check the paper type setting of each tray.
* Punching is not possible on labels, tab paper,
a tray that has paper that can be used for punching*.
Click the [Tray Status] button in "Paper Selection" on
the [Paper] tab of the printer properties window and
check the paper type setting of each tray.
* Punching is not possible on labels, tab paper,
transparency film, and envelopes. In addition, if
"Disable Punch" is selected in the user type, punching
will not be possible.
"Disable Punch" is selected in the user type, punching
will not be possible.
Have functions been disabled by the
administrator?
administrator?
Some functions may have been disabled in the system
settings (administrator). Check with your administrator.
settings (administrator). Check with your administrator.
The stapling position
or punch position is
not correct.
or punch position is
not correct.
Is the stapling position set correctly?
Check the stapling position setting.
☞
MANUAL FINISHING MODE
(page 65)
☞
"OUT PUT" in the Copier Guide
Are the punching positions set
correctly?
correctly?
Check the punch position settings.
☞
MANUAL FINISHING MODE
(page 65)
☞
"OUT PUT" in the Copier Guide
Is the orientation of inserting the paper
correct?
(when using the inserter)
correct?
(when using the inserter)
Check the orientation of the paper.
☞
INSERTER
(page 62)
Paper folding does not
take place.
take place.
Are you using a paper size that cannot
be folded?
be folded?
Only specific paper sizes can be folded. Make sure that
you are attempting to fold an allowed paper size.
you are attempting to fold an allowed paper size.
☞
FOLDING UNIT
(page 61)
Paper is folded in the
wrong place.
wrong place.
Was the paper loaded in the wrong
orientation?
orientation?
Make sure that the paper is loaded in the correct
orientation for folding.
orientation for folding.
☞
MANUAL FINISHING MODE
(page 65)
☞
"OUT PUT" in the Copier Guide
Problem
Point to check
Solution
Click on the first or last page to see other MX-M950 / MX-MM1100 (serv.man50) service manuals if exist.