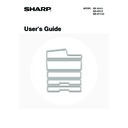Sharp MX-M950 / MX-MM1100 (serv.man50) User Manual / Operation Manual ▷ View online
85
The operation panel
cannot be used.
cannot be used.
Is the main power indicator lit?
If the main power indicator is not lit, make sure that the
power plug is firmly inserted in the power outlet, switch
the main power switch to the "on" position. Hold down
the [POWER] key (
power plug is firmly inserted in the power outlet, switch
the main power switch to the "on" position. Hold down
the [POWER] key (
) and turn on the power.
☞
TURNING THE POWER ON AND OFF
(page 18)
Did you just power on the machine?
After the [POWER] key (
) is turned on, the machine
requires some time to complete warmup operation.
During this time functions can be selected, however, a
job cannot be run. Wait until a message appears
indicating that the machine is ready.
During this time functions can be selected, however, a
job cannot be run. Wait until a message appears
indicating that the machine is ready.
Is the [POWER SAVE] key (
)
blinking?
Auto Power Shut-Off mode has activated. To return the
machine to normal operation, press the [POWER SAVE]
key (
machine to normal operation, press the [POWER SAVE]
key (
).
☞
TURNING THE POWER ON AND OFF
(page 18)
Is a cover open or a device separated
from the machine?
from the machine?
A warning message will appear when a cover is open or
a device is separated from the machine. Read the
message and take appropriate action.
a device is separated from the machine. Read the
message and take appropriate action.
Did login fail three times in a row?
When "A Warning when Login Fails" is enabled in the
system settings (administrator) and login fails 3 times in
a row, a warning will be displayed and operation will
lock for 5 minutes. After operation unlocks, log in using
the correct user information. (If you do not know your
user information, contact your administrator.)
system settings (administrator) and login fails 3 times in
a row, a warning will be displayed and operation will
lock for 5 minutes. After operation unlocks, log in using
the correct user information. (If you do not know your
user information, contact your administrator.)
Does a message appear indicating that
Auto Login failed?
Auto Login failed?
Auto Login failed due to a problem on the network.
Contact your administrator.
If you are the administrator, touch the [Admin Password]
key, log in as an administrator, and temporarily change
the auto login settings in the system settings
(administrator). (Restore the changed settings to their
original state after the network problem has been
solved.)
Contact your administrator.
If you are the administrator, touch the [Admin Password]
key, log in as an administrator, and temporarily change
the auto login settings in the system settings
(administrator). (Restore the changed settings to their
original state after the network problem has been
solved.)
The operation panel
cannot be used.
cannot be used.
Does the message "Call for service.
Code:xx-xx*." appear in the touch
panel?
*Letters and numbers appear in xx-xx.
Code:xx-xx*." appear in the touch
panel?
*Letters and numbers appear in xx-xx.
Make sure that the LINE indicator is not lit and that the
DATA indicator is not blinking or lit and then switch off
the [POWER] key (
DATA indicator is not blinking or lit and then switch off
the [POWER] key (
) and the main power switch.
Wait at least 10 seconds and then switch the main
power switch and the [POWER] key (
power switch and the [POWER] key (
) back on in
that order.
☞
TURNING THE POWER ON AND OFF
(page 18)
If the message still appears after switching the
[POWER] key (
[POWER] key (
) and main power switch off and on
several times, it is likely that a failure has occurred that
requires service. In this event, stop using the machine,
unplug the power plug, and contact your dealer or
nearest SHARP Service Department. (When contacting
your dealer or nearest SHARP Service Department,
inform them of the displayed error code.)
requires service. In this event, stop using the machine,
unplug the power plug, and contact your dealer or
nearest SHARP Service Department. (When contacting
your dealer or nearest SHARP Service Department,
inform them of the displayed error code.)
Problem
Point to check
Solution
86
Printing is not
possible or stops
during a job.
possible or stops
during a job.
Is a tray out of paper?
Add paper as instructed by the message in the touch panel.
Is the machine out of toner?
When toner runs low, a message will appear to inform
you that the toner cartridge must be replaced. To
replace the toner cartridge, see "REPLACING THE
TONER CARTRIDGE" in the Maintenance Guide.
you that the toner cartridge must be replaced. To
replace the toner cartridge, see "REPLACING THE
TONER CARTRIDGE" in the Maintenance Guide.
Has a paper misfeed occurred?
Remove the misfeed as instructed by the message in
the touch panel.
the touch panel.
☞
"3. REMOVING MISFEEDS" in the Maintenance
Guide
Guide
Is the output tray full?
When the output tray becomes full, a detector activates
and stops printing.
Remove the output from the tray and resume printing.
and stops printing.
Remove the output from the tray and resume printing.
Is the toner collection container full?
Replace the toner collection container as instructed by
the message in the touch panel.
the message in the touch panel.
☞
"REPLACING THE TONER COLLECTION
CONTAINER" in the Maintenance Guide
CONTAINER" in the Maintenance Guide
In the Paper Tray Settings of the system
settings, are restrictions placed on the
trays that can be used in each mode
(copy, print, fax, Internet fax, and
document filing)?
settings, are restrictions placed on the
trays that can be used in each mode
(copy, print, fax, Internet fax, and
document filing)?
Check the Paper Tray Settings and see if checkmarks
appear in the checkboxes of each mode (Feeding
Approved Job). Functions without a checkmark cannot
be used for printing using that tray.
appear in the checkboxes of each mode (Feeding
Approved Job). Functions without a checkmark cannot
be used for printing using that tray.
➞ System Settings > "Paper Tray Settings" > "Tray
Settings" > "Change" >
(Each mode)
The original size is not
automatically selected
or the wrong size is
selected.
automatically selected
or the wrong size is
selected.
Is the original curled or folded?
The correct original size cannot be detected if the
original is curled or folded. Straighten the original.
original is curled or folded. Straighten the original.
Did you place an original smaller than
5-1/2" x 8-1/2"(A5) size?
5-1/2" x 8-1/2"(A5) size?
Original sizes smaller than 5-1/2" x 8-1/2" (A5) cannot
be detected. Enter the original size manually.
* When scanning a small original on the document
be detected. Enter the original size manually.
* When scanning a small original on the document
glass, it is convenient to place a blank sheet of paper
on top of the original which is the same size
(8-1/2" x 11" (A4), 8-1/2" x 11"R (A4R), etc.) as the
paper that you wish to use for printing.
on top of the original which is the same size
(8-1/2" x 11" (A4), 8-1/2" x 11"R (A4R), etc.) as the
paper that you wish to use for printing.
The displayed bypass
tray paper size is not
correct.
tray paper size is not
correct.
Is the bypass tray extension pulled out?
When loading paper in the bypass tray, be sure to pull
out the extension to enable the paper size to be
detected correctly.
out the extension to enable the paper size to be
detected correctly.
☞
"CLEANING THE BYPASS FEED ROLLER" in the
Maintenance Guide
Maintenance Guide
Problem
Point to check
Solution
87
PROBLEMS RELATED TO PAPER FEEDING AND
OUTPUT
OUTPUT
Problem
Point to check
Solution
The original misfeeds
(automatic document
feeder).
(automatic document
feeder).
Is too much paper loaded in document
feeder tray?
feeder tray?
Make sure that the stack of paper in the tray is not
higher than the indicator line.
higher than the indicator line.
☞
PLACING ORIGINALS IN THE AUTOMATIC
DOCUMENT FEEDER
DOCUMENT FEEDER
(page 53)
Is the original a long original?
When using the automatic document feeder to scan a
long original, set the scan size to [Long Size]. (Note that
long originals cannot be copied using the copy function.)
long original, set the scan size to [Long Size]. (Note that
long originals cannot be copied using the copy function.)
Is the original on thin paper?
Use the document glass to scan the original. If you need
to use the automatic document feeder, use slow scan
mode in the special modes to scan the original.
to use the automatic document feeder, use slow scan
mode in the special modes to scan the original.
The paper misfeeds.
Is a torn piece of paper remaining in the
machine?
machine?
Make sure all paper is removed.
☞
"3. REMOVING MISFEEDS" in the Maintenance
Guide
Guide
Is too much paper loaded in the tray?
Make sure that the stack of paper in the tray is not
higher than the indicator line.
higher than the indicator line.
☞
2. LOADING PAPER
(page 26)
Are multiple sheets feeding at once?
Fan the paper well before loading it.
Are you using paper that is not within
the specifications?
the specifications?
Use SHARP-recommended paper. Using paper that is
not supported may result in misfeeds, creases, or
smudges.
not supported may result in misfeeds, creases, or
smudges.
☞
"SUPPLIES" in the Safety Guide
* For paper that is prohibited or not recommended, see
"
USEABLE PAPER
" (page 27).
Has the paper in the tray absorbed
moisture?
moisture?
If you will not be using paper in a tray for a long time,
remove the paper from the tray and store it in a bag in a
dark and dry location.
remove the paper from the tray and store it in a bag in a
dark and dry location.
Are the bypass tray guides adjusted to
the width of the paper?
the width of the paper?
Adjust the bypass tray guides to the width of the paper.
☞
LOADING PAPER IN THE BYPASS TRAY
(page
48)
Is the bypass tray extension pulled out?
When loading a large size of paper, pull out the
extension.
extension.
☞
LOADING PAPER IN THE BYPASS TRAY
(page
48)
Is the bypass feed roller dirty?
Clean the surface of the bypass feed roller.
☞
"CLEANING THE BYPASS FEED ROLLER" in the
Maintenance Guide
Maintenance Guide
88
The paper misfeeds.
Is 5-1/2" x 8-1/2" (A5) size paper
loaded?
loaded?
Load 5-1/2" x 8-1/2" (A5) size paper in tray 3 (the
second tray) or in the bypass tray.
For the paper trays in which A4 size paper can be
loaded, see "
second tray) or in the bypass tray.
For the paper trays in which A4 size paper can be
loaded, see "
PAPER TRAY SETTINGS
" (page 77).
* When loading 5-1/2" x 8-1/2" (A5) size paper, place
the paper in the horizontal (5-1/2" x 8-1/2"R (A5R))
orientation.
orientation.
Has the correct paper size been set?
If you are using a special size, be sure to specify the
paper size.
If the size of paper loaded in a tray was changed, be
sure to check the paper size setting.
paper size.
If the size of paper loaded in a tray was changed, be
sure to check the paper size setting.
☞
PAPER TRAY SETTINGS
(page 77)
Did you add paper to the bypass tray?
When adding paper, remove any paper remaining in the
bypass tray, combine it with the paper to be added, and
reload as a single stack. If paper is added without
removing the remaining paper, a misfeed may result.
bypass tray, combine it with the paper to be added, and
reload as a single stack. If paper is added without
removing the remaining paper, a misfeed may result.
☞
LOADING PAPER IN THE BYPASS TRAY
(page
48)
Paper does not feed
from the paper tray.
from the paper tray.
Is the paper loaded correctly in the
paper tray?
paper tray?
Set the guides to the size of the paper. Make sure the
height of the paper does not exceed the indicator line.
height of the paper does not exceed the indicator line.
☞
2. LOADING PAPER
(page 26)
In the Paper Tray Settings of the system
settings, are restrictions placed on the
trays that can be used in each mode
(copy, print, fax, Internet fax, and
document filing)?
settings, are restrictions placed on the
trays that can be used in each mode
(copy, print, fax, Internet fax, and
document filing)?
Check the Paper Tray Settings and see if checkmarks
appear in the checkboxes of each mode (Feeding
Approved Job). Functions without a checkmark cannot
be used for printing using that tray.
appear in the checkboxes of each mode (Feeding
Approved Job). Functions without a checkmark cannot
be used for printing using that tray.
☞
PAPER TRAY SETTINGS
(page 77)
The image on paper is
skewed.
skewed.
Is too much paper loaded in the bypass
tray?
tray?
Do not load more than the maximum number of sheets.
The maximum number of sheets varies depending on
the paper type setting. For more information, see
"SPECIFICATIONS" in the Safety Guide.
The maximum number of sheets varies depending on
the paper type setting. For more information, see
"SPECIFICATIONS" in the Safety Guide.
Are the bypass tray guides adjusted to
the width of the paper?
the width of the paper?
Adjust the bypass tray guides to the width of the paper.
☞
LOADING PAPER IN THE BYPASS TRAY
(page
48)
Are the original guides adjusted to the
width of the paper?
width of the paper?
Adjust the original guides to the width of the paper.
☞
PLACING ORIGINALS IN THE AUTOMATIC
DOCUMENT FEEDER
DOCUMENT FEEDER
(page 53)
The automatic
document feeder does
not operate.
document feeder does
not operate.
Have functions been disabled by the
administrator?
administrator?
Some functions may have been disabled in the system
settings (administrator). Check with your administrator.
settings (administrator). Check with your administrator.
Problem
Point to check
Solution
Click on the first or last page to see other MX-M950 / MX-MM1100 (serv.man50) service manuals if exist.