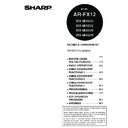Sharp MX-M350N / MX-M350U / MX-M450N / MX-M450U (serv.man24) User Manual / Operation Manual ▷ View online
3-17
3
PROGRAMMING FREQUENTLY USED OPERATIONS
This function allows you to store the steps of an operation, including the destination and scanning settings, into a
program. This function is convenient when you frequently send documents, such as a daily report, to the same
destination. Up to eight programs can be stored.
Programs can be stored using the custom settings, and a name up to 18 characters long can be assigned.
For information on storing, editing, and deleting programs, refer to "storing a program", and "Editing and
deleting programs" on page 6-8.
The following settings can be stored in a program:
program. This function is convenient when you frequently send documents, such as a daily report, to the same
destination. Up to eight programs can be stored.
Programs can be stored using the custom settings, and a name up to 18 characters long can be assigned.
For information on storing, editing, and deleting programs, refer to "storing a program", and "Editing and
deleting programs" on page 6-8.
The following settings can be stored in a program:
Destination fax number
Polling
Erase
Dual Page Scan
2in1
Card shot
Resolution and exposure
Auto-dial keys (one-touch key, group key or speed dial key) are used to store the destination fax number. A full
number cannot be entered. When storing a broadcast transmission or serial polling operation in a program, up to 500
(maximum of 300 on the AR-M351U/AR-M451U when a hard disk is not installed) destination fax numbers can be
stored.
number cannot be entered. When storing a broadcast transmission or serial polling operation in a program, up to 500
(maximum of 300 on the AR-M351U/AR-M451U when a hard disk is not installed) destination fax numbers can be
stored.
USING A PROGRAM
1
In fax mode, load the document (page 1-7).
Do not load a document
if you are performing a
polling operation.
If you are going to use Dual
Page Scan (page 3-5) and
card shot (page 3-8), place
the document on the
document glass.
if you are performing a
polling operation.
If you are going to use Dual
Page Scan (page 3-5) and
card shot (page 3-8), place
the document on the
document glass.
2
Touch the [SPECIAL MODES] key and then
the [PROGRAM] key.
the [PROGRAM] key.
If the address book screen
appears, touch the
[CONDITION SETTINGS]
key to display the
condition settings screen
(page 1-5).
appears, touch the
[CONDITION SETTINGS]
key to display the
condition settings screen
(page 1-5).
3
Touch the program key you wish to
execute. Make sure the key is highlighted
and then touch the [OK] key.
execute. Make sure the key is highlighted
and then touch the [OK] key.
The program key you
touched is selected and
you return to the screen
of step 2.
The [PROGRAM] key is
highlighted.
touched is selected and
you return to the screen
of step 2.
The [PROGRAM] key is
highlighted.
4
Touch the [OK] key.
You will return to the
initial screen.
initial screen.
5
If needed, set the original size and other
settings, and then press the [START] key.
settings, and then press the [START] key.
Transmission takes place according to the
program.
program.
NOTES
A program differs from a timer transmission (page 3-6) in that it is not cleared from memory after transmission
takes place. A program thus allows you to repeatedly perform the same type of transmission. Note, however,
that programs do not allow you to establish a timer setting for transmission.
With the exception of polling, reception operations cannot be stored in a program.
takes place. A program thus allows you to repeatedly perform the same type of transmission. Note, however,
that programs do not allow you to establish a timer setting for transmission.
With the exception of polling, reception operations cannot be stored in a program.
PROGRAM
TIMER
QUICK FILE
ADDRESS REVIEW
SPECIAL MODES
FILE
G.
RAM1
OK
NOTE
Select functions that cannot be stored in a program
before you press the [START] key in step 5. These
functions include specifying the original size (See
"MANUALLY SETTING THE SCANNING SIZE" on
page 1-8.), two-sided scanning (See "FAXING A
TWO-SIDED ORIGINAL" on page 2-7.), and timer
transmission. (See "TIMER TRANSMISSION" on
page 3-6.)
Select functions that cannot be stored in a program
before you press the [START] key in step 5. These
functions include specifying the original size (See
"MANUALLY SETTING THE SCANNING SIZE" on
page 1-8.), two-sided scanning (See "FAXING A
TWO-SIDED ORIGINAL" on page 2-7.), and timer
transmission. (See "TIMER TRANSMISSION" on
page 3-6.)
SPEAKER
RESEND
OK
DUAL PAGE
SCAN
3-18
TRANSFERRING RECEIVED FAXES TO ANOTHER MACHINE
WHEN PRINTING IS NOT POSSIBLE (FORWARDING FUNCTION)
WHEN PRINTING IS NOT POSSIBLE (FORWARDING FUNCTION)
When printing is not possible because of a paper, toner, or other problem, you can transfer received faxes to another
fax machine if that machine has been appropriately programmed in your machine. This function can be conveniently
used in an office or other workplace where there is another fax machine connected to a different phone line. When a
fax has been received to memory, the DATA light to the right of the IMAGE SEND key (See "If received data cannot
be printed" on page 2-10.) blinks.
USING THE TRANSFER FUNCTION
Program the fax number of the transfer destination
Use the key operator program to program the number of the transfer destination. (See "Set the telephone number for
data forwarding" on page 8-9.) Only one fax number can be programmed. The transfer function cannot be used unless
a number is programmed.
Transferring received data
1
Press the [CUSTOM SETTING] key and then
touch the [FAX DATA RECEIVE/FORWARD] key.
touch the [FAX DATA RECEIVE/FORWARD] key.
2
Touch the [FAX DATA FORWARD] key.
If there is no data to
transfer or a transfer
number has not been
programmed (See "Set
the telephone number
for data forwarding" on
page 8-9.), a message
will appear and transfer
will not be possible.
3
Touch the [YES] key.
The machine
automatically dials the
transfer destination
programmed with the
key operator program
and begins transfer.
If you do not wish to
transfer the data, touch
the [NO] key.
Printing not possible because of
paper or toner problem
paper or toner problem
"Transfer" instruction
using custom settings
using custom settings
Printing
Fax transmission
to your machine
to your machine
Automatic dialing and
transmission to programmed
transfer destination
transmission to programmed
transfer destination
Y
our machine
Other machine
T
ransf
er destination
NOTES
When the transfer instruction is issued, all data that has been received in memory to that point is transferred. The
page that was being printed when the problem occurred and all following pages will be transferred.
Data cannot be selected for transfer. Data received to a confidential memory box (See "F-CODE CONFIDENTIAL
TRANSMISSION" on page 4-6.) cannot be transferred.
The result of transfer is indicated on an activity report. (See "VIEWING THE COMMUNICATION ACTIVITY
REPORT" on page 7-3.)
FAX DATA
RECEIVE/FORWARD
SENDER CONTROL
KEY OPERATOR PROGRAMS
LIST PRINT
FAX DATA
FORWARD
I-FAX MA
RECEPT
NOTES
To cancel transfer
Press the [JOB STATUS] key, and then cancel the
Press the [JOB STATUS] key, and then cancel the
transfer in the same way as a transmission. (See
"CANCELLING A FAX TRANSMISSION" on page 2-9.)
The data that was going to be transferred will return to
print standby status in your machine.
If the transfer is not possible because the line is
busy or a transmission error occurs, the data
returns to print standby status in your machine.
YES
TRANSFER THE RECEIVED DATA TO ANOTHER
DEVICE?
NO
3-19
3
FAXING DIRECTLY FROM A COMPUTER (PC-FAX FUNCTION)
The PC-FAX driver can be installed in your computer to enable documents created on your computer to be faxed
directly from your computer screen. This eliminates the bother of printing the document and faxing it from the
machine.
The PC-FAX driver is contained on the CD-ROM that accompanied the machine or the printer expansion kit.
directly from your computer screen. This eliminates the bother of printing the document and faxing it from the
machine.
The PC-FAX driver is contained on the CD-ROM that accompanied the machine or the printer expansion kit.
Installing the PC-FAX driver
The installer on the CD-ROM that accompanied the machine or the printer expansion kit is used to install the
PC-FAX driver in the same way as for the PCL5e or PCL6 printer driver.
PC-FAX driver in the same way as for the PCL5e or PCL6 printer driver.
Using the PC-FAX function
To fax a document using the PC-FAX function, select the PC-FAX driver as the printer driver on your computer
and "print" the document. Fax data will be created and the fax will be transmitted.
For more information, see the Help file for the PC-FAX driver.
and "print" the document. Fax data will be created and the fax will be transmitted.
For more information, see the Help file for the PC-FAX driver.
This feature can only be used when the printer function is a standard feature or has been installed as an option.
NOTES
This function can only be used in a Windows environment.
This function can only be used for transmission. Faxes cannot be received to your computer.
This function can only be used for transmission. Faxes cannot be received to your computer.
Select the PC-FAX driver
and select the print command
and select the print command
Faxes cannot be received
to your computer.
to your computer.
Your machine
The other machine
Transmission to
other machine
Click on the first or last page to see other MX-M350N / MX-M350U / MX-M450N / MX-M450U (serv.man24) service manuals if exist.