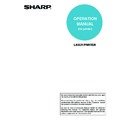Sharp MX-M350N / MX-M350U / MX-M450N / MX-M450U (serv.man22) User Manual / Operation Manual ▷ View online
BASIC PRINTING PROCEDURE
1-4
SELECTING THE PAPER
This section explains how to configure the "Paper Selection" setting on the [Paper] tab of
the printer driver properties window.
When the machine is connected to a network, the paper size setting, paper type setting,
and amount of paper remaining in the tray can be viewed. Before printing, click the [Tray
Status] button to check the latest tray information.
the printer driver properties window.
When the machine is connected to a network, the paper size setting, paper type setting,
and amount of paper remaining in the tray can be viewed. Before printing, click the [Tray
Status] button to check the latest tray information.
• When [Auto Select] is selected...
The tray that contains the size of paper set in "Paper Size" is automatically used for printing.
• When [Paper Source] is selected...
Printing will take place using the selected tray regardless of the "Paper Size" setting.
• When [Paper Type] is selected...
Printing will take place using the paper tray that contains the specified paper type and the size of paper set in "Paper
Size".
Size".
NOTES
• Special media can also be placed in the bypass tray. For the procedure for loading paper and other media in the bypass tray, see
"Loading paper in the bypass tray" in the operation manual (for general information and copier operation).
• The paper size and paper type settings for each tray and whether or not the paper loaded in each tray can be used for printing
are specified in the "Paper tray settings" in the system settings of the machine. For more information, see the operation manual
(for general information and copier operation).
(for general information and copier operation).
• To select the [Paper Source] or [Paper Type] when printing, the tray settings must be configured on the [Configuration] tab of the
printer properties window.
1-5
USING ACCOUNT NUMBERS WHEN
PRINTING
PRINTING
When "Auditing mode" is enabled in the administrator settings, a count can be kept of the number of pages printed by
each user. The counts can be viewed and totaled whenever needed. Account numbers for printing are set in the
administrator settings. For more information, see the administrator settings guide.
each user. The counts can be viewed and totaled whenever needed. Account numbers for printing are set in the
administrator settings. For more information, see the administrator settings guide.
1
Open the printer driver properties
window from the print window of the
software application.
window from the print window of the
software application.
(1) Select the printer driver of the machine.
(2) Click the [Preferences] button.
NOTE
The button that is used to open the printer driver properties window (usually [Properties] or [Printing Preferences]) may vary
depending on the software application.
depending on the software application.
(1)
(2)
USING ACCOUNT NUMBERS WHEN PRINTING
1-6
2
Enter your account number.
(1) Click the [Job Handling] tab.
(2) Enter your account number.
Enter your account number (5-digit number).
(3) Click the [OK] button.
NOTE
To have a confirmation window appear before printing starts, select the [Auto Job Control Review] checkbox so that a
checkmark
checkmark
appears.
3
Start printing.
(3)
(1)
(2)
NOTE
Printing is normally possible without entering your account number. (In this case, the printed pages will be added to the "Others"
count.) If printing without a valid account number is prohibited in the administrator settings of the machine, printing will not be
possible if your account number is not entered or an incorrect number is entered.
count.) If printing without a valid account number is prohibited in the administrator settings of the machine, printing will not be
possible if your account number is not entered or an incorrect number is entered.
1-7
VIEWING PRINTER DRIVER HELP
When selecting settings in the printer driver, you can display Help to view explanations of the settings.
Pop-up help
To view Help for a setting, click the
button in the upper right-hand corner of the printer driver properties window and
then click the setting.
You can also view the same Help by right-clicking the setting and clicking the [Help] box that appears.
You can also view the same Help by right-clicking the setting and clicking the [Help] box that appears.
Information icon
Some restrictions exist on the combinations of settings that can be selected in the printer driver properties window.
When a restriction exists on a selected setting, an information icon (
When a restriction exists on a selected setting, an information icon (
) will appear next to the setting. Click the icon to
view an explanation of the restriction.
1
Open the printer driver properties
window from the print window of the
software application.
window from the print window of the
software application.
(1) Select the printer driver of the machine.
(2) Click the [Preferences] button.
NOTE
The button that is used to open the printer driver properties window (usually [Properties] or [Printing Preferences]) may vary
depending on the software application.
depending on the software application.
2
Click the [Help] button.
The Help window will open to let you view explanations of
the settings on the tab.
To view Help for settings in a dialog box, click the green text
at the top of the Help window.
the settings on the tab.
To view Help for settings in a dialog box, click the green text
at the top of the Help window.
(1)
(2)
Click on the first or last page to see other MX-M350N / MX-M350U / MX-M450N / MX-M450U (serv.man22) service manuals if exist.