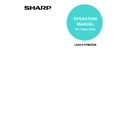Sharp MX-M350N / MX-M350U / MX-M450N / MX-M450U (serv.man19) User Manual / Operation Manual ▷ View online
SETTINGS AND PROGRAMMING REQUIRED FOR THE NETWORK SCANNER FEATURE
1-5
ABOUT THE WEB PAGES (FOR USERS)
When you access the user Web pages in the machine, the following page will appear in your browser.
A menu frame appears on the left side of the page. When you click an item in the menu, a screen appears in the right
frame that allows you to configure settings for that item.
When you have finished configuring settings, be sure to click [Submit] to save them. For explanations of the settings,
click [General] under [Help] in the menu frame.
A menu frame appears on the left side of the page. When you click an item in the menu, a screen appears in the right
frame that allows you to configure settings for that item.
When you have finished configuring settings, be sure to click [Submit] to save them. For explanations of the settings,
click [General] under [Help] in the menu frame.
(1) Menu frame
Click a setting in the menu to configure it.
(2) Destination
Store, edit and delete transmission destinations.
(3) Sender
Store, edit and delete senders.
(4) Admin Mode
To open the Web pages for the administrator, click
here and then enter the administrator's user name
and password.
here and then enter the administrator's user name
and password.
●
ABOUT THE WEB PAGES (FOR THE
ADMINISTRATOR) (
ADMINISTRATOR) (
next page
)
●
PROTECTING INFORMATION PROGRAMMED
IN THE WEB PAGE ("Passwords") (
IN THE WEB PAGE ("Passwords") (
page 1-10
)
To use the network scanner function, you must store transmission destinations (
pages 1-8 - 1-9
) and program your
sender's name (
page 1-10
).
(1)
(2)
(3)
(4)
SETTINGS AND PROGRAMMING REQUIRED FOR THE NETWORK SCANNER FEATURE
1-6
ABOUT THE WEB PAGES (FOR THE ADMINISTRATOR)
In addition to the menus that appear for users, other menus that can only be used by the administrator appear in the
administrator Web pages.
A menu frame appears on the left side of the page. When you click an item in the menu, a screen appears in the right
frame that allows you to configure settings for that item. Settings that can only be configured by the administrator are
explained here.
administrator Web pages.
A menu frame appears on the left side of the page. When you click an item in the menu, a screen appears in the right
frame that allows you to configure settings for that item. Settings that can only be configured by the administrator are
explained here.
(1) Network scanning
Configure basic settings for the network scanner
function.
function.
(2) i-Fax
This is used to configure settings for sending and
receiving Internet faxes.
receiving Internet faxes.
(3) Quick Setup
This is used to configure basic settings for the
SMTP, DNS, and LDAP servers.
SMTP, DNS, and LDAP servers.
(4) Services
This is used to configure advanced SMTP and
DNS server settings as needed for each
transmission method.
DNS server settings as needed for each
transmission method.
(5) LDAP
This is used to configure advanced settings for
global address searches.
global address searches.
To use the network scanner function, you must configure basic network scanner settings (
pages 1-7 - 1-8
).
(1)
(2)
(3)
(4)
(5)
(5)
SETTINGS AND PROGRAMMING REQUIRED FOR THE NETWORK SCANNER FEATURE
1-7
BASIC SETTINGS FOR NETWORK SCANNING
Click "Network Scanning" in the menu frame, and then establish the required settings. After entering the settings, be
sure to click "Submit" to store them. For detailed information on setting procedures, refer to "General" under "Help".
sure to click "Submit" to store them. For detailed information on setting procedures, refer to "General" under "Help".
Network Scanning Setup screen
■ Network scanning setup screen
This screen is displayed when you click "Network Scanning."
On this screen, set the scanning features to be used ("Enable Scanner Delivery to:"), the advanced functions
("Advanced Setup"), the upper limit of the file size of the image to be transmitted ("Maximum Size of Data
Attachments"), the default file name ("File Naming"), and the default E-mail subject ("Default Subject"). If you
use the factory default settings, you need not make settings on this screen.
On this screen, set the scanning features to be used ("Enable Scanner Delivery to:"), the advanced functions
("Advanced Setup"), the upper limit of the file size of the image to be transmitted ("Maximum Size of Data
Attachments"), the default file name ("File Naming"), and the default E-mail subject ("Default Subject"). If you
use the factory default settings, you need not make settings on this screen.
■ Subject screen
This screen is displayed when you click "Subject" in the network scanning setup screen.
Click "Add" to enter e-mail subjects. You can also edit or delete a subject. When you transmit a scanned image
by e-mail, you can select a subject from those previously registered on this screen.
Click "Add" to enter e-mail subjects. You can also edit or delete a subject. When you transmit a scanned image
by e-mail, you can select a subject from those previously registered on this screen.
■ File name screen
This screen is displayed when you click "File Name" in the network scanning setup screen.
Click "Add" to enter file names of images to be transmitted. You can also edit or delete a file name. When you
transmit a scanned image by e-mail, you can select a file name from those previously registered on this screen.
Click "Add" to enter file names of images to be transmitted. You can also edit or delete a file name. When you
transmit a scanned image by e-mail, you can select a file name from those previously registered on this screen.
Click here.
SETTINGS AND PROGRAMMING REQUIRED FOR THE NETWORK SCANNER FEATURE
1-8
■ Change custom index name screen
This screen is displayed when you click "Custom Index" in the network scanning setup screen.
Programmed destinations appear as one-touch keys in the Address book screen of the touch panel, and are
normally included in the ABC index. Two types of indexes are available: the ABC index and group indexes
(custom directories). Group indexes allow you to assign any index name to the destination for easy searching.
Six group indexes are available, and a name up to six characters long can be assigned to each.
Group index names can be programmed and edited in this screen. Enter names for indexes 1 through 6 and
then click "Submit". If you wish to change a previously programmed name, enter the new name after deleting
the previous name and save it.
For information on grouping destinations in a group index, refer to
Programmed destinations appear as one-touch keys in the Address book screen of the touch panel, and are
normally included in the ABC index. Two types of indexes are available: the ABC index and group indexes
(custom directories). Group indexes allow you to assign any index name to the destination for easy searching.
Six group indexes are available, and a name up to six characters long can be assigned to each.
Group index names can be programmed and edited in this screen. Enter names for indexes 1 through 6 and
then click "Submit". If you wish to change a previously programmed name, enter the new name after deleting
the previous name and save it.
For information on grouping destinations in a group index, refer to
page 1-9
. For information on switching
between the ABC index and group indexes, refer to
page 1-13
.
The custom index can also be changed from the touch panel of the machine. (Refer to
page 6-10
.)
SETTING UP DESTINATION INFORMATION
Click "Destination" in the Web page menu frame to display the Destination Management screen. This screen allows
you to store the name and address of a destination in a one-touch key. The Destination Management screen can also
be used to edit or clear stored destinations.
A total of 999*
you to store the name and address of a destination in a one-touch key. The Destination Management screen can also
be used to edit or clear stored destinations.
A total of 999*
1
(500*
2
) destinations can be stored, including E-mail, FTP, Desktop, Network Folder, Internet-Fax, Fax,
and Group destinations. Among these, a combined total of 200*
1
(100*
2
) Scan to FTP, Desktop, and Network Folder
destinations can be stored.
The stored destinations appear as one-touch keys in the touch panel of the machine when you send an image,
allowing you to select the destination.
For detailed information on setting up, editing, and deleting destinations, refer to "General" under "Help".
The stored destinations appear as one-touch keys in the touch panel of the machine when you send an image,
allowing you to select the destination.
For detailed information on setting up, editing, and deleting destinations, refer to "General" under "Help".
■ Storing destinations for Scan to E-mail
Click "E-mail" in the Destination Management screen. Use this screen to enter the e-mail addresses of
destinations for Scan to E-mail.
When you have completed all of the entries, click "Submit". The entries will be stored.
Scan to E-mail destinations can also be stored, edited, and cleared from the touch panel of the machine. (
destinations for Scan to E-mail.
When you have completed all of the entries, click "Submit". The entries will be stored.
Scan to E-mail destinations can also be stored, edited, and cleared from the touch panel of the machine. (
pages 6-2 - 6-5
)
To perform Scan to E-mail, the SMTP server settings must first be established. (Refer to
page 1-10
.)
■ Storing destinations for Scan to FTP
Click "FTP" in the Destination Management screen. Use this screen to enter the destination addresses for Scan to FTP.
If you select the "Enable Hyperlink to FTP server to be e-mailed" checkbox, you can send an e-mail message to
a "Sender" selected from "E-mail Destination" (stored as senders in the Web page menu (
If you select the "Enable Hyperlink to FTP server to be e-mailed" checkbox, you can send an e-mail message to
a "Sender" selected from "E-mail Destination" (stored as senders in the Web page menu (
page 1-10
)), to notify
that person of the location of the scanned image data and its file format. (Scan to FTP (Hyperlink))
The e-mail includes a link to the location of the scanned image data, and if the FTP server does not require a user
name or password (anonymous server), the recipient can display the image by simply clicking on the address.
To perform Scan to FTP (Hyperlink), you must set the SMTP server. If you entered a host name in "Hostname
or IP Address", you will need to enter the DNS server or WINS server settings. (Refer to
The e-mail includes a link to the location of the scanned image data, and if the FTP server does not require a user
name or password (anonymous server), the recipient can display the image by simply clicking on the address.
To perform Scan to FTP (Hyperlink), you must set the SMTP server. If you entered a host name in "Hostname
or IP Address", you will need to enter the DNS server or WINS server settings. (Refer to
page 1-10
.)
■ Storing destinations for Scan to Desktop
Click "Desktop" in the Destination Management screen. Use this screen to enter the destination addresses for
Scan to Desktop.
Scan to Desktop can only be used if Network Scanner Tool is installed in your computer (Network Scanner Tool
is included on the CD-ROM that accompanies the network scanner expansion kit.)
You can store a Scan to Desktop destination in the Web page, or in Network Scanner Tool. We recommend that
you normally use Network Scanner Tool, which automatically establishes settings. The Web page is primarily
used when the same settings are to be established in multiple units, or when the network administrator
performs maintenance. If the information set here differs from the information set in the host computer,
transmission and reception will not take place normally. For details, refer to the Network Scanner Tool User's
Guide (PDF format) in the CD-ROM that accompanies the network scanner expansion kit.
If you entered a host name in "Hostname or IP Address", you will need to enter the DNS server or WINS server
settings. (Refer to
Scan to Desktop.
Scan to Desktop can only be used if Network Scanner Tool is installed in your computer (Network Scanner Tool
is included on the CD-ROM that accompanies the network scanner expansion kit.)
You can store a Scan to Desktop destination in the Web page, or in Network Scanner Tool. We recommend that
you normally use Network Scanner Tool, which automatically establishes settings. The Web page is primarily
used when the same settings are to be established in multiple units, or when the network administrator
performs maintenance. If the information set here differs from the information set in the host computer,
transmission and reception will not take place normally. For details, refer to the Network Scanner Tool User's
Guide (PDF format) in the CD-ROM that accompanies the network scanner expansion kit.
If you entered a host name in "Hostname or IP Address", you will need to enter the DNS server or WINS server
settings. (Refer to
page 1-10
.)
*1 On the MX-M350N/450N, or on a model with the network expansion kit (with hard drive) installed
*2 Without the network expansion kit (with hard drive)
*2 Without the network expansion kit (with hard drive)
Click on the first or last page to see other MX-M350N / MX-M350U / MX-M450N / MX-M450U (serv.man19) service manuals if exist.