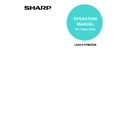Sharp MX-M350N / MX-M350U / MX-M450N / MX-M450U (serv.man19) User Manual / Operation Manual ▷ View online
BASE SCREEN
1-13
[BCC] key (
page 2-4
)
This key only appears when the [ENABLE BCC]
checkbox is selected in [BCC SETTING] in the
administrator settings.
If you wish to send a "BCC" ("Blind Carbon Copy")
of a Scan to E-mail transmission to other recipients
in addition to the main recipient, after selecting
destinations using one-touch keys or the global
address search function, touch this key. Other
recipients will not be informed that a copy was sent
to the "BCC" recipients. You can select multiple
destinations before touching this key.
checkbox is selected in [BCC SETTING] in the
administrator settings.
If you wish to send a "BCC" ("Blind Carbon Copy")
of a Scan to E-mail transmission to other recipients
in addition to the main recipient, after selecting
destinations using one-touch keys or the global
address search function, touch this key. Other
recipients will not be informed that a copy was sent
to the "BCC" recipients. You can select multiple
destinations before touching this key.
One-touch key display
This shows the one-touch keys that have been
stored on the selected "index card". The key type is
indicated by the icon at the right.
This shows the one-touch keys that have been
stored on the selected "index card". The key type is
indicated by the icon at the right.
: Scan to E-mail
: Scan to FTP
: Scan to Desktop
: Scan to Network Folder
: Scan to FTP
: Scan to Desktop
: Scan to Network Folder
: Internet-Fax
: Fax
An optional facsimile expansion kit is
required.
required.
: Multiple destinations including Scan to E-mail
and Fax destinations
This can be changed to 6 or 9 using the
administrator setting, "The number of direct
address/sender keys displayed setting" (
administrator setting, "The number of direct
address/sender keys displayed setting" (
page 8-4
).
Display switching keys
In cases where the one-touch keys cannot all be
displayed on one screen, this shows how many
screens are left. Touch the "
In cases where the one-touch keys cannot all be
displayed on one screen, this shows how many
screens are left. Touch the "
" "
" keys to
move through the screens.
[CONDITION SETTINGS] key
This displays the Condition settings screen (
[CONDITION SETTINGS] key
This displays the Condition settings screen (
page
1-11
), which is used to set various conditions.
[GLOBAL ADDRESS SEARCH] key (
page 2-12
)
This feature makes it possible to search for an e-
mail address in an Internet or intranet directory
database.
To use this function, the IP address (or network
name) of the LDAP server must be set, as well as
an account name and password. These settings
are configured by accessing the Web server in the
machine from a computer. Click "LDAP" in the Web
page menu frame to display the LDAP Setup
screen.
mail address in an Internet or intranet directory
database.
To use this function, the IP address (or network
name) of the LDAP server must be set, as well as
an account name and password. These settings
are configured by accessing the Web server in the
machine from a computer. Click "LDAP" in the Web
page menu frame to display the LDAP Setup
screen.
[ABC
GROUP] key
Touch this key to switch between the alphabetical
index and the group index.
Index keys
One-touch key destinations are stored on each of
these index cards (alphabetical index or group
index). Touch an index key to display the card.
Each time you touch the same index key, the order
of display of one-touch keys changes as follows:
Order of registration Alphabetical order
Reverse alphabetical order. An icon indicating the
current display order will appear on the tab.
index and the group index.
Index keys
One-touch key destinations are stored on each of
these index cards (alphabetical index or group
index). Touch an index key to display the card.
Each time you touch the same index key, the order
of display of one-touch keys changes as follows:
Order of registration Alphabetical order
Reverse alphabetical order. An icon indicating the
current display order will appear on the tab.
Group indexes make it possible to store one-touch
keys by group with an assigned name for easy
reference. This is done with the custom settings
(refer to
keys by group with an assigned name for easy
reference. This is done with the custom settings
(refer to
page 1-8
). Frequently used one-touch key
destinations can be stored on the FREQUENT
USE card for convenient access.
USE card for convenient access.
Storing order (initially selected)
Ascending order
Descending order
NOTE
If desired, you can use the administrator setting,
"Default display settings" (
"Default display settings" (
page 8-4
), to set the
default screen to the group address directory.
FREQUENT USE
ABCD
FREQUENT USE
ABCD
FREQUENT USE
ABCD
2-1
CHAPTER 2
TRANSMISSION
PROCEDURES
This chapter explains the basic procedures for specifying destinations
and sending an image in scan mode and Internet fax mode.
and sending an image in scan mode and Internet fax mode.
Page
SENDING AN IMAGE ....................................................................................2-2
●
SENDING AN IMAGE IN SCAN MODE .................................................2-2
●
SENDING A FAX IN INTERNET FAX MODE.........................................2-6
●
SENDING AN INTERNET FAX FROM A COMPUTER (PC-I-Fax) ......2-10
DESTINATION INPUT METHODS...............................................................2-11
●
SCANNING AND TRANSMITTING A TWO-SIDED ORIGINAL ..........2-14
SCANNING SETTINGS (ORIGINAL SIZE, EXPOSURE, RESOLUTION
AND FILE FORMAT) ....................................................................................2-15
●
MANUALLY SETTING THE SCANNING SIZE.....................................2-15
●
STORING, DELETING, AND USING ORIGINAL SIZES .....................2-16
●
ENLARGEMENT TRANSMISSION .....................................................2-17
●
SELECTING THE EXPOSURE............................................................2-18
●
SELECTING THE RESOLUTION ........................................................2-18
●
SELECTING THE FILE FORMAT ........................................................2-19
2-2
SENDING AN IMAGE
SENDING AN IMAGE IN SCAN MODE
1
Make sure that the machine is in image
send mode.
send mode.
When the [IMAGE
SEND] key light is on,
the machine is in
scanner mode. If the
light is not on, press the
[IMAGE SEND] key.
Select scan mode with
the [MODE SWITCH]
key.
SEND] key light is on,
the machine is in
scanner mode. If the
light is not on, press the
[IMAGE SEND] key.
Select scan mode with
the [MODE SWITCH]
key.
2
Load the original.
For detailed information
on loading an original,
refer to page 4-3 of the
operation manual (for
general information and
copier operation).
on loading an original,
refer to page 4-3 of the
operation manual (for
general information and
copier operation).
3
Check the original size.
The original size is
automatically detected.
If you loaded a non-
standard size document
or wish to change the
scanning size, touch the
[ORIGINAL] key and set
the document size.
(Refer to
automatically detected.
If you loaded a non-
standard size document
or wish to change the
scanning size, touch the
[ORIGINAL] key and set
the document size.
(Refer to
page 2-15
.)
4
If needed, adjust the resolution setting.
(Refer to
(Refer to
page 2-18
.)
The initial factory setting
is "300x300dpi".
is "300x300dpi".
5
If needed, adjust the exposure setting.
(Refer to
(Refer to
page 2-18
.)
The initial factory setting
is "AUTO".
is "AUTO".
6
If needed, select the file format. (Refer to
page 2-19
.)
The initial factory setting
is "PDF MMR(G4)".
is "PDF MMR(G4)".
7
Touch the [SEND SETTINGS] key.
*1 On the MX-M350N/450N, or on a model with the network expansion kit (with hard drive) installed
*2 Without the network expansion kit (with hard drive)
*2 Without the network expansion kit (with hard drive)
NOTE
You cannot load documents in both the automatic
document feeder and on the document glass and
send them in a single transmission.
document feeder and on the document glass and
send them in a single transmission.
NOTES
● To scan a two-sided original, refer to
● To scan a two-sided original, refer to
page 2-14
.
● To rotate the document image 90° before
transmission, see
page 2-15
.
FILING
IMAGE SEND
COPY
JOB STATUS
SYSTEM
SETTING
LINE
DATA
DATA
DATA
ORIGINAL
300x300dpi
RESOLUTION
PDF MMR(G4)
FILE FORMAT
AUTO A4
NOTES
● You can skip the send settings (Proceed to step
● You can skip the send settings (Proceed to step
18). If you skip these settings, the subject and the
file name that were set on the Web page and the
sender name that was set with the administrator
setting (if the name is not registered, the default is
the administrator name for the Web page) will
automatically be used for transmission.
file name that were set on the Web page and the
sender name that was set with the administrator
setting (if the name is not registered, the default is
the administrator name for the Web page) will
automatically be used for transmission.
● Subjects, file names, and senders are stored
using the Web page. Up to 30 subjects and file
names, and up to 999*
names, and up to 999*
1
(500*
2
) senders can be
stored. You can input the subject and the file name
directly using the procedure on the
directly using the procedure on the
next page
.
ORIGINAL
300x300dpi
RESOLUTION
PDF MMR(G4)
FILE FORMAT
EXPOSURE
AUTO A4
300x300dpi
RESOLUTION
PDF MMR(G4)
FILE FORMAT
AUTO
EXPOSURE
AUTO
A4
ORIGINAL
300x300dpi
RESOLUTION
PDF MMR(G4)
FILE FORMAT
EXPOSURE
AUTO A4
ADDRESS ENTRY
SEND SETTINGS
SENDING AN IMAGE
2-3
8
Touch the [SUBJECT] key.
The subject selection
screen appears. The list
of subjects that were
registered on the Web
page is displayed.
screen appears. The list
of subjects that were
registered on the Web
page is displayed.
9
Select the desired subject or input the
subject.
subject.
To select among the
displayed subjects,
touch the desired
subject. The selected
subject will become
highlighted. If you made
a mistake, touch the
correct key. The
displayed subjects,
touch the desired
subject. The selected
subject will become
highlighted. If you made
a mistake, touch the
correct key. The
highlighting will move to the new key.
To enter the subject directly, touch the [DIRECT
ENTRY] key and enter the subject.
The selected or entered subject will be the subject
of the e-mail.
To enter the subject directly, touch the [DIRECT
ENTRY] key and enter the subject.
The selected or entered subject will be the subject
of the e-mail.
10
Touch the [OK] key.
11
Touch the [FILE NAME] key.
The file name selection
screen appears. The list
of file names that were
registered on the Web
page is displayed.
screen appears. The list
of file names that were
registered on the Web
page is displayed.
12
Select the desired file name or input the file
name.
name.
To select among the
displayed file names,
touch the desired file
name. The selected file
name will become
highlighted. If you made
a mistake, touch the
correct key. The
displayed file names,
touch the desired file
name. The selected file
name will become
highlighted. If you made
a mistake, touch the
correct key. The
highlighting will move to the new key.
To enter the file name directly, touch the [DIRECT
ENTRY] key and enter the file name.
The selected or entered file name will be the name
of the file attached to the e-mail.
To enter the file name directly, touch the [DIRECT
ENTRY] key and enter the file name.
The selected or entered file name will be the name
of the file attached to the e-mail.
13
Touch the [OK] key.
14
Touch the [SENDER NAME] key.
The sender name
selection screen
appears. The list of
sender names that were
registered on the Web
page is displayed.
selection screen
appears. The list of
sender names that were
registered on the Web
page is displayed.
NOTE
When using Scan to FTP, Scan to Desktop, or Scan
to Network Folder, a subject cannot be entered.
Proceed to step 11.
to Network Folder, a subject cannot be entered.
Proceed to step 11.
SUBJECT
SENDER NAME
ADD THE SEND
SEND SETTINGS
FILE NAME
PRE-SET
No.01 Sub:schedule coordinati
No.02 Monthly schedule
No.03 Sub:Minutes of planning
RESEND
CANCEL
OK
1/5
DIRECT ENTRY
SUBJECT
Sub:schedu
SENDER NAME
ADD THE SEND
SEND SETTINGS
FILE NAME
NOTE
If you select "SPECIFIED PAGES PER FILE" for
Scan to E-mail, the specified file name will be applied
to multiple files but serial numbers (such as 001) will
be added automatically.
Scan to E-mail, the specified file name will be applied
to multiple files but serial numbers (such as 001) will
be added automatically.
NOTE
When using Scan to FTP, Scan to Desktop, or Scan
to Network Folder, a sender name cannot be
entered. Proceed to step 17.
to Network Folder, a sender name cannot be
entered. Proceed to step 17.
PRE-SET
No.01 Material for planning
No.02 Minutes of regular brie
No.03 Overtime management lis
OK
1/5
RESEND
CANCEL
SUBJECT
Sub:schedu
Material
ADD THE SEN
SENDER NAME
SEND SETTINGS
FILE NAME
Click on the first or last page to see other MX-M350N / MX-M350U / MX-M450N / MX-M450U (serv.man19) service manuals if exist.