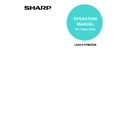Sharp MX-M350N / MX-M350U / MX-M450N / MX-M450U (serv.man19) User Manual / Operation Manual ▷ View online
SENDING AN IMAGE
2-8
15
Touch the one-touch key for the desired
destination.
destination.
The key you touched is
highlighted. If you touch
the wrong key, touch the
key again to cancel the
selection. The key
display will return to
normal.
highlighted. If you touch
the wrong key, touch the
key again to cancel the
selection. The key
display will return to
normal.
16
Touch the [TO] key.
17
Set special functions as needed.
You can set the Program
(
(
page 3-3
), Erase
function (
page 3-4
), Dual
page scan function
(
(
page 3-5
), Timer
function (
page 3-6
), 2 in
1 (
page 3-7
), Card shot
(
page 3-8
), Job build
(
page 3-10
) and Transaction report (
page 3-11
) by
touching the [SPECIAL MODES] key.
18
If desired, touch the [FILE] key or the [QUICK
FILE] key.
FILE] key.
These keys are used to
store the scanned image
in the machine's hard
disk. The stored image
can be printed or
transmitted again at a
later time.
For information on this
store the scanned image
in the machine's hard
disk. The stored image
can be printed or
transmitted again at a
later time.
For information on this
function, see "DOCUMENT FILING FUNCTION"
in chapter 7 of the operation manual (for general
information and copier operation).
If the [FILE] key is greyed out, only the [QUICK
FILE] key can be selected.
When you touch the [QUICK FILE] key, a message
asking you to confirm the save will appear. Touch
the [OK] key in the message screen and go to the
next step.
If you wish to cancel the save, touch the [QUICK
FILE] key after touching the [OK] key so that the
[QUICK FILE] key is no longer highlighted.
in chapter 7 of the operation manual (for general
information and copier operation).
If the [FILE] key is greyed out, only the [QUICK
FILE] key can be selected.
When you touch the [QUICK FILE] key, a message
asking you to confirm the save will appear. Touch
the [OK] key in the message screen and go to the
next step.
If you wish to cancel the save, touch the [QUICK
FILE] key after touching the [OK] key so that the
[QUICK FILE] key is no longer highlighted.
19
Press the [START] key.
Scanning begins and the
transmission job is stored.
(The job is transmitted
after previously stored
transmission jobs have
been completed.)
If scanning is completed
normally, the machine
transmission job is stored.
(The job is transmitted
after previously stored
transmission jobs have
been completed.)
If scanning is completed
normally, the machine
makes a beep sound to inform you that the
transmission job is stored and the [JOB STORED]
appears in the message display.
transmission job is stored and the [JOB STORED]
appears in the message display.
19
Press the [START] key.
The original is scanned
and the [READ-END]
key appears.
and the [READ-END]
key appears.
NOTE
In addition to touching a one-touch key, a destination
can be specified by entering a search number. It is
also possible to directly enter an address, or search
for an address in a global address book. For more
information, see "DESTINATION INPUT
METHODS" (
can be specified by entering a search number. It is
also possible to directly enter an address, or search
for an address in a global address book. For more
information, see "DESTINATION INPUT
METHODS" (
page 2-11
).
NOTES
● Refer to
● Refer to
page 1-8 to 1-9
for information on
programming one-touch key destinations.
● When touching a one-touch key, corresponding
information from the email destination screen is
shown in the message display. Up to 35 characters
can be displayed in the message screen,
regardless of the number of characters that have
been entered.
shown in the message display. Up to 35 characters
can be displayed in the message screen,
regardless of the number of characters that have
been entered.
● Multiple destinations can be selected for a
broadcast transmission (
page 2-13
).
TO
FREQUENT USE
ABCD
EFGHI
JKLMN
OPQR
CC
BCC
TEST5
TEST6
TEST4
TEST3
TEST1
TEST2
READY TO SEND.
TO
FREQUENT USE
ABCD
EFGHI
JKLMN
OPQRS
TEST5
TEST6
TEST3
TEST1
TEST2
READY TO SEND.
TEST4
ADDRESS BOOK
RNET-FAX
SPECIAL MODES
ADDRESS REVIEW
FILE
ESS ENTRY
E SWITCH
Using the automatic document feeder
Using the document glass
SPECIAL MODES
ADDRESS REVIEW
FILE
ADDRESS ENTRY
MODE SWITCH
QUICK FILE
SEND SETTINGS
SENDING AN IMAGE
2-9
20
If you have another page to scan, change
pages and then press the [START] key.
Repeat this sequence until all pages have been
scanned. You can change the resolution and
exposure settings as needed for each page (refer
to
pages and then press the [START] key.
Repeat this sequence until all pages have been
scanned. You can change the resolution and
exposure settings as needed for each page (refer
to
page 2-18
).
If no action is taken for one minute, scanning
automatically ends and the transmission job is stored.
automatically ends and the transmission job is stored.
21
After the final page is scanned, touch the
[READ-END] key.
[READ-END] key.
The machine makes a
beep sound to inform
you that the
transmission job is
stored and the [JOB
STORED] appears in the
message display. (The
beep sound to inform
you that the
transmission job is
stored and the [JOB
STORED] appears in the
message display. (The
destination is automatically called and the
document transmitted after previously stored jobs
are completed.) Open the document glass cover
and remove the document.
document transmitted after previously stored jobs
are completed.) Open the document glass cover
and remove the document.
READ-END
GINAL. Pg.No.2
PRESS [READ-END].
NOTES
● Cancelling transmission
To cancel transmission while the [SCANNING ORIGINAL...] appears in the display or before the [READ-END] key is touched,
press the [C] key or the [CA] key. To cancel a transmission job that is already stored, press the [JOB STATUS] key and cancel
the job as explained on
press the [C] key or the [CA] key. To cancel a transmission job that is already stored, press the [JOB STATUS] key and cancel
the job as explained on
page 3-13
.
● Internet fax settings such as send confirmation, image rotation, and attachment size limit settings can be configured in "I-Fax
send settings" (
page 8-7
) in the administrator settings.
● If the power is turned off or a power failure occurs while a document is being scanned in the automatic document feeder, the
machine will stop and a document misfeed will occur. After the power is restored, remove the document as explained on page
2-20 of the operation manual (for general information and copier operation).
2-20 of the operation manual (for general information and copier operation).
● A job number appears in the display with "JOB STORED." when a transmission job is stored. If you make a note of this
number, you can use the number to easily locate the job when checking the results of the transmission in the job status screen
for a broadcast transmission (
for a broadcast transmission (
page 2-13
), or in the transaction report or activity report.
SENDING AN IMAGE
2-10
SENDING AN INTERNET FAX FROM A COMPUTER (PC-I-Fax)
A file on a computer can be sent via the machine as an Internet fax (PC-I-Fax function). Internet faxes are sent using
the PC-I-Fax function in the same way as documents are printed. Select the PC-Fax driver as the printer driver for
your computer and then select the Print command in the software application. Image data for transmission will be
created and sent as an Internet fax.
the PC-I-Fax function in the same way as documents are printed. Select the PC-Fax driver as the printer driver for
your computer and then select the Print command in the software application. Image data for transmission will be
created and sent as an Internet fax.
For the procedures for using this function, see the PC-Fax driver Help.
NOTES
● To send an Internet fax using the PC-I-Fax function, the PC-Fax driver must be installed and then updated using the CD-ROM
that accompanies the Internet fax expansion kit. For more information, see the software setup guide.
● This function can only be used on a Windows computer.
● This function can only be used for transmission. Internet faxes received on the machine cannot be received to a computer
that is connected to the machine.
PC-I-Fax
transmission
transmission
2-11
DESTINATION INPUT METHODS
In the section of "SENDING AN IMAGE", a destination is specified with a one-touch key. This machine, however,
provides the following destination input methods.
provides the following destination input methods.
●
Manual entry: Enter the e-mail address directly. (only for Scan to E-mail and Internet-Fax transmission)
●
(Quick) key: After touching the
key, enter the three-digit number that was assigned when the address
was registered.
●
Global address search: Search for an e-mail address in an Internet or intranet directory database.
You can also enter multiple addresses for a broadcast transmission.
■ Destination address manual entry
1
Touch the [ADDRESS ENTRY] key.
2
Enter the e-mail address.
If you make a mistake, touch the
key to move
the cursor (
■) back to the mistake and then enter
the correct character.
3
Touch the [OK] key.
The destination
selection screen will
appear.
selection screen will
appear.
4
Select where you put the destination.
Normally touch the [TO] key. However, if you are
performing a broadcast transmission and wish to
"CC" or "BCC" the document to the entered e-mail
address, touch the [CC] or [BCC] key.
After touching one of the keys, you will return to
the initial screen.
In the Internet-Fax mode, a screen for requesting
a reception report is displayed in place of the
destination type selection screen. Touch the [NO]
or [YES] key. You will return to the initial screen.
performing a broadcast transmission and wish to
"CC" or "BCC" the document to the entered e-mail
address, touch the [CC] or [BCC] key.
After touching one of the keys, you will return to
the initial screen.
In the Internet-Fax mode, a screen for requesting
a reception report is displayed in place of the
destination type selection screen. Touch the [NO]
or [YES] key. You will return to the initial screen.
5
If you wish to enter another e-mail
address, repeat steps 1 through 4.
address, repeat steps 1 through 4.
Multiple destinations cannot be selected for Scan
to FTP, Scan to Desktop, or Scan to Network
Folder.
to FTP, Scan to Desktop, or Scan to Network
Folder.
ADDRESS
SCAN
SPECIAL
ADDRESS R
FILE
ADDRESS ENTRY
MODE SWITCH
QUICK F
SEND SETTINGS
ppd1@aaa.co
SPACE
FILE FORMAT
a
s
d
f
g
h
j
k
l
z
x
c
v
b
n
m
-
.
@
q
w
e
r
t
y
u
i
o
p
_
CANCEL
OK
E-MAIL ADDRESS
12#$
ABC
abc
k
l
@
i
o
p
_
CANCEL
OK
NOTES
● BCC can only be selected when the [ENABLE BCC]
● BCC can only be selected when the [ENABLE BCC]
checkbox is selected in [BCC SETTING] in the
administrator settings.
administrator settings.
● I-Fax reception report request only appears when "I-
FAX RECEPTION REPORT ON/OFF SETTING" is
enabled in the administrator settings.
enabled in the administrator settings.
NOTES
● If the administrator
● If the administrator
setting has been
set so that the
[NEXT ADDRESS]
key must always be
touched (
set so that the
[NEXT ADDRESS]
key must always be
touched (
page 8-4
)
and you wish to
enter another address, touch the [NEXT
ADDRESS] key.
enter another address, touch the [NEXT
ADDRESS] key.
● If you frequently use broadcasting to send
documents to the same group of destinations, it is
convenient to program those destinations into a
group key. (
convenient to program those destinations into a
group key. (
page 1-9
)
SELECT ADDRESSEE TYPE.
TO
CC
BCC
CONDITION
SETTINGS
NEXT ADDRESS
Click on the first or last page to see other MX-M350N / MX-M350U / MX-M450N / MX-M450U (serv.man19) service manuals if exist.