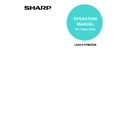Sharp MX-M350N / MX-M350U / MX-M450N / MX-M450U (serv.man19) User Manual / Operation Manual ▷ View online
DESTINATION INPUT METHODS
2-12
■ Address entry with
(Quick) key
1
Touch the
key.
2
Enter the three-digit assigned number.
When a three-digit
number is entered, the
relevant address will be
set as a destination
address. Leading zeros
(such as 00 in 001) can
be omitted. In this case,
when you touch the
number is entered, the
relevant address will be
set as a destination
address. Leading zeros
(such as 00 in 001) can
be omitted. In this case,
when you touch the
[NEXT ADDRESS] or
key, the address will be
set.
If you make a mistake, press the [C] key to clear
the entered number.
If you make a mistake, press the [C] key to clear
the entered number.
3
If you wish to enter another address,
repeat steps 1 through 2.
repeat steps 1 through 2.
Multiple destinations cannot be selected for Scan
to FTP, Scan to Desktop, or Scan to Network
Folder.
to FTP, Scan to Desktop, or Scan to Network
Folder.
■ Destination address entry with
global address search
1
Touch the [GLOBAL ADDRESS SEARCH]
key.
key.
The server change
screen is displayed. If
only one LDAP server
has been set, the global
address search screen
is displayed. Proceed to
step 4.
screen is displayed. If
only one LDAP server
has been set, the global
address search screen
is displayed. Proceed to
step 4.
2
Touch the desired LDAP server key.
To search the highlighted server, proceed to step
3.
3.
3
Touch the [OK] key.
4
Enter a keyword for search.
5
Touch the [SEARCH] key.
The search results
appear as destination
keys.
appear as destination
keys.
If matching addresses are not found, a message
indicating the result is displayed. In this case,
touch the [OK] key and touch the [SEARCH
AGAIN] key to return to step 4.
indicating the result is displayed. In this case,
touch the [OK] key and touch the [SEARCH
AGAIN] key to return to step 4.
SCAN
MODE SWITCH
LOGOUT
ABC
GROUP
T UVWXYZ
GLOBAL
ADDRESS SEARCH
SETTINGS
ADDRESS REVIEW
Document division 2
Document division 1
A1210 project team
Software development centre
SERVER CHANGE
1/2
CANCEL
OK
1/2
CANCEL
OK
SPACE
a
s
d
f
g
h
j
k
l
z
x
c
v
b
n
m
-
.
@
q
w
e
r
t
y
u
i
o
p
_
CANCEL
SEARCH
GLOBAL ADDRESS SEARCH
12#$
ABC
ÀÄÂ/àäâ
abc
AB/ab
k
l
@
i
o
p
_
CANCEL
SEARCH
CONDITION
SETTINGS
ADDRESS REVIEW
DETAIL
CC
TO
SEARCH AGAIN
tanaka
tanaka a
tanaka.a@aaa.corporati
tanaka.b@bbb.corporati
tanaka b
tanaka c
tanaka.c@ccc.corporati
ADDRESS BOOK
DESTINATION INPUT METHODS
2-13
6
Touch the desired destination key.
To display the remaining
destinations, touch the
[
destinations, touch the
[
] key.
For detailed information
on the selected
destination, touch the
[DETAIL] key. You can
also register the
on the selected
destination, touch the
[DETAIL] key. You can
also register the
destination to the address book by touching the
[REGISTER] key.
[REGISTER] key.
7
Select the destination type.
Normally touch the [TO]
key. However, if you are
performing a broadcast
transmission and wish to
"CC" or "BCC" the
document to the entered
address, touch the [CC]
or [BCC] key.
key. However, if you are
performing a broadcast
transmission and wish to
"CC" or "BCC" the
document to the entered
address, touch the [CC]
or [BCC] key.
8
If you wish to enter another address,
repeat steps 6 and 7.
repeat steps 6 and 7.
Multiple destinations cannot be selected for Scan
to FTP, Scan to Desktop, or Scan to Network
Folder.
to FTP, Scan to Desktop, or Scan to Network
Folder.
9
Touch the [CONDITION SETTINGS] key.
You will return to the
condition setting screen.
condition setting screen.
■ Address review for broadcast
transmission
1
Touch the [ADDRESS REVIEW] key and
check the destinations.
check the destinations.
When the [ADDRESS
REVIEW] key is
touched, only the
entered destinations are
displayed. You can also
display the CC and BCC
destinations by touching
the relevant keys.
REVIEW] key is
touched, only the
entered destinations are
displayed. You can also
display the CC and BCC
destinations by touching
the relevant keys.
If you need to clear a destination, touch its key.
Touch the [OK] key to return to the initial screen.
Touch the [OK] key to return to the initial screen.
■ Checking a broadcast transmission
job result and retransmitting an
error job
error job
The results of a broadcast transmission can be
viewed in the following screen, which is opened by
touching the [BROADCAST XXXX] key (where
"XXXX" is the number of the job; see "NOTES" on
viewed in the following screen, which is opened by
touching the [BROADCAST XXXX] key (where
"XXXX" is the number of the job; see "NOTES" on
page 2-5
) in the finished job screen and then the
[DETAIL] key.
A
[FILE] tab
This tab is displayed only if the job is stored with the
filing function. If the job is stored, you can
retransmit the same images without scanning the
originals. To retransmit, switch the screen to the
[FAILED] tab or the [ALL DESTINATIONS] tab.
This tab is displayed only if the job is stored with the
filing function. If the job is stored, you can
retransmit the same images without scanning the
originals. To retransmit, switch the screen to the
[FAILED] tab or the [ALL DESTINATIONS] tab.
B
[FAILED] tab
Among selected destinations for a broadcast
transmission, the destination name, start time, and
transmission status for error transmission are
displayed. You can perform retransmission for the
destinations for which a transmission error
occurred by touching the [RETRY] key.
Among selected destinations for a broadcast
transmission, the destination name, start time, and
transmission status for error transmission are
displayed. You can perform retransmission for the
destinations for which a transmission error
occurred by touching the [RETRY] key.
C
[ALL DESTINATIONS] tab
The destination name, start time, and transmission
status for all selected destinations for a broadcast
transmission are displayed. You can perform
retransmission for all the destinations by touching
the [RETRY] key.
The destination name, start time, and transmission
status for all selected destinations for a broadcast
transmission are displayed. You can perform
retransmission for all the destinations by touching
the [RETRY] key.
NOTE
BCC can only be selected when the [ENABLE BCC]
checkbox is selected in [BCC SETTING] in the
administrator settings.
BCC can only be selected when the [ENABLE BCC]
checkbox is selected in [BCC SETTING] in the
administrator settings.
tanaka
tanaka a
tana
tana
tanaka b
tanaka c
tana
CC
TO
tanaka
tanaka a
tana
tana
tanaka b
CONDITION
SETTINGS
ADDRESS REVIEW
DETAIL
SEARCH AGAIN
aaa.c
aaa.c
ADDRESS BOOK
SCAN
SPECIAL MODES
ADDRESS REVIEW
FILE
ADDRESS ENTRY
MODE SWITCH
QUICK FILE
SEND SETTINGS
NOTE
When you perform a broadcast transmission, the
compression mode set with the administrator
setting, "Compression mode at broadcasting" (
When you perform a broadcast transmission, the
compression mode set with the administrator
setting, "Compression mode at broadcasting" (
page
8-5
), is used as the file compression mode for all
destinations.The default setting is "MH (G3)".
DETAIL OF
BROADCAST XXXX
FILE
FAILED
ALL DESTINATIONS
HQ ADMIN. DEPT.
SENDAI BRANCH
10:01 11/01
NG000000
NG000000
10:10 11/01
002
010
1/ 1
ADDRESS
START TIME
STATUS
RETRY
OK
A
B
C
DESTINATION INPUT METHODS
2-14
SCANNING AND TRANSMITTING A TWO-SIDED ORIGINAL
A two-sided original can be automatically scanned and transmitted using the automatic document feeder. Follow the
steps below.
steps below.
1
Make sure the machine is in image send
mode and then load the document in the
automatic document feeder.
mode and then load the document in the
automatic document feeder.
2
Touch the [ORIGINAL] key.
When you touch the
[ORIGINAL] key, check
the original size
displayed in the key.
[ORIGINAL] key, check
the original size
displayed in the key.
3
Touch the [2-SIDED BOOKLET] key or the
[2-SIDED TABLET] key as appropriate for
the original you loaded.
[2-SIDED TABLET] key as appropriate for
the original you loaded.
If necessary, touch the
[SCAN SIZE] key and
set the original size.
(
[SCAN SIZE] key and
set the original size.
(
page 2-15
)
4
Touch the [OK] key.
You will return to the
initial screen.
initial screen.
A two-sided original icon appears next to the
[ORIGINAL] key.
(Example: The icon that appears when the [2-
SIDED BOOKLET] key is touched.)
[ORIGINAL] key.
(Example: The icon that appears when the [2-
SIDED BOOKLET] key is touched.)
5
Follow the procedure in "SENDING AN
IMAGE" from step 4.
IMAGE" from step 4.
When using scan mode, see
page 2-2
.
When using Internet fax, see
page 2-6.
ORIGINAL
300x300dpi
RESOLUTION
PDF MMR(G4)
FILE FORMAT
AUTO A4
100%
AUTO
2-SIDED
BOOKLET
2-SIDED
TABLET
SCAN SIZE
SEND SIZE
AUTO A4
AUTO
RESEND
OK
SIZE
ORIGINAL
300x300dpi
RESOLUTION
PDF MMR(G4)
FILE FORMAT
AUTO A4
NOTES
● Booklets and tablets
● Booklets and tablets
Two-sided originals that are bound at the side are booklets, and two-
sided originals that are bound at the top are tablets.
sided originals that are bound at the top are tablets.
● Two-sided scanning turns off after the document is stored in memory.
Pressing the [CA] key will also cancel two-sided scanning.
BOOKLET
TABLET
2-15
SCANNING SETTINGS (ORIGINAL SIZE,
EXPOSURE, RESOLUTION AND FILE FORMAT)
EXPOSURE, RESOLUTION AND FILE FORMAT)
When sending an image, you can adjust the original size, exposure, resolution, and file format settings as needed.
MANUALLY SETTING THE SCANNING SIZE
If you load an original that is not a standard size (such as an inch size), or if you wish to change the scanning size,
touch the [ORIGINAL] key and set the original size manually.
Perform the following steps after loading the document in the automatic document feeder or on the document glass.
touch the [ORIGINAL] key and set the original size manually.
Perform the following steps after loading the document in the automatic document feeder or on the document glass.
1
Touch the [ORIGINAL] key.
2
Touch the [SCAN SIZE] key.
The sizes that can be
selected are displayed.
selected are displayed.
3
Touch the desired original size key.
[AUTO] is no longer
highlighted. [MANUAL]
and the original size key
you touched are
highlighted.
highlighted. [MANUAL]
and the original size key
you touched are
highlighted.
If you wish to select an inch size, touch the
[INCH] key and then touch the desired
original size key.
[INCH] key and then touch the desired
original size key.
[INCH] is highlighted
and inch size keys are
displayed.
To return to the AB
palette, touch the [AB]
key once again.
and inch size keys are
displayed.
To return to the AB
palette, touch the [AB]
key once again.
If you wish to select a custom size, touch
the [SIZE INPUT] key and enter the size of
the original
the [SIZE INPUT] key and enter the size of
the original
Touch the [X] key and
use the
use the
or
keys
to set the length in the X
direction, and then touch
the [Y] key and do the
same for the Y direction.
The length can be within
the range 64 to 432 mm
direction, and then touch
the [Y] key and do the
same for the Y direction.
The length can be within
the range 64 to 432 mm
(2-1/2" to 17") in the X direction and 64 to 297 mm
(2-1/2" to 11-5/8") in the Y direction, set in
increments of 1 mm (1/8").
(2-1/2" to 11-5/8") in the Y direction, set in
increments of 1 mm (1/8").
When using the automatic document
feeder, a setting for originals longer than
432 mm (17") (800 mm (31-1/2") at the
maximum) is available. In this case, touch
the [LONG SIZE] key.
feeder, a setting for originals longer than
432 mm (17") (800 mm (31-1/2") at the
maximum) is available. In this case, touch
the [LONG SIZE] key.
NOTE
Standard sizes that can be detected are as follows:
A3, B4, A4, A4R, B5, B5R, A5 (11"x17", 8-1/2"x14", 8-1/2"x11", 8-1/2"x11"R, 5-1/2"x8-1/2")
If a non-standard size original is loaded (including special sizes), the closest standard size may be displayed, or
the original size may not appear at all.
Standard sizes that can be detected are as follows:
A3, B4, A4, A4R, B5, B5R, A5 (11"x17", 8-1/2"x14", 8-1/2"x11", 8-1/2"x11"R, 5-1/2"x8-1/2")
If a non-standard size original is loaded (including special sizes), the closest standard size may be displayed, or
the original size may not appear at all.
NOTE
If you wish to rotate the original 90° when creating an
image file, touch the "ROTATE THE IMAGE 90
DEGREES" checkbox (a checkmark should appear
in the box). (only in the SCAN mode)
If you wish to rotate the original 90° when creating an
image file, touch the "ROTATE THE IMAGE 90
DEGREES" checkbox (a checkmark should appear
in the box). (only in the SCAN mode)
ORIGINAL
300x300dpi
RESOLUTION
PDF MMR(G4)
FILE FORMAT
AUTO A4
AUTO A4
100%
AUTO
2-SIDED
BOOKLET
2-SIDED
TABLET
SCAN SIZE
SEND SIZE
B4
A3
A4
A4R
B5R
A5
A5R
B5
OK
INCH
LONG SIZE
STANDARD SIZE
SIZE INPUT
AB
OK
INCH
LONG SIZE
STANDARD SIZE
SIZE INPUT
AB
5
X
8
8
X
14
8
X
13
11
X
17
2
1
8
X
11R
2
1
8
X
11
2
1
2
1
2
1
2
1
5
X
8 R
2
1
2
1
MANUAL
420
X
297
(64 432)
mm
mm
(64 297)
mm
mm
Y
AUTO
STANDARD SIZE
MANUAL
CUSTOM
SIZE
SIZE INPUT
B4
A3
A4
A4R
B5R
A5
A5R
B5
OK
INCH
LONG SIZE
STANDARD SIZE
SIZE INPUT
AB
Click on the first or last page to see other MX-M350N / MX-M350U / MX-M450N / MX-M450U (serv.man19) service manuals if exist.