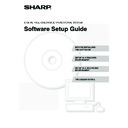Sharp MX-C250 / MX-C250E / MX-C250F / MX-C250FE / MX-C250FR / MX-C300F / MX-C300W / MX-C300WE / MX-C300A / MX-C300WR (serv.man13) User Manual / Operation Manual ▷ View online
8
This section explains how to install the software and configure settings so that the printer and scanner function of the
machine can be used with a Windows computer.
machine can be used with a Windows computer.
OPENING THE SOFTWARE SELECTION
SCREEN (FOR ALL SOFTWARE)
SCREEN (FOR ALL SOFTWARE)
1
Insert the "Software CD-ROM" into your
computer's CD-ROM drive.
computer's CD-ROM drive.
• If you are installing the printer driver or printer status
monitor, insert the "Software CD-ROM" that shows
"Disc 1" on the front of the CD-ROM.
"Disc 1" on the front of the CD-ROM.
• If you are installing the PC-Fax driver or scanner
driver, insert the "Software CD-ROM" that shows
"Disc 2" on the front of the CD-ROM.
"Disc 2" on the front of the CD-ROM.
2
Click the [Start] button (
), click
[Computer], and then double-click the
[CD-ROM] icon (
[CD-ROM] icon (
).
• In Windows XP/Server 2003, click the [start] button,
click [My Computer], and then double-click the
[CD-ROM] icon.
[CD-ROM] icon.
• In Windows 8/Server 2012, right-click in the startup
window (or swipe upward from the bottom edge), then
select [Taskbar]
select [Taskbar]
→ [All Applications] → [Computer]
and then double-click [CD-ROM].
3
Double-click the [Setup] icon (
).
4
The "SOFTWARE LICENSE" window will
appear. Make sure that you understand
the contents of the license agreement
and then click the [Yes] button.
appear. Make sure that you understand
the contents of the license agreement
and then click the [Yes] button.
5
Read the message in the "Welcome"
window and then click the [Next]
button.
window and then click the [Next]
button.
6
The software selection screen appears.
Before installing the software, be sure to click the
[Display Readme] button and view the detailed
information on the software.
[Display Readme] button and view the detailed
information on the software.
* The above screen appears when using the
"Disc 1" CD-ROM.
For the steps that follow, see the appropriate page below
for the software that you are installing.
for the software that you are installing.
2
SETUP IN A WINDOWS
ENVIRONMENT
ENVIRONMENT
• In Windows 7/8/Server 2012, if a message screen
appears asking you for confirmation, click [Yes].
• In Windows Vista/Server 2008, if a message screen
appears asking you for confirmation, click [Allow].
You can show the "SOFTWARE LICENSE" in a
different language by selecting the desired language
from the language menu. To install the software in the
selected language, continue the installation with that
language selected.
different language by selecting the desired language
from the language menu. To install the software in the
selected language, continue the installation with that
language selected.
INSTALLING THE PRINTER DRIVER / PC-FAX DRIVER
• WHEN THE MACHINE IS CONNECTED TO A
NETWORK*
1
- Standard installation: page 10
- Advanced installation: page 12
- Installation by specifying the machine's address: page 14
- Printing using the IPP function and the SSL
- Advanced installation: page 12
- Installation by specifying the machine's address: page 14
- Printing using the IPP function and the SSL
function*
2
: page 17
• WHEN THE MACHINE WILL BE CONNECTED WITH A
USB CABLE: page 19
• USING THE MACHINE AS A SHARED PRINTER: page 23
INSTALLING THE PRINTER STATUS MONITOR: page 27
INSTALLING THE SCANNER DRIVER: page 28
INSTALLING THE SCANNER DRIVER: page 28
*
1 If the machine is being used on an IPv6 network, see
"Installation by specifying the machine's address" (page 14).
*
2 Depending on the models, this function may not be available.
9
INSTALLING THE PRINTER DRIVER /
PC-FAX DRIVER
PC-FAX DRIVER
To install the printer driver or the PC-Fax driver, follow the appropriate procedure in this section depending on whether
the machine is connected to a network or connected by USB cable.
the machine is connected to a network or connected by USB cable.
☞
WHEN THE MACHINE WILL BE CONNECTED WITH A USB CABLE (page 19)
WHEN THE MACHINE IS CONNECTED TO A NETWORK
This section explains how to install the printer driver and the PC-Fax driver when the machine is connected to a
Windows network (TCP/IP network).
Windows network (TCP/IP network).
Administrator's rights are required to install the software.
• The printer expansion kit and PS3 expansion kit are required to use the PS printer driver or the PPD driver.
• The printer expansion kit is required to use the PCL printer driver.
• Depending on the models, the printer expansion kit and the PS3 expansion kit are installed as standard.
• Depending on the models, Sharp Advanced Printing Language-c printer driver may not be available.
• To print to the machine over the Internet using the IPP function when the machine is installed in a remote location, or to
print using the SSL (encrypted communication) function, see "Printing using the IPP function and the SSL function" (page
17) and install the printer driver or the PC-Fax driver. (Depending on the models, this function may not be available.)
17) and install the printer driver or the PC-Fax driver. (Depending on the models, this function may not be available.)
• If the machine is connected to an IPv6-only network
The software cannot be installed by detecting the machine's address from the installer. After installing the software as
explained in "Installation by specifying the machine's address" (page 14), change the port as explained in "Changing to a
Standard TCP/IP Port" (page 32).
explained in "Installation by specifying the machine's address" (page 14), change the port as explained in "Changing to a
Standard TCP/IP Port" (page 32).
• The installation procedure in this section is for both the printer driver and the PC-Fax driver, although the explanations are
centered on the printer driver.
10
INSTALLING THE PRINTER DRIVER / PC-FAX DRIVER
X Standard installation
When the software selection screen appears in step 6 of "OPENING THE SOFTWARE SELECTION SCREEN (FOR
ALL SOFTWARE)" (page 8), perform the steps below.
ALL SOFTWARE)" (page 8), perform the steps below.
1
Click the [Printer Driver] button.
To install the PC-Fax driver, click the [PC-Fax Driver]
button on the "Disc 2" CD-ROM.
button on the "Disc 2" CD-ROM.
* The above screen appears when using the
"Disc 1" CD-ROM.
2
Click the [Standard installation] button.
When [Custom installation] is selected, you can
change any of the items below. When [Standard
installation] is selected, the installation will take place
as indicated below.
change any of the items below. When [Standard
installation] is selected, the installation will take place
as indicated below.
• Machine connection method: LPR Direct Print
(Auto Search)
• Set as default printer: Yes
(excluding the PC-Fax driver)
• Printer driver name: Cannot be changed
• PCL printer display fonts (Only at the time of PCL,
• PCL printer display fonts (Only at the time of PCL,
PS printer driver or PPD driver installation): Installed
If you selected [Custom installation], select [LPR
Direct Print (Auto Search)] and click the [Next] button.
If you selected other than [LPR Direct Print (Auto
Search)], see the following pages:
Direct Print (Auto Search)] and click the [Next] button.
If you selected other than [LPR Direct Print (Auto
Search)], see the following pages:
• LPR Direct Print (Specify Address): page 14
• IPP: page 17
• Shared printer: page 23
• Shared printer: page 23
• Connected to this computer: page 19
When Sharp Advanced Printing Language-c driver is
installed, the [Advanced installation] button is not
displayed.
installed, the [Advanced installation] button is not
displayed.
11
INSTALLING THE PRINTER DRIVER / PC-FAX DRIVER
3
Printers connected to the network are
detected. Select the machine and click
the [Next] button.
detected. Select the machine and click
the [Next] button.
4
A confirmation window appears. Check
the contents and then click the [Next]
button.
the contents and then click the [Next]
button.
5
Follow the on-screen instructions.
Read the message in the window that appears and click
the [Next] button.
Installation begins.
the [Next] button.
Installation begins.
6
When the installation completed screen
appears, click the [OK] button.
appears, click the [OK] button.
7
Click the [Close] button in the window
of step 1.
of step 1.
This completes the installation.
• After installation, see "CONFIGURING THE PRINTER
DRIVER FOR THE OPTIONS INSTALLED ON THE
MACHINE" (page 24) to configure the printer driver
settings.
MACHINE" (page 24) to configure the printer driver
settings.
• If you installed the PS printer driver or the PPD driver,
the PS display fonts can be installed from the
"PRINTER UTILITIES" CD-ROM that accompanies
the PS3 expansion kit*. See "INSTALLING THE PS
DISPLAY FONTS" (page 30).
* Depending on the models, the PS3 expansion kit is
"PRINTER UTILITIES" CD-ROM that accompanies
the PS3 expansion kit*. See "INSTALLING THE PS
DISPLAY FONTS" (page 30).
* Depending on the models, the PS3 expansion kit is
installed as standard.
• If you are using the machine as a shared printer, see
"USING THE MACHINE AS A SHARED PRINTER"
(page 23) to install the printer driver on each of the
client computers.
(page 23) to install the printer driver on each of the
client computers.
• This screen is not displayed when only 1 device is
found in the search results.
• If the machine is not found, make sure that the
machine is powered on and that the machine is
connected to the network, and then click the
[Re-search] button.
connected to the network, and then click the
[Re-search] button.
• You can also click the [Specify condition] button and
search for the machine by entering the machine's
name (host name) or IP address.
name (host name) or IP address.
☞
Checking the IP address of the machine (page 7)
• If you are using Windows Vista/Server 2008/7/8/
Server 2012
If a security warning window appears, be sure to click
[Install this driver software anyway].
If a security warning window appears, be sure to click
[Install this driver software anyway].
• If you are using Windows XP/Server 2003
If a warning message regarding the Windows logo
test or digital signature appears, be sure to click the
[Continue Anyway] or [Yes] button.
test or digital signature appears, be sure to click the
[Continue Anyway] or [Yes] button.
After the installation, a message prompting you to
restart your computer may appear. If this message
appears, click the [Yes] button to restart your
computer.
restart your computer may appear. If this message
appears, click the [Yes] button to restart your
computer.
Click on the first or last page to see other MX-C250 / MX-C250E / MX-C250F / MX-C250FE / MX-C250FR / MX-C300F / MX-C300W / MX-C300WE / MX-C300A / MX-C300WR (serv.man13) service manuals if exist.