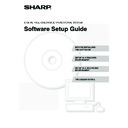Sharp MX-C250 / MX-C250E / MX-C250F / MX-C250FE / MX-C250FR / MX-C300F / MX-C300W / MX-C300WE / MX-C300A / MX-C300WR (serv.man13) User Manual / Operation Manual ▷ View online
31
CHANGING THE PORT
When using the machine in a Windows environment, follow the steps below to change the port when you have changed
the IP address of the machine or have installed the PC-Fax driver when the machine is connected with a USB cable. If
the machine is being used on an IPv6 network, follow the steps 1 to 3 below and see "Changing to a Standard TCP/IP
Port" (page 32) for the remaining steps of the procedure to change the port.
the IP address of the machine or have installed the PC-Fax driver when the machine is connected with a USB cable. If
the machine is being used on an IPv6 network, follow the steps 1 to 3 below and see "Changing to a Standard TCP/IP
Port" (page 32) for the remaining steps of the procedure to change the port.
1
Click the [Start] button (
), click
[Control Panel], and then click [Devices
and Printers] (or [View devices and
printers]).
and Printers] (or [View devices and
printers]).
• In Windows XP/Server 2003, click the [start] button
and then click [Printers and Faxes].
• In Windows 8/Server 2012, right-click in the startup
window (or swipe upward from the bottom edge), then
select [Taskbar]
select [Taskbar]
→ [All Applications] → [Control Panel]
→ [Devices and Printers] → [Printers].
2
Open the printer properties window.
(1) Right-click the printer driver icon of the
machine.
(2) Select [Printer properties].
In Windows XP, select [Properties].
3
Adding or changing a port.
(1) Click the [Ports] tab.
(2) Click the [Add Port] button.
If [Printers and Faxes] does not appear in the [start]
menu in Windows XP, click the [start] button, click
[Control Panel], click [Printers and Other Hardware],
and then click [Printers and Faxes].
menu in Windows XP, click the [start] button, click
[Control Panel], click [Printers and Other Hardware],
and then click [Printers and Faxes].
To change to a previously created port such as USB
port, select the desired port (USB001, etc.) from the
list and click the [Apply] button. This changes the port.
port, select the desired port (USB001, etc.) from the
list and click the [Apply] button. This changes the port.
(2)
(1)
32
CHANGING THE PORT
4
Select [SC2 TCP/IP Port] and then click
the [New Port] button.
the [New Port] button.
5
Create the new port.
(1) Enter the machine's IP address.
☞
Checking the IP address of the machine
(page 7)
(page 7)
(2) Make sure that [LPR] is selected.
(3) Make sure that [lp] is entered.
(4) Click the [OK] button.
6
Click the [Close] button in the screen of
step 4.
step 4.
7
Make sure the created printer port is
selected in the printer properties
window and then click the [Apply]
button.
selected in the printer properties
window and then click the [Apply]
button.
X Changing to a Standard TCP/IP Port
If the machine is being used on an IPv6 network, change the port to a port created using the operating system's
"Standard TCP/IP Port".
"Standard TCP/IP Port".
1
Follow steps 1 to 3 of "CHANGING THE
PORT" (page 31).
PORT" (page 31).
2
Select [Standard TCP/IP Port] and then
click the [New Port] button.
click the [New Port] button.
• The "SC2 TCP/IP Port" is added when the printer
driver is installed using a "Custom installation" with
"LPR Direct Print (Specify Address/Auto Search)"
selected.
"LPR Direct Print (Specify Address/Auto Search)"
selected.
• If the printer driver is installed using a "Custom
installation" with "IPP" selected, the [SC-Print2005
Port] is added. If you need to change the printer port
when the machine is connected to an intranet or a
wide area network (WAN) using the IPP function,
select [SC-Print2005 Port], click the [New Port]
button, and follow the on-screen instructions to
create the port again.
Port] is added. If you need to change the printer port
when the machine is connected to an intranet or a
wide area network (WAN) using the IPP function,
select [SC-Print2005 Port], click the [New Port]
button, and follow the on-screen instructions to
create the port again.
(4)
(1) (2)
(3)
33
CHANGING THE PORT
3
Click the [Next] button.
4
Enter the machine's IPv6 address in
[Printer Name or IP Address] and click
the [Next] button.
[Printer Name or IP Address] and click
the [Next] button.
5
Select [Custom] and click the [Settings]
button.
button.
6
Configure the port settings.
(1) Select [LPR].
(2) Enter [lp].
(3) Click the [OK] button.
7
Click the [Next] button in the screen of
step 5.
step 5.
8
Click the [Finish] button.
9
Click the [Close] button in the screen of
step 2.
step 2.
When using a port created with "Standard TCP/IP Port"
When using a port created using "Standard TCP/IP Port", in the screen that appears after you click the [Configure Port]
button in the screen of step 3, make sure the [SNMP Status Enabled] checkbox is not selected (
When using a port created using "Standard TCP/IP Port", in the screen that appears after you click the [Configure Port]
button in the screen of step 3, make sure the [SNMP Status Enabled] checkbox is not selected (
). If the [SNMP
Status Enabled] checkbox is selected (
), it may not be possible to print correctly.
(2)
(3)
(1)
34
This chapter explains how to install the PPD file to enable printing from a Macintosh and how to configure the printer
driver settings.
driver settings.
MAC OS X
1
Insert the "Software CD-ROM" into your
computer's CD-ROM drive.
computer's CD-ROM drive.
Insert the "Software CD-ROM" that shows "Disc 1" on the
front of the CD-ROM.
front of the CD-ROM.
2
Double-click the [CD-ROM] icon (
) on
the desktop.
3
Double-click the [MacOSX] folder.
Before installing the software, be sure to read "ReadMe
First". "ReadMe First" is in the [US-English] folder
([English] folder in areas other than the U.S.) in the
[Readme] folder.
First". "ReadMe First" is in the [US-English] folder
([English] folder in areas other than the U.S.) in the
[Readme] folder.
4
Double-click the folder corresponding
to the versions of the operating system.
to the versions of the operating system.
5
Double-click the [MX-C42] icon (
).
6
Click the [Continue] button.
3
SETUP IN A MACINTOSH
ENVIRONMENT
ENVIRONMENT
• The printer expansion kit and PS3 expansion kit are required to use the machine as a printer in a Macintosh
environment. In addition, the machine must be connected to a network. A USB connection cannot be used.
• Depending on the models, the printer expansion kit and the PS3 expansion kit are installed as standard.
• The scanner driver and PC-Fax driver cannot be used in a Macintosh environment.
• The scanner driver and PC-Fax driver cannot be used in a Macintosh environment.
The explanations of screens and procedures are primarily for Mac OS X v10.8. The screens may vary in other versions of the
operating system.
operating system.
Click on the first or last page to see other MX-C250 / MX-C250E / MX-C250F / MX-C250FE / MX-C250FR / MX-C300F / MX-C300W / MX-C300WE / MX-C300A / MX-C300WR (serv.man13) service manuals if exist.