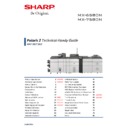Sharp MX-6580N / MX-7580N (serv.man2) Handy Guide ▷ View online
SHARP
FIRMWARE UPDATE
41
4. Click Browse to navigate to the location of the updated firmware file and select Open:-
5. Press Execute to start the firmware update.
Note: Once the machine has entered “service download mode”, the update will commence and the
progress will be displayed.
6. When the firmware upgrade is complete, click Reboot to execute a remote restart of the machine.
Firmware Upgrade is complete
FIRMWARE RECOVERY
SHARP
42
In the event of a power failure during a firmware update, the device may fail to “reboot” because of
corrupted firmware. Using the CN Update procedure described below, this function is used to
update/recover the firmware by transferring data to the MFP PWB, SCU PWB, PCU PWB, FAX PWB, and
various options by means of a USB memory.
MENU KEY REFERENCE:
corrupted firmware. Using the CN Update procedure described below, this function is used to
update/recover the firmware by transferring data to the MFP PWB, SCU PWB, PCU PWB, FAX PWB, and
various options by means of a USB memory.
MENU KEY REFERENCE:
The following five keys are used to perform firmware recovery mode. For MX-6580N/7580N series, touch
the LCD panel within the area shown below to select the desired key:-
the LCD panel within the area shown below to select the desired key:-
CN UPDATE - Firmware Recovery Procedure:-
1. Power off the MFP and remove the MFP Rear Cabinet & Screws.
2. Set the MFP CONTROL PWB CN UPDATE DIP-SW to ON:-
Note: If a Boot failure has occurred, replace the Boot FlashROM.
3. Install the USB Memory containing the MX-6580N/7580N firmware into the USB slot.
Note: The Firmware file (*.sfu) must only be saved on the main or one level lower directory of the
USB Memory.
USB Memory.
4. Power ON the MFP device - the UPDATE PROGRAM INIT PLEASE WAIT boot menu should appear
after approx 10 seconds, followed by VERSION CHECK CONFIG: information:-.
Version Check
Conf: 00050000
Conf: 00050000
Update Program Init
Please wait
Please wait
SHARP
FIRMWARE RECOVERY
43
5. Select FIRM UPDATE Mode by using the [Menu] & [Back] keys. Using the [UP] and [DOWN] keys,
navigate and select the required firmware SFU.
Note:
Use the [OK] key when a directory name is selected to browse through to the sub folder(s) or
the [BACK] key to return to the parent folder(s).
Use the [OK] key when a directory name is selected to browse through to the sub folder(s) or
the [BACK] key to return to the parent folder(s).
6. Press [OK] to commence Firmware Update. – It may take approx. 1-2 minutes to read the SFU file.
After reading is completed, the firmware update (writing) will commence automatically.
Note:
The abbreviated name/location of the firmware that is being updated will appear in the upper
right corner.
The abbreviated name/location of the firmware that is being updated will appear in the upper
right corner.
7. If the firmware upgrade completes successfully, RESULT OK will be displayed:-
Result: NG = Update failed; Result: Not Update = Update is not executed.
8. Power off the MFP and return the MFP CONTROL PWB CN UPDATE DIP-SW to OFF (Default):-
9. Power ON the MFP, and confirm that the machine boots up normally.
10. Power OFF the MFP and refit the MFP PWB Rear Cabinet & Screws.
11. Check/confirm the firmware version using SIM 22-05.
CN UPDATE - Firmware Recovery Procedure is now complete.
Firm Update
> 0100S200.sfu
> 0100S200.sfu
Firm Update
Reading Data
Reading Data
Firm Update IcuM
Writing Data
Writing Data
Firm Update IcuM
Result : OK
Result : OK
Firm Update
From USB Memory
From USB Memory
E-MANUAL UPDATE
SHARP
44
1. Using a PC, copy the E-Manual Update file onto
the root of a USB memory device (as shown).
Note: The E-Manual firmware consists of 1 file
(*.UAR).
(*.UAR).
2. Insert the USB memory device containing the
E-Manual firmware file into the main USB Port
and enter Simulation 49-03 [E-MANUAL
UPDATE].
and enter Simulation 49-03 [E-MANUAL
UPDATE].
Note:
When using Easy Mode, select Version
Upgrade from the Installation tab and execute
SIM49-03 E-Manual Update. In addition, if no
USB device is detected, an error message will
be displayed.
When using Easy Mode, select Version
Upgrade from the Installation tab and execute
SIM49-03 E-Manual Update. In addition, if no
USB device is detected, an error message will
be displayed.
3. Browse and select the E-manual update file
– example shown = Manual_0100S200.uar
4. The current and updated version should then
be displayed. Press Execute to commence the
E-manual upgrade.
E-manual upgrade.
Update File Checking and a progress of the
firmware update will be displayed:-
firmware update will be displayed:-
5. Once the update is complete, press OK to exit
simulation mode:-
E-Manual update is complete.
Click on the first or last page to see other MX-6580N / MX-7580N (serv.man2) service manuals if exist.