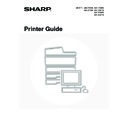Sharp MX-3500N / MX-3501N / MX-4500N / MX-4501N (serv.man18) User Manual / Operation Manual ▷ View online
12
SELECTING THE COLOUR MODE
This section explains how to select the "Color Mode" on the [Color] tab of the printer driver properties window. The
following three selections are available for the "Color Mode".
Automatic:
following three selections are available for the "Color Mode".
Automatic:
The machine automatically determines whether each page is colour or black and white and prints the
page accordingly. Pages with colours other than black and white are printed using Y (Yellow), M
(Magenta), C (Cyan) and Bk (Black) toner. Pages that are only black and white are printed using Bk
(Black) toner only. This is convenient when printing a document that has both colour and black and
white pages, however, the printing speed is slower.
page accordingly. Pages with colours other than black and white are printed using Y (Yellow), M
(Magenta), C (Cyan) and Bk (Black) toner. Pages that are only black and white are printed using Bk
(Black) toner only. This is convenient when printing a document that has both colour and black and
white pages, however, the printing speed is slower.
Color:
All pages are printed in colour. Both colour data and black and white data are printed using Y (Yellow),
M (Magenta), C (Cyan) and Bk (Black) toner.
M (Magenta), C (Cyan) and Bk (Black) toner.
Black and White: All pages are printed in black and white. Colour data such as images or materials for a presentation
are printed using black toner only. This mode helps conserve colour toner when you do not need to
print in colour, such as when proofreading or checking the layout of a document.
print in colour, such as when proofreading or checking the layout of a document.
When "Color Mode" is set to [Automatic] on the [Color] tab of the printer driver
Even if the print result is black and white, the following types of print jobs will be counted as 4-colour (Y (Yellow), M
(Magenta), C (Cyan), and Bk (Black)) print jobs. To be always counted as a black and white job, select [Black and White].
Even if the print result is black and white, the following types of print jobs will be counted as 4-colour (Y (Yellow), M
(Magenta), C (Cyan), and Bk (Black)) print jobs. To be always counted as a black and white job, select [Black and White].
• When the data is created as colour data.
• When the application treats the data as colour data even though the data is black and white.
• When an image is hidden under a black and white image.
• When the application treats the data as colour data even though the data is black and white.
• When an image is hidden under a black and white image.
1
Open the printer driver properties
window from the print window of the
software application.
window from the print window of the
software application.
(1) Select the printer driver of the machine.
(2) Click the [Preferences] button.
The button that is used to open the printer driver properties window (usually [Properties] or [Printing Preferences])
may vary depending on the software application.
may vary depending on the software application.
(1)
(2)
13
BLACK AND WHITE PRINTING
Black and white printing can be selected on the [Main] tab as well as on the [Color] tab. Click the [Black and White Print]
checkbox on the [Main] tab so that a checkmark appears
checkbox on the [Main] tab so that a checkmark appears
.
The [Black and White Print] checkbox on the [Main] tab and the "Color Mode" setting on the [Color] tab are linked
together. When the [Black and White Print] checkbox is selected
together. When the [Black and White Print] checkbox is selected
on the [Main] tab, [Black and White] is also selected
on the [Color] tab.
2
Select the colour mode.
(1) Select the "Color Mode" that you wish to
use.
(2) Click the [OK] button.
3
Start printing.
(1)
(2)
14
TWO-SIDED PRINTING
The machine can print on both sides of the paper. This function is useful for many purposes, and is particularly
convenient when you want to create a simple pamphlet. Two-sided printing also helps conserve paper.
convenient when you want to create a simple pamphlet. Two-sided printing also helps conserve paper.
Printing result
2-Sided (Book)
2-Sided (Tablet)
The pages are printed so that they
can be bound at the side.
can be bound at the side.
The pages are printed so that they
can be bound at the top.
can be bound at the top.
1
Open the printer driver properties
window from the print window of the
software application.
window from the print window of the
software application.
(1) Select the printer driver of the machine.
(2) Click the [Preferences] button.
The button that is used to open the printer driver properties window (usually [Properties] or [Printing Preferences])
may vary depending on the software application.
may vary depending on the software application.
(1)
(2)
15
2
Select 2-sided printing.
(1) Select [2-Sided(Book)] or
[2-Sided(Tablet)].
(2) Click the [OK] button.
3
Start printing.
(2)
(1)
Click on the first or last page to see other MX-3500N / MX-3501N / MX-4500N / MX-4501N (serv.man18) service manuals if exist.