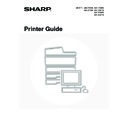Sharp MX-3500N / MX-3501N / MX-4500N / MX-4501N (serv.man18) User Manual / Operation Manual ▷ View online
4
MANUALS PROVIDED WITH THE MACHINE
Printed manuals and manuals stored in PDF format on the machine's hard drive are provided with the machine. When
using the machine, read the appropriate manual for the feature you are using.
using the machine, read the appropriate manual for the feature you are using.
Printed manuals
Operation manuals in PDF format
The manuals in PDF format provide detailed explanations of the procedures for using the machine in each mode. To
view the PDF manuals, download them from the hard drive in the machine. The procedure for downloading the manuals
is explained in "How to download the manuals in PDF format" in the Quick Start Guide.
view the PDF manuals, download them from the hard drive in the machine. The procedure for downloading the manuals
is explained in "How to download the manuals in PDF format" in the Quick Start Guide.
Icons used in the manuals
The icons in the manuals indicate the following types of information:
Manual name
Contents
Safety Guide
This manual contains instructions for using the machine safely and lists the specifications of the machine
and its peripheral devices.
and its peripheral devices.
Software Setup
Guide
Guide
This manual explains how to install the software and configure settings to use the machine as a printer or scanner.
Quick Start Guide
This manual provides easy-to-understand explanations of all the functions of the machine in a single volume.
Detailed explanations of each of the functions can be found in the manuals in PDF format.
Detailed explanations of each of the functions can be found in the manuals in PDF format.
Troubleshooting
This manual explains how to remove paper misfeeds and provides answers to frequently asked questions regarding
the operation of the machine in each mode. Refer to this manual when you have difficulty using the machine.
the operation of the machine in each mode. Refer to this manual when you have difficulty using the machine.
Facsimile Quick
Reference Guide
Reference Guide
This manual explains the basic procedures for using the fax function of the machine, and provides an
overview of the features of the fax function, troubleshooting procedures, and specifications.
For detailed information on using the fax function and the system settings for fax, see the "Facsimile
Guide" in PDF format.
overview of the features of the fax function, troubleshooting procedures, and specifications.
For detailed information on using the fax function and the system settings for fax, see the "Facsimile
Guide" in PDF format.
Manual name
Contents
User's Guide
This manual provides information, such as basic operation procedures, how to load paper, and machine
maintenance.
maintenance.
Copier Guide
This manual provides detailed explanations of the procedures for using the copy function.
Printer Guide
(This manual)
(This manual)
This manual provides detailed explanations of the procedures for using the printer function.
Facsimile Guide
This manual provides detailed explanations of the procedures for using the fax function and the "System
Settings" that are related to fax.
Settings" that are related to fax.
Scanner Guide
This manual provides detailed explanations of the procedures for using the scanner function and the
Internet fax function.
Internet fax function.
Document Filing
Guide
Guide
This manual provides detailed explanations of the procedures for using the document filing function. The
document filing function allows you to save the document data of a copy or fax job, or the data of a print
job, as a file on the machine's hard drive. The file can be called up as needed.
document filing function allows you to save the document data of a copy or fax job, or the data of a print
job, as a file on the machine's hard drive. The file can be called up as needed.
System Settings
Guide
Guide
This manual explains the "System Settings", which are used to configure a variety of parameters to suit
the aims and the needs of your workplace. Current settings can be displayed or printed out from the
"System Settings".
the aims and the needs of your workplace. Current settings can be displayed or printed out from the
"System Settings".
This alerts you to a situation where
there is a risk of machine damage or
failure.
there is a risk of machine damage or
failure.
This indicates the name of a system setting and a provides a brief
explanation of the setting. For detailed information on each system
setting, see the System Settings Guide.
explanation of the setting. For detailed information on each system
setting, see the System Settings Guide.
When "System Settings:" appears:
A general setting is explained.
A general setting is explained.
When "System Settings (Administrator):" appears:
A setting that can only be configured by an administrator is
explained.
A setting that can only be configured by an administrator is
explained.
This provides a supplemental
explanation of a function or procedure.
explanation of a function or procedure.
This explains how to cancel or correct
an operation.
an operation.
5
PRINTER FUNCTION OF THE MACHINE
This machine has a full colour printing function which can be used in a Windows environment as a standard feature. The
printer driver (PCL6 or PCL5c printer driver) can be installed from the provided CD-ROM to enable printing from your
computer.
Expansion kits are available to enable the machine to be used in various environments.
For this reason, the following printer driver types are available for use with the machine. Please select a suitable printer
driver depending on the expansion kits that are installed. The functions that are available vary depending on the printer
driver type.
printer driver (PCL6 or PCL5c printer driver) can be installed from the provided CD-ROM to enable printing from your
computer.
Expansion kits are available to enable the machine to be used in various environments.
For this reason, the following printer driver types are available for use with the machine. Please select a suitable printer
driver depending on the expansion kits that are installed. The functions that are available vary depending on the printer
driver type.
☞
PRINTER DRIVER SPECIFICATION LIST
(page 58)
Environment
Printer driver type
(machine configuration)
Remarks
Windows
environment
PCL6, PCL5c (included standard
with the machine)
with the machine)
The machine supports the Hewlett-Packard PCL6 and PCL5c
printer control languages. It is recommended that you use the
PCL6 printer driver. If you have a problem printing from older
software using the PCL6 printer driver, use the PCL5c printer
driver.
printer control languages. It is recommended that you use the
PCL6 printer driver. If you have a problem printing from older
software using the PCL6 printer driver, use the PCL5c printer
driver.
PS (when the PS3 expansion kit
is installed)
is installed)
This printer driver supports the PostScript 3 page description
language developed by Adobe Systems Incorporated and
enables the machine to be used as a PostScript 3 compatible
printer.
(A PPD file is available if it is desired to use the Windows
standard PS printer driver. To install the PPD file, see the
Software Setup Guide.)
language developed by Adobe Systems Incorporated and
enables the machine to be used as a PostScript 3 compatible
printer.
(A PPD file is available if it is desired to use the Windows
standard PS printer driver. To install the PPD file, see the
Software Setup Guide.)
Macintosh
environment
The explanations in this manual of printing in a Windows environment generally use the PCL6 printer driver screens. The
screens may vary slightly depending on the printer driver that you are using.
screens may vary slightly depending on the printer driver that you are using.
6
BASIC PRINTING PROCEDURE
The following example explains how to print a document from "WordPad", which is a standard accessory program in
Windows.
Windows.
1
PRINTING FROM WINDOWS
1
Select [Print] from the [File] menu of
WordPad.
WordPad.
The menu used to execute printing may vary depending on the software application.
2
Open the printer driver properties
window.
window.
(1) Select the printer driver of the machine.
• If the printer drivers appear as icons, click the icon
of the printer driver to be used.
• If the printer drivers appear as a list, select the
name of the printer driver to be used from the list.
(2) Click the [Preferences] button.
• In Windows 98/Me/NT 4.0, click the [Properties]
button.
• If you are using Windows 2000, the [Preferences]
button does not appear. Click each tab in the "Print"
dialog box to adjust the settings on that tab.
dialog box to adjust the settings on that tab.
The button that is used to open the printer driver properties window (usually [Properties] or [Printing Preferences])
may vary depending on the software application.
may vary depending on the software application.
(1)
(2)
7
3
Select print settings.
(1) Click the [Paper] tab.
(2) Select the paper size.
To select settings on other tabs, click the desired tab
and then select the settings.
and then select the settings.
(3) Click the [OK] button.
4
Click the [Print] button.
Printing begins.
In Windows 98/Me/NT 4.0, click the [OK] button.
In Windows 98/Me/NT 4.0, click the [OK] button.
The print job is delivered to the output tray, with the position of the paper offset slightly from the previous job (other than the
right tray).
right tray).
(3)
(2)
(1)
Click on the first or last page to see other MX-3500N / MX-3501N / MX-4500N / MX-4501N (serv.man18) service manuals if exist.