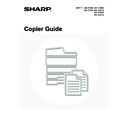Sharp MX-3500N / MX-3501N / MX-4500N / MX-4501N (serv.man15) User Manual / Operation Manual ▷ View online
4
Operation manuals in PDF format
The manuals in PDF format provide detailed explanations of the procedures for using the machine in each mode. To
view the PDF manuals, download them from the hard drive in the machine. The procedure for downloading the manuals
is explained in "How to download the manuals in PDF format" in the Quick Start Guide.
view the PDF manuals, download them from the hard drive in the machine. The procedure for downloading the manuals
is explained in "How to download the manuals in PDF format" in the Quick Start Guide.
Icons used in the manuals
The icons in the manuals indicate the following types of information:
Manual name
Contents
User's Guide
This manual provides information, such as basic operation procedures, how to load paper, and machine
maintenance.
maintenance.
Copier Guide
(This manual)
(This manual)
This manual provides detailed explanations of the procedures for using the copy function.
Printer Guide
This manual provides detailed explanations of the procedures for using the printer function.
Facsimile Guide
This manual provides detailed explanations of the procedures for using the fax function and the "System
Settings" that are related to fax.
Settings" that are related to fax.
Scanner Guide
This manual provides detailed explanations of the procedures for using the scanner function and the
Internet fax function.
Internet fax function.
Document Filing
Guide
Guide
This manual provides detailed explanations of the procedures for using the document filing function. The
document filing function allows you to save the document data of a copy or fax job, or the data of a print
job, as a file on the machine's hard drive. The file can be called up as needed.
document filing function allows you to save the document data of a copy or fax job, or the data of a print
job, as a file on the machine's hard drive. The file can be called up as needed.
System Settings
Guide
Guide
This manual explains the "System Settings", which are used to configure a variety of parameters to suit
the aims and the needs of your workplace. Current settings can be displayed or printed out from the
"System Settings".
the aims and the needs of your workplace. Current settings can be displayed or printed out from the
"System Settings".
This alerts you to a situation where
there is a risk of machine damage or
failure.
there is a risk of machine damage or
failure.
This indicates the name of a system setting and a provides a brief
explanation of the setting. For detailed information on each system
setting, see the System Settings Guide.
explanation of the setting. For detailed information on each system
setting, see the System Settings Guide.
When "System Settings:" appears:
A general setting is explained.
A general setting is explained.
When "System Settings (Administrator):" appears:
A setting that can only be configured by an administrator is
explained.
A setting that can only be configured by an administrator is
explained.
This provides a supplemental
explanation of a function or procedure.
explanation of a function or procedure.
This explains how to cancel or correct
an operation.
an operation.
5
This chapter explains the basic procedures for making copies, including selection of the copy ratio and other copy settings.
BASE SCREEN OF COPY MODE
When the [COPY] key is pressed on the operation panel, the base screen of copy mode appears.
The base screen shows messages and keys necessary for copying, and settings that have been selected.
Selections are made by touching the displayed keys.
The base screen shows messages and keys necessary for copying, and settings that have been selected.
Selections are made by touching the displayed keys.
(1)
[Colour Mode] key
Touch this to change the colour mode.
Touch this to change the colour mode.
☞
COPY COLOUR MODES
(page 21)
(2)
[Job Detail Settings] key
Touch this key to select original settings, paper settings,
and special modes.
Touch this key to select original settings, paper settings,
and special modes.
☞
[Job Detail Settings] key
(page 6)
(3)
[Exposure] key
This shows the current copy exposure and exposure
mode settings. Touch this key to change the exposure or
exposure mode setting.
This shows the current copy exposure and exposure
mode settings. Touch this key to change the exposure or
exposure mode setting.
☞
CHANGING THE EXPOSURE AND EXPOSURE
MODE
MODE
(page 23)
(4)
[Copy Ratio] key
This shows the current copy ratio. Touch this key to
adjust the copy ratio.
This shows the current copy ratio. Touch this key to
adjust the copy ratio.
☞
REDUCTION/ENLARGEMENT/ZOOM
(page 26)
(5)
key
This key appears when a special mode is selected.
Touch this key to display a list of the selected modes and
settings.
Touch this key to display a list of the selected modes and
settings.
☞
Checking which special modes are selected
(page 58)
(6)
Output display
When one or more output functions such as sort, group,
staple sort, or saddle stitch have been selected, this
shows the icons of the selected functions.
When one or more output functions such as sort, group,
staple sort, or saddle stitch have been selected, this
shows the icons of the selected functions.
☞
OUTPUT
(page 42)
(7)
Original feed display
This appears when an original has been inserted in the
document feeder tray.
This appears when an original has been inserted in the
document feeder tray.
(8)
Original size display
This shows the size of the original.
When the original size is set manually, the display shows
"Manual". When an original is not placed, nothing appears.
This shows the size of the original.
When the original size is set manually, the display shows
"Manual". When an original is not placed, nothing appears.
☞
ORIGINAL SIZES
(page 33)
1
BASIC PROCEDURE FOR
MAKING COPIES
MAKING COPIES
DOCUMENT
FILING
IMAGE SEND
COPY
JOB STATUS
SYSTEM
SETTINGS
LOGOUT
Ready to scan for copy.
2-Sided Copy
0
Output
Special Modes
File
Quick File
Full Colour
Colour Mode
Auto
Exposure
100%
Copy Ratio
Original A4
2.
3.
4.
1.
5.
A4R
B4
A3
A3
A4
Job Detail
Settings
A4
A4
Plain
(2)
(1)
(3)
(4)
(5)
(8)
(9)
(7)
(10)
(6)
(13)
(11)
(12)
PRINT
READY
DATA
DATA
LINE
DATA
DATA
The screen at left shows the
machine with the saddle stitch
finisher, stand/2 x 500 sheet
paper drawer, large capacity
tray and right tray installed. The
image will vary depending on
the equipment installed.
machine with the saddle stitch
finisher, stand/2 x 500 sheet
paper drawer, large capacity
tray and right tray installed. The
image will vary depending on
the equipment installed.
6
(9)
Paper select display
This shows the size of paper loaded in each tray.
In the bypass tray area, the paper type appears above
the paper size.
The selected tray is highlighted.
The approximate amount of paper in each tray is
indicated by
In the bypass tray area, the paper type appears above
the paper size.
The selected tray is highlighted.
The approximate amount of paper in each tray is
indicated by
. To display the paper tray selection
screen for a tray, touch the tray.
(10) Number of copies display
This shows the number of copies set.
(11) [2-Sided Copy] key
Touch this to make 2-sided copies.
☞
AUTOMATIC 2-SIDED COPYING
(page 15)
(12) [Output] key
Touch this to select an output function such as sort,
group, offset, staple sort, saddle stitch, or punch.
group, offset, staple sort, saddle stitch, or punch.
☞
OUTPUT
(page 42)
(13) Customized keys
These 3 keys can be changed to show any 3 settings or
functions that you like. The keys are changed in
"Customize Key Setting" in the system settings
(administrator). Normally the following keys appear:
functions that you like. The keys are changed in
"Customize Key Setting" in the system settings
(administrator). Normally the following keys appear:
☞
Customizing displayed keys
(page 7)
• [Special Modes] key
This is the same [Special Modes] key that appears
when the [Job Detail Settings] key is touched.
when the [Job Detail Settings] key is touched.
☞
SPECIAL MODES
(page 54)
• [File] key, [Quick File] key
Touch either key to use the Quick File or File of the
document filing functions. These are the same [File]
and [Quick File] keys that appear when the [Special
Modes] key is touched. For information on the
document filing function, see the Document Filing
Guide.
document filing functions. These are the same [File]
and [Quick File] keys that appear when the [Special
Modes] key is touched. For information on the
document filing function, see the Document Filing
Guide.
[Job Detail Settings] key
When the [Job Detail Settings] key is touched, keys for selecting the original size and paper settings appear. The
[Special Modes] key also appears to allow the selection of special modes. To close the job detail settings screen and
return to the base screen, touch the [Job Detail Settings] key once again.
[Special Modes] key also appears to allow the selection of special modes. To close the job detail settings screen and
return to the base screen, touch the [Job Detail Settings] key once again.
(1)
[Original] key
Touch this key to select the original size setting.
☞
ORIGINAL SIZES
(page 33)
(2)
[Paper Select] key
Touch this key to change the paper (tray) that is used.
When the key is touched, each tray and the size and type of
paper in that tray will appear . Touch the key of the paper
tray that you wish to use and then touch the [OK] key.
The paper size and paper type settings for trays 1 to 5
are configured in the system settings.
When the key is touched, each tray and the size and type of
paper in that tray will appear . Touch the key of the paper
tray that you wish to use and then touch the [OK] key.
The paper size and paper type settings for trays 1 to 5
are configured in the system settings.
☞
System Settings Guide "Paper Tray Settings"
For information on the paper size and paper type settings
for the bypass tray, see the "
for the bypass tray, see the "
MAKING COPIES USING THE
BYPASS TRAY (Copying on special papers)
" (page 46).
(3)
[Special Modes] key
Touch this key to select special modes such as Margin
Shift, Edge Erase, and Dual Page Copy.
Shift, Edge Erase, and Dual Page Copy.
☞
SPECIAL MODES
(page 54)
When the system settings screen is displayed, the base screen of copy mode will not appear even if the [COPY] key is
pressed.
pressed.
2-Sided Copy
Output
Special Modes
File
Quick File
Full Colour
Colour Mode
Auto
Exposure
100%
Copy Ratio
Auto
Original
Auto A4
Paper Select
Special Modes
Job Detail
Settings
Plain
A4
A4
(1)
(2)
(3)
A4
Plain
Paper Select
OK
OK
Plain
Plain
Plain
Plain
Plain
A4
A4
A4R
B4
A3
7
Customizing displayed keys
Keys of convenient functions (such as special modes) can be displayed in the lower right corner of the screen. Set these
keys to functions that you frequently use to access the functions with a single touch. The functions that are shown in the
keys are selected with "Customize Key Setting" in the system settings (administrator).
keys to functions that you frequently use to access the functions with a single touch. The functions that are shown in the
keys are selected with "Customize Key Setting" in the system settings (administrator).
The screen when the customized keys are set to [Special Modes], [Margin Shift], and [Brightness]
System Settings (Administrator): Customize Key Setting
This is used to select the customized keys that appear in the base screen.
This is used to select the customized keys that appear in the base screen.
2-Sided Copy
Output
Special Modes
Margin Shift
Brightness
Full Colour
Colour Mode
Auto
Exposure
100%
Copy Ratio
Job Detail
Settings
B5
2.
3.
4.
1.
A4R
B4
A3
A3
A4
5.
A4
A4
Plain
These 3 keys can be changed
as desired.
as desired.
Click on the first or last page to see other MX-3500N / MX-3501N / MX-4500N / MX-4501N (serv.man15) service manuals if exist.