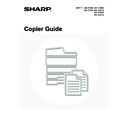Sharp MX-3500N / MX-3501N / MX-4500N / MX-4501N (serv.man15) User Manual / Operation Manual ▷ View online
20
7
Set the number of copies (sets) with the
numeric keys.
numeric keys.
• Up to 999 can be set.
• A single copy can be made even if "0" appears for the number of copies.
If an incorrect number of copies is set...
Press the [CLEAR] key (
Press the [CLEAR] key (
) and then enter the correct number.
8
Press the [COLOUR START] key (
)
or the [BLACK & WHITE START] key
(
(
).
Scanning begins.
If you are using the sort function or other function that requires
all originals to be scanned before the copies are printed, you
must use the same [START] key that you used to scan the first
original to scan each of the remaining originals.
If you are using the sort function or other function that requires
all originals to be scanned before the copies are printed, you
must use the same [START] key that you used to scan the first
original to scan each of the remaining originals.
9
Remove the original and place the next
original, and then press the [COLOUR
START] key (
original, and then press the [COLOUR
START] key (
) or the [BLACK &
WHITE START] key (
).
If you are using the sort function or other function that requires
all originals to be scanned before the copies are printed, you
must use the same [START] key that you used to scan the first
original to scan each of the remaining originals.
Repeat this step until all originals have been scanned.
all originals to be scanned before the copies are printed, you
must use the same [START] key that you used to scan the first
original to scan each of the remaining originals.
Repeat this step until all originals have been scanned.
10
Touch the [Read-End] key.
To cancel scanning of the original and copying...
Press the [STOP] key (
Press the [STOP] key (
).
7
2-Sided Copy
or
or
Place next original. Press [Start].
When finished, press [Read-End].
When finished, press [Read-End].
Read-End
21
COPY COLOUR MODES
This section explains how to select the colour mode.
For a colour original, set the colour mode to Full Colour.
If colour originals and black and white originals are mixed together, set the colour mode to Auto.
For a colour original, set the colour mode to Full Colour.
If colour originals and black and white originals are mixed together, set the colour mode to Auto.
SELECTING THE COLOUR MODE
Full Colour
The original is copied in full colour.
Single Colour
The original is copied in the selected colour only.
All colours in the original are changed to the selected colour, which can be selected from red,
green, blue, cyan, magenta, or yellow.
All colours in the original are changed to the selected colour, which can be selected from red,
green, blue, cyan, magenta, or yellow.
2 Colour
Only the red areas of the original are changed to the selected colour; colours other than red are
copied in black. This lets you make copies that are more expressive than black and white copies.
Red, green, blue, cyan, magenta, or yellow can be selected.
copied in black. This lets you make copies that are more expressive than black and white copies.
Red, green, blue, cyan, magenta, or yellow can be selected.
Auto
A colour original is normally copied in Full Colour mode when the [COLOUR START] key
(
(
) is pressed.
However, if colour originals and black and white originals are mixed together, follow the steps
below to set the colour mode to [Auto].
The discrimination point for detecting whether originals are colour or black and white can be
set using "Detect Standard in Auto Colour Mode" in the system settings (administrator).
below to set the colour mode to [Auto].
The discrimination point for detecting whether originals are colour or black and white can be
set using "Detect Standard in Auto Colour Mode" in the system settings (administrator).
1
Place the original.
Place the original face up in the document feeder tray, or face
down on the document glass.
down on the document glass.
2
Touch the [Colour Mode] key.
3
Set the colour mode.
(1) Select the colour mode.
(2) Touch the [OK] key.
When auto mode is used, there may be some originals for which the mode is not correctly switched between full colour
mode and black and white mode. In this event, press the [COLOUR START] key (
mode and black and white mode. In this event, press the [COLOUR START] key (
) or the [BLACK & WHITE
START] key (
) as appropriate to manually switch between colour copying and black and white copying.
1
1
Ready to scan for copy.
2-Sided Copy
Original A4
0
Output
Special Modes
File
Quick File
Full Colour
Colour Mode
2.
3.
4.
1.
A4R
B4
A3
A3
A4
Auto
Exposure
100%
Copy Ratio
Job Detail
Settings
A4
Plain
Colour Mode
OK
Full Colour
Auto
Single Colour
2 Colour
(1)
(2)
22
Selecting single colour copying
When [Single Colour] is selected for the colour mode, the following screen appears. Touch the desired colour and touch
the [OK] key.
the [OK] key.
Selecting 2 colour copying
When [2 Colour] is selected for the colour mode, the following screen appears. Touch the desired colours and touch the
[OK] key.
[OK] key.
4
Press the [COLOUR START] key (
).
Scanning begins.
• If the originals were placed in the document feeder tray, the
originals are copied.
• If you are using the document glass, copy each page one
page at a time.
To cancel scanning of the original and copying...
Press the [STOP] key (
Press the [STOP] key (
).
Even if a colour mode is selected, copying will take place in black and white if the [BLACK & WHITE START] key (
) is
pressed.
System Settings (Administrator): Detect Standard in Auto Colour Mode
When the colour mode is set to auto, the discrimination point for detecting whether originals are colour or black and white can
be set to one of 5 levels.
When the colour mode is set to auto, the discrimination point for detecting whether originals are colour or black and white can
be set to one of 5 levels.
Colour Mode
Single Colour
Y(Yellow)
B(Blue)
OK
OK
C(Cyan)
R(Red)
M(Magenta)
G(Green)
Colour Mode
2 Colour
Select a colour other than black.
Y(Yellow)
B(Blue)
OK
OK
C(Cyan)
R(Red)
M(Magenta)
G(Green)
23
CHANGING THE EXPOSURE AND
EXPOSURE MODE
EXPOSURE MODE
The exposure level and exposure mode can be selected to obtain a clear copy.
AUTOMATIC ADJUSTMENT OF THE EXPOSURE AND
EXPOSURE MODE
EXPOSURE MODE
Automatic exposure adjustment operates by default to automatically adjust the exposure level and mode as appropriate
for the original being copied. ("Auto" is displayed.)
When a black and white or full colour copy is made, the exposure is automatically adjusted to obtain the best image
quality.
for the original being copied. ("Auto" is displayed.)
When a black and white or full colour copy is made, the exposure is automatically adjusted to obtain the best image
quality.
SELECTING THE EXPOSURE MODE AND MANUALLY
ADJUSTING THE EXPOSURE LEVEL
ADJUSTING THE EXPOSURE LEVEL
To select the exposure mode, or to manually adjust the exposure level, follow the steps below.
1
Place the original.
Place the original face up in the document feeder tray, or face
down on the document glass.
down on the document glass.
2
Touch the [Exposure] key.
Ready to scan for copy.
2-Sided Copy
Original A4
0
Output
Special Modes
File
Quick File
Full Colour
Colour Mode
2.
3.
4.
1.
A4R
B4
A3
A3
A4
Auto
Exposure
100%
Copy Ratio
Job Detail
Settings
A4
Plain
1
1
2-Sided Copy
Output
Special Modes
File
Quick File
Full Colour
Colour Mode
Auto
Exposure
100%
Copy Ratio
Original A4
2.
3.
4.
1.
A4R
B4
A3
A3
A4
Job Detail
Settings
A4
Plain
Click on the first or last page to see other MX-3500N / MX-3501N / MX-4500N / MX-4501N (serv.man15) service manuals if exist.